ブログで飯食って8年以上!
どうも、しふぁです。
このページでは、
・Aurora Heatmapのインストールや設定方法、使い方
このような内容について解説しているので参考にしてみてください。
ちなみに、これ以外にもおすすめなプラグインは複数ありますので、詳細な情報が気になる人はこちらのページからおすすめなプラグインの情報をチェックしてみてください!
>>WordPressブログにおすすめなプラグインを確認する!
Aurora Heatmapとは?
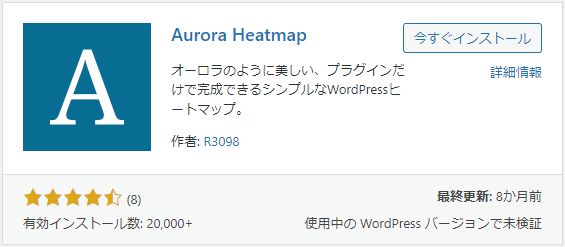
Aurora Heatmapとは何なのか簡単に解説すると、ヒートマップを利用できるプラグインとなっています。
ユーザーがクリックした箇所を色の違いで可視化できる機能のこと。
このプラグインを使用することでクリック分析を行えるのですが、実際に以下のような感じでヒートマップのクリック分析の結果が表示されます。
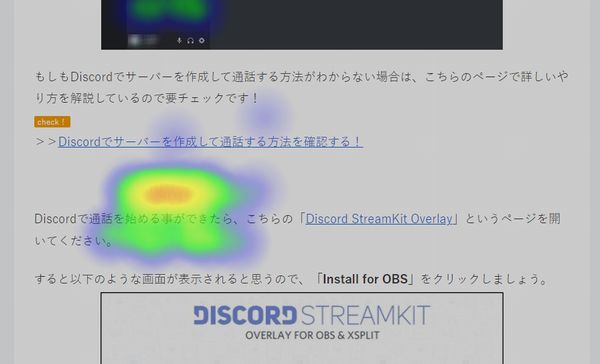
クリックされる場所がわかると、
・色の違いでクリック率の高さを判断できるのでリンクやボタン装飾の改善ができる
・間違えて押した画像や文字の場所もわかるので修正できる
このようなメリットがあるので、より滞在時間が長い記事・収益性の高い記事に仕上げていくことが可能です。
ちなみに、Aurora Heatmapには無料版と有料版の2種類があり、それぞれの違いとしては以下のようになっています。
| 項目 | 無料版 | 有料版 |
|---|---|---|
| 料金 | 無料 | 月2,790円(19.9ドル) ※1ドル=140円換算 |
| クリック分析 | ○ | ○ |
| 熟読分析 | × | ○ |
| 離脱分析 | × | ○ |
| データ保存 | 1か月 | 6か月 |
無料版ではクリック分析しかできませんが、ヒートマップで最も重要視するのがクリック分析なので無料版でも十分な機能があります。
ただ、各分析を行うためには、長期間データを集める必要がありますし、ある程度のアクセス数が必要なので注意してください。

Aurora Heatmapのインストール方法
それではAurora Heatmapのインストール方法を解説していきます。
WordPressの管理画面を開いたら、画面左側にある「プラグイン」をクリックしてください。

次に「新規追加」をクリックしてください。

次に画面右上にある検索窓にAurora Heatmapと入力して検索してください。(コピペが簡単です)
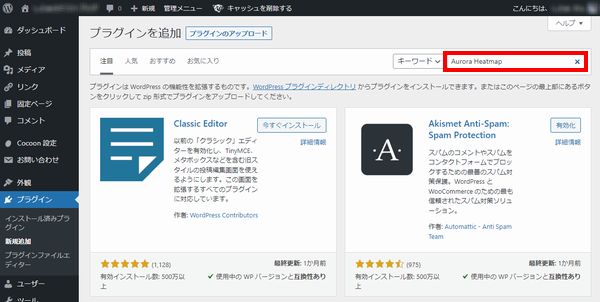
実際のプラグインはこちらになるので「今すぐインストール」をクリックしましょう。
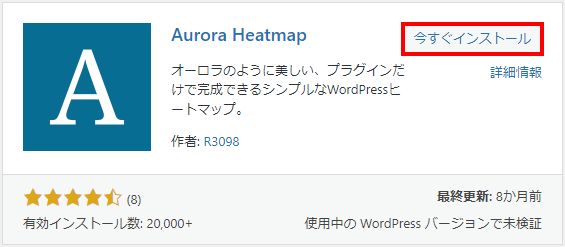
インストールが終わったら「有効化」をクリックしてください。
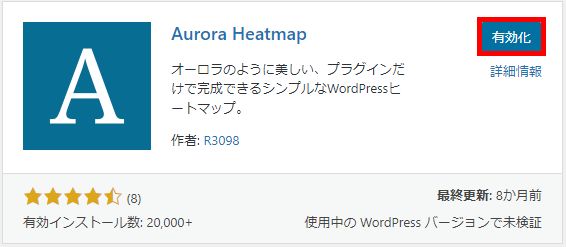
画面が切り替わり、画面左上に「プラグインを有効化しました。」と表示されればインストールは完了です。
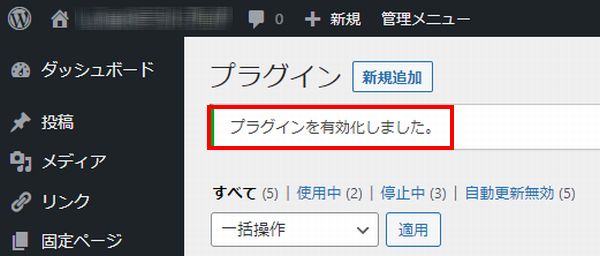

ヒートマップの確認方法(使い方)
ヒートマップの確認方法(使い方)を解説していきますが、管理画面の左側にある「設定」から「Aurora Heatmap」をクリックしてください。
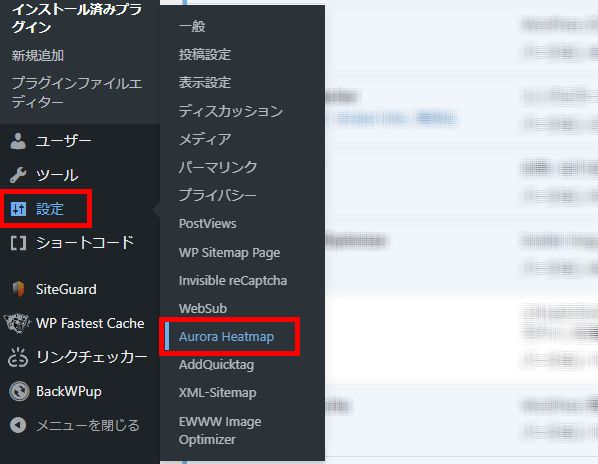
次にこのような画面が表示されますが、プラグインをインストールしたばかりだとデータが蓄積されていないので何も表示されていません。
その場合は数日ほど経過してデータが集まってから確認するようにしてください。
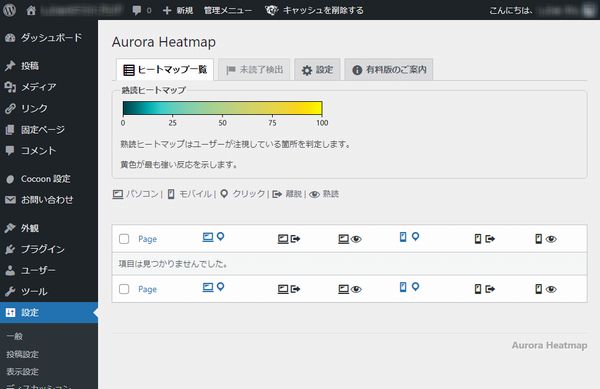
実際にデータが集まるとこのように表示されますが、無料版だとパソコン版とモバイル版でのクリック分析を行えるようになっています。
実際に数字をクリックすると、別画面でヒートマップを確認できるので実際に試してみてください。
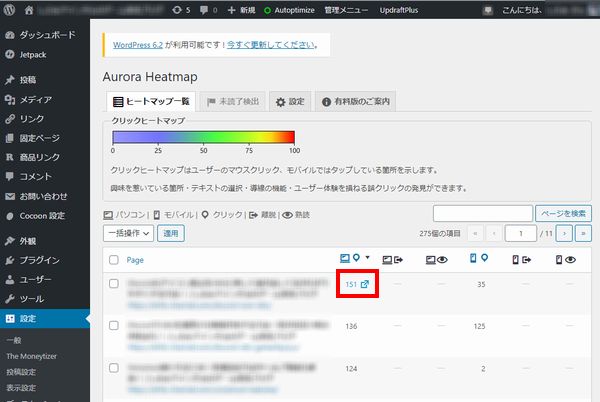
まとめ
今回はAurora Heatmapとは何なのか解説するのはもちろん、設定方法や使い方について解説しました!
他にもWordPressにおすすめなプラグインはたくさん存在しています。
こちらのページで自分がおすすめするプラグインをまとめているので、気になるのであればチェックしてみてください!

また、このブログでは、これから副業でブログを始めたい人、稼ぎたい人に向けて情報発信をしています。
サイト内カテゴリやサイトマップを活用して、他の情報もチェックしてみてください!

わからないことがある場合はコメントで具体的に質問してみてね!(全てがわかるわけではないのでその点は注意)

.jpg)


コメント