ブログで飯食って8年以上!
どうも、しふぁです。
このページでは、
・実際のインストール方法や設定方法/使い方
このような内容について解説しているので参考にしてみてください。
ちなみに、これ以外にもおすすめなプラグインは複数ありますので、詳細な情報が気になる人はこちらのページからおすすめなプラグインの情報をチェックしてみてください!
>>WordPressブログにおすすめなプラグインを確認する!
EWWW Image Optimizerとは?
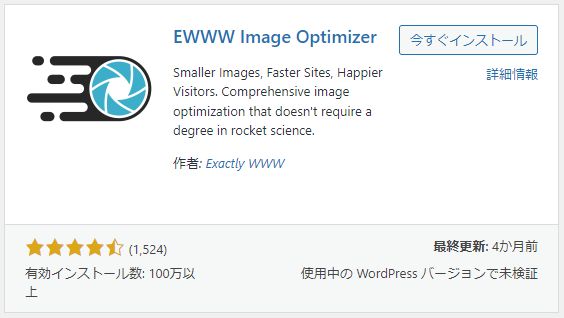
EWWW Image Optimizerとは、簡単に解説するとWordPressにアップロードした画像を自動で圧縮して容量を小さくしてくれるプラグインです。
実際にブログ記事にする内容にもよりますが、大量の画像を使用してブログ記事を作成する場合もあると思います。
そんな時に普通にWordPressに画像をアップロードし、そのままの状態で記事内に大量の画像を挿入すると、読み込むデータ量が多くなり、表示速度が遅くなってしまう場合があるんですよね。

表示速度に変化が生じるという情報もあります。
画像を入れすぎてブログ記事の表示速度が遅くなってしまうと、
②記事内に広告を入れていても、すぐ離脱する人が多いので収益が上がりにくい。
③短時間しか見られない記事は評価が下がるので検索上位に表示されにくくなる。
④アクセス数が減ってしまい、さらに収益が上がらない負のループとなる。
といった悪影響が出てしまうので、画像を大量に入れたとしてもブログ記事の表示速度が速くなるように対策をしておくべきですね。
その対策の1つとしておすすめなのが、今回紹介するEWWW Image Optimizer!!!
ワードプレスにアップロードした時点で自動的に画像を圧縮して容量を小さくしてくれるので手間もかからないですし、無料で利用できるので非常におすすめです。
ただ1つだけデメリットを言っておくと、画像の容量を圧縮することになるので画質が少し悪くなってしまいます。
まぁ、ほとんどの場合、多少画質が悪くなったとしてもあまり影響はありませんが、表示速度を犠牲にしてまでも画質にこだわりたいのであれば、導入はおすすめしないので注意してください。
EWWW Image Optimizerのインストール方法
それではEWWW Image Optimizerのインストール方法を解説していきます。
まずはWordPressの管理画面を開いたら、画面左側にある「プラグイン」をクリックしてください。

次に画面上にある「新規追加」をクリックしてください。

次に画面右上にある検索窓にEWWW Image Optimizerと入力して検索してください。(コピペが簡単です)
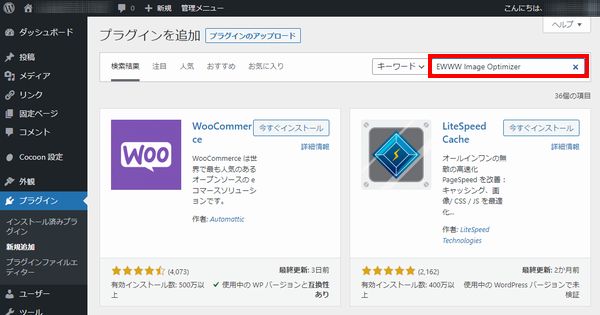
実際のプラグインはこちらになるので「今すぐインストール」をクリックしましょう。
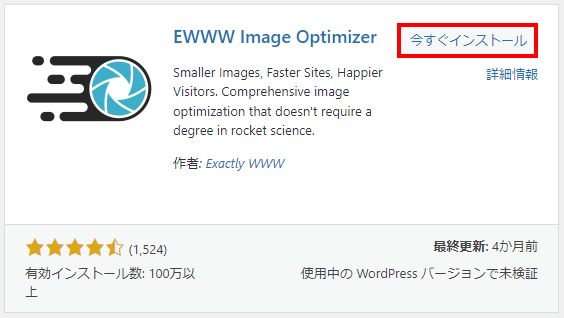
インストールが終わったら「有効化」をクリックしてください。
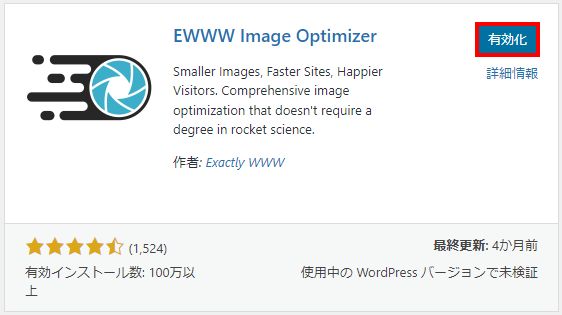
画面が切り替わり、画面左上に「プラグインを有効化しました。」と表示されればインストールは完了です。
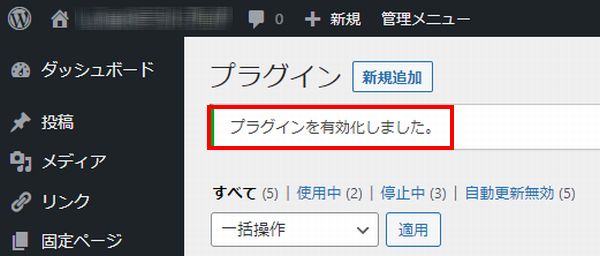
EWWW Image Optimizerの設定方法
次にEWWW Image Optimizerの設定方法を解説します。
WordPress管理画面の左側にある「設定」から「EWWW Image Optimizer」をクリックしてください。
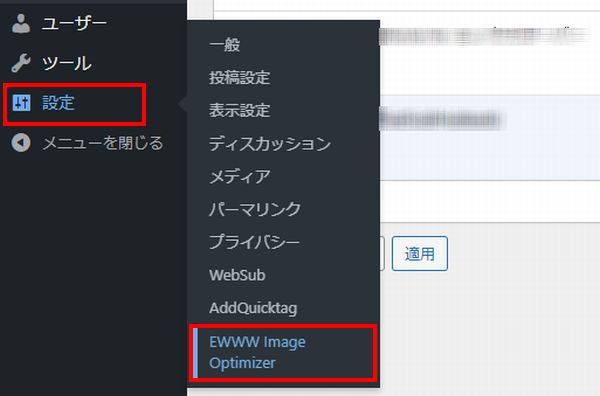
すると、このような画面が表示されますが、
・「今は無料モードのままにする」にチェックを入れる
この設定ができたら「次」をクリックしてください。
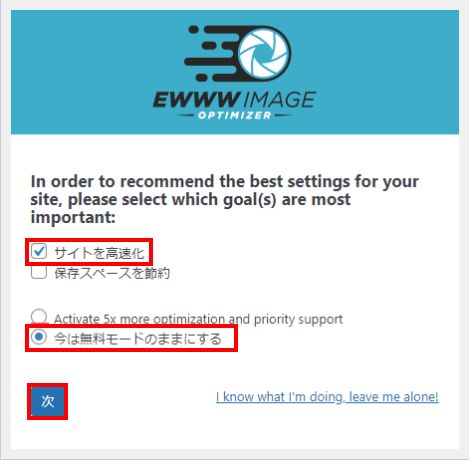
次に、
・「遅延読み込み」にチェックを入れる
・「WebP変換」にチェックを入れる
・幅と高さの上限を両方とも「0」にする
この設定を行ったら「設定を保存」をクリックしてください。
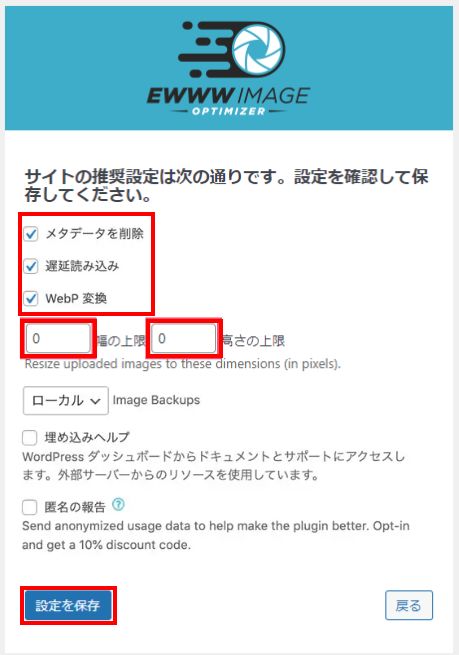
次にこのような画面が表示されますが、「完了」をクリックしてください。
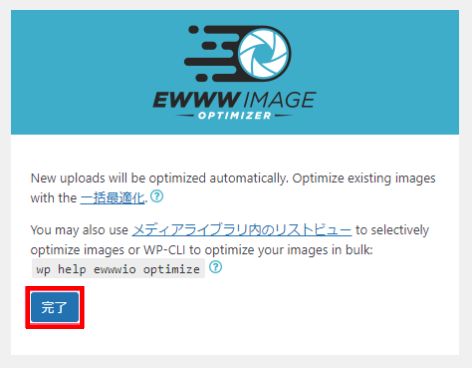
次にこのような設定画面が表示されますが、「Enable Ludicrous Mode」をクリックしてください。
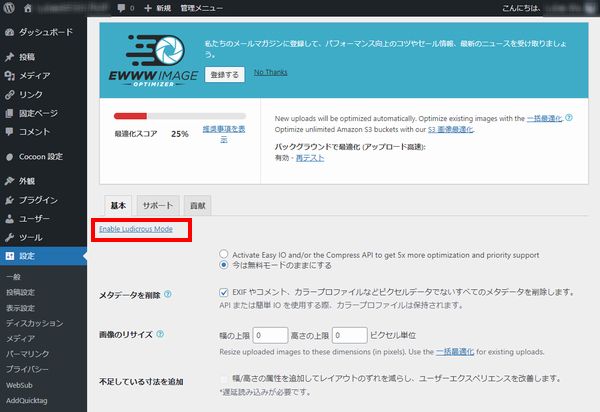
すると、より詳細な設定が行える項目が表示されますが、「変換」タブをクリックして「変換リンクを非表示」にチェックを入れてください。
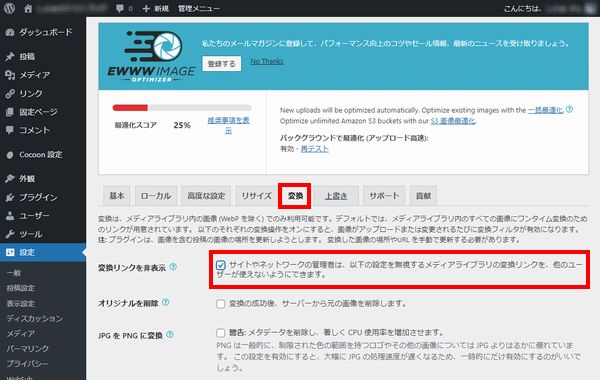
設定できたら画面下にある「変更を保存」をクリックしましょう。
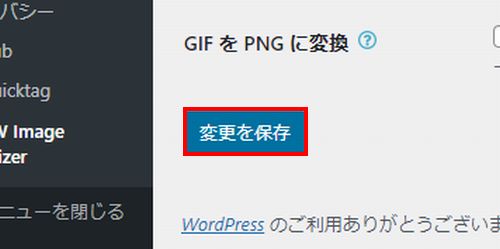

EWWW Image Optimizerの使い方
次にEWWW Image Optimizerの使い方について解説しますが、これからWordPressに新しくアップロードしていく画像に関しては、自動で圧縮されるので特に操作を行う必要はありません。
ただ、プラグインをインストールする前にアップロードしていた画像は自動で圧縮されないので、手動で今までアップロードした画像を圧縮する必要があります。
次の項目でその方法を解説していくので、プラグインをインストールする前に画像をアップロードしていたのであれば、実際のやり方を確認してみてください。
もしも、自分で画像を圧縮する必要が無いのであれば、こちらのページでWordPressブログで他にもおすすめのプラグイン情報を紹介しているのでチェックしてみてください!
>>WordPressブログにおすすめなプラグイン情報を確認する!

一括最適化のやり方
それではプラグインをインストールする前にアップロードしていた画像を圧縮する方法(一括最適化)を解説します。
まずは、画面左にある「メディア」から「一括最適化」をクリックしてください。
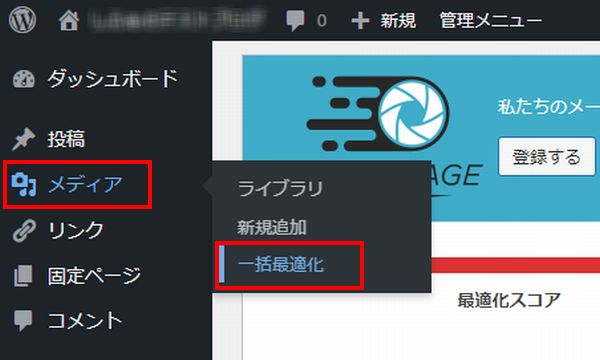
次にこのような画面が表示されますが、「最適化されていない画像をスキャンする」をクリックしてください。
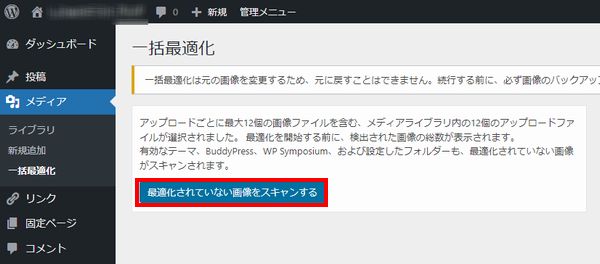
スキャンが完了するとこのような画面が表示されるので、「○○点の画像を最適化」をクリックしましょう。
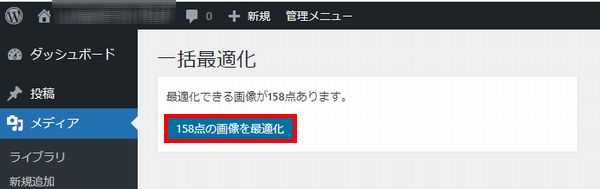
すると、最適化が始まるので、以下のように「完了」と表示されるまで待つようにしてください。
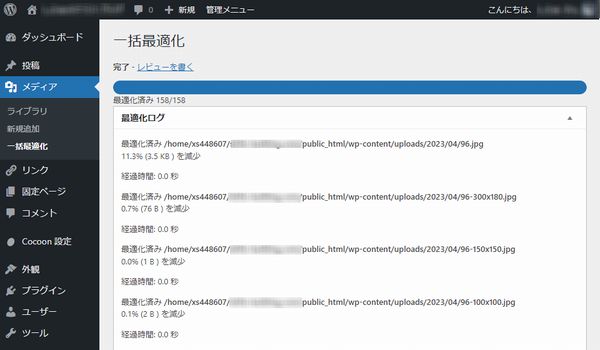
まとめ
今回はEWWW Image Optimizerの設定方法や使い方について解説しました!
他にもWordPressにおすすめなプラグインはたくさん存在しています。
こちらのページで自分がおすすめするプラグインをまとめているので、気になるのであればチェックしてみてください!

また、このブログでは、これから副業でブログを始めたい人、稼ぎたい人に向けて情報発信をしています。
サイト内カテゴリやサイトマップを活用して、他の情報もチェックしてみてください!

わからないことがある場合はコメントで具体的に質問してみてね!(全てがわかるわけではないのでその点は注意)

.jpg)


コメント