ブログで飯食って8年以上!
どうも、しふぁです。
このページでは、
・JTrimのインストール方法
・JTrimの使い方
このような内容について解説しているので参考にしてみてください。
ちなみに、JTrim以外にもブログ運営におすすめなツールやソフトが複数あるので、詳細な情報が気になる人はこちらのページから情報をチェックしてみてください!
>>ブログ運営におすすめなツールやソフトまとめを確認する!
JTrim(ジェイトリム)とは?
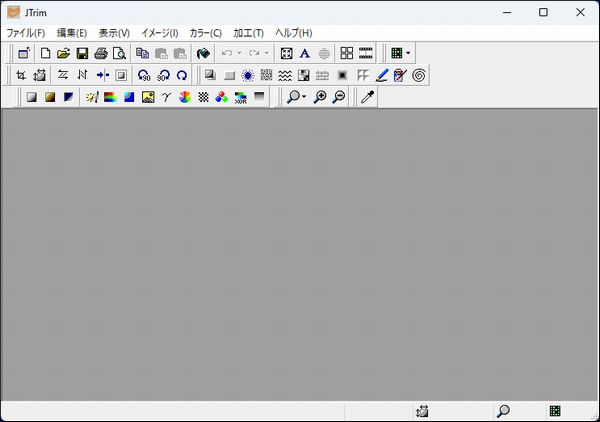
JTrim(ジェイトリム)とは画像の加工や修正を行えるレタッチソフト(画像編集ソフト)です。
ブログ記事を作成する時は画像を使用する場面も多いですが、その画像のサイズを変更したり、モザイクやぼかし、文字などを入れることも可能となっています。
誰でも無料で利用できますし、ソフト自体が超軽いので低スペックPCだったとしてもサクサク動きます。
実際にインストールしてブログ運営に活用してみてください!

JTrimのダウンロード&インストール方法
それではJTrimのダウンロードしてインストールする方法を解説します。
まず、JTrimはこちらの窓の杜というサイトからダウンロードできるので、実際にリンクをクリックして以下のような画面を開いたら、「窓の杜からダウンロード」をクリックしてください。
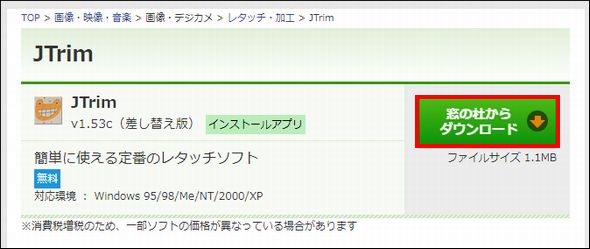
ブラウザでChromeを使用している場合は、画面右上にあるダウンロードボタンをクリックすると、JTrimが入ったzip形式の圧縮フォルダを確認できます。
これをドラッグしてデスクトップ画面にドロップしてください。
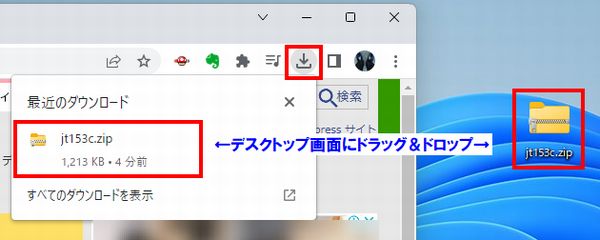
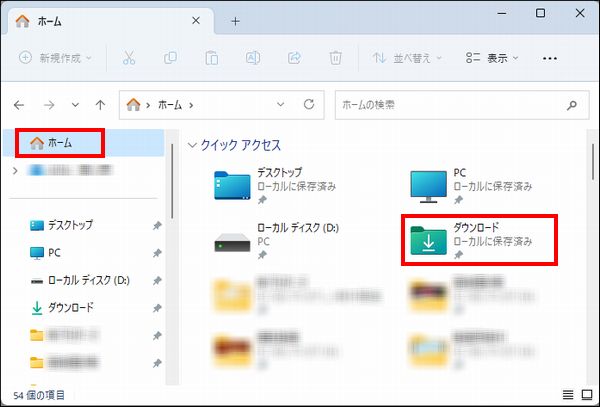
JTrimが入ったzip形式の圧縮フォルダを確認できるので、これをドラッグしてデスクトップ画面にドロップしてください。
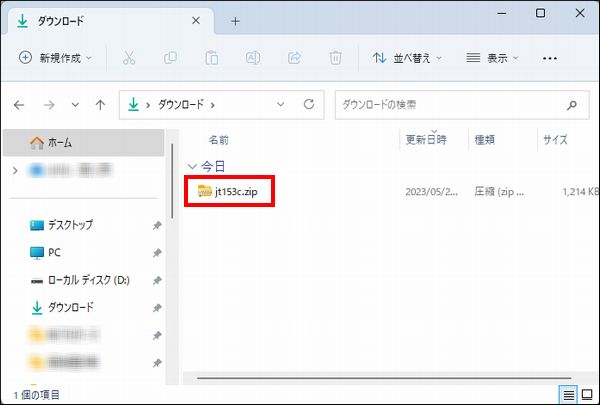
次に圧縮フォルダの上で右クリックして「すべて展開」をクリックします。
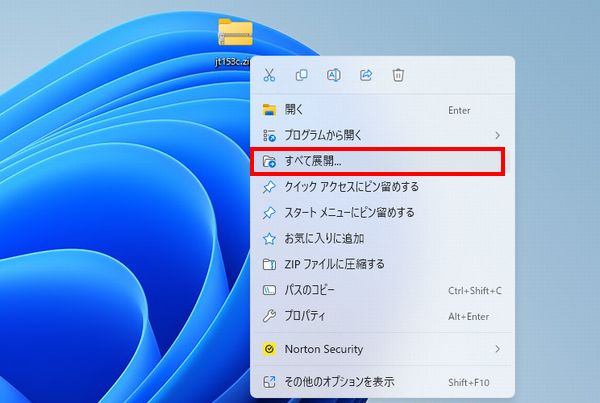
すると、展開先を指定できる画面が表示されますが、特に変更しなくてOKです。
「完了時に展開されたファイルを表示する」にチェックを入れたら「展開」をクリックしてください。
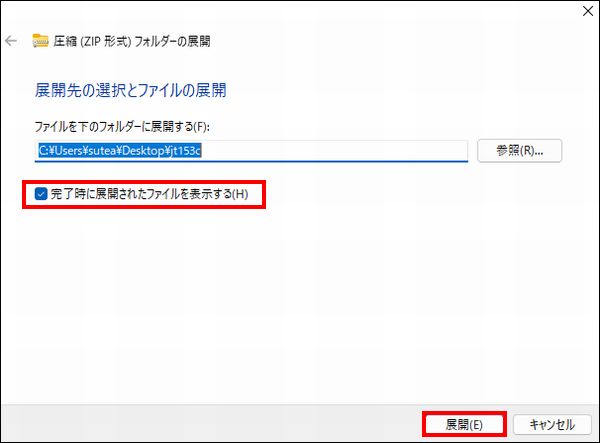
次にこのような画面が表示されますが、「JTrim.exe」の上でShiftキーを押しながら右クリックしたら「ショートカットの作成」をクリックしてください。
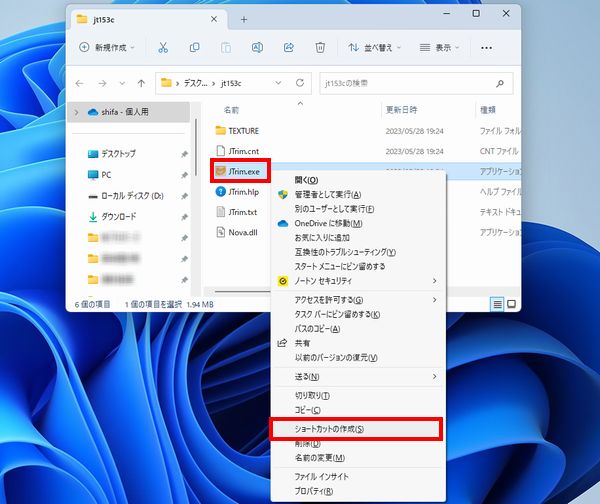
すると、「JTrim.exe」のショートカットがフォルダ内に作成されるので、それをデスクトップ画面にドラッグ&ドロップしましょう。
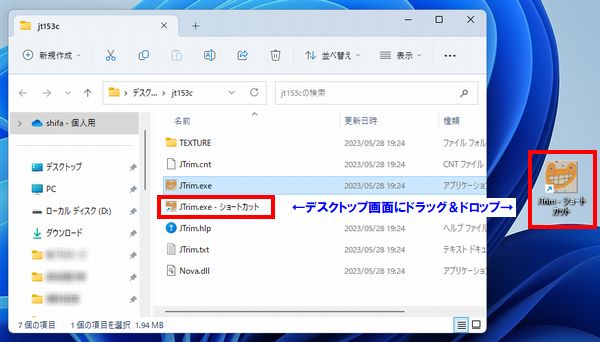
後は「JTrim.exe」のショートカットアイコンをクリックすると、このようにJTrimの編集画面を起動できます!
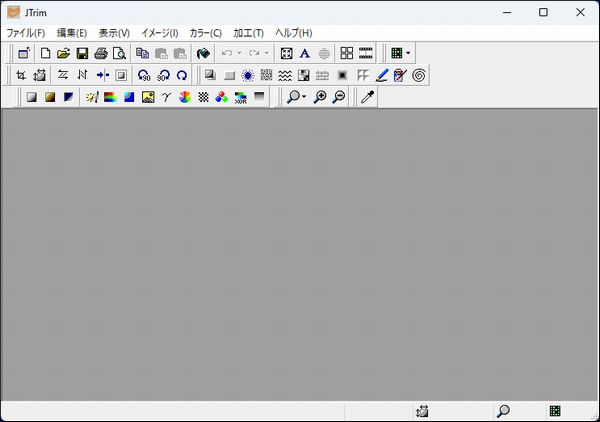
JTrimの使い方
次にJTrimの使い方を解説します。
・画像のサイズを変更する方法
・画像の切り抜き方法
・画像内に文字を入れる方法
・画像内に線を引く方法
・画像の周りに枠線を付ける方法
・モザイクを入れる方法
・ぼかしを入れる方法
・画像の保存方法
このような基本的な使い方を解説するので参考にしてみてください!

JTrimに画像を読み込ませる方法
まずはJTrimに画像を読み込ませないと編集ができないので、そのやり方を解説します。
やり方としては2つありますが、1つ目の方法としては編集したい画像をJTrim内にドラッグ&ドロップすることで、編集画面内に画像を表示できます。
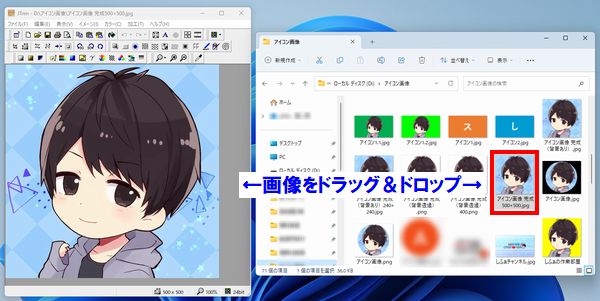
2つ目の方法としては、キーボードによっては「Print Screen」というボタンがありますが、これを押すとデスクトップ画面に表示されている映像をスクリーンショットとして保存できます。
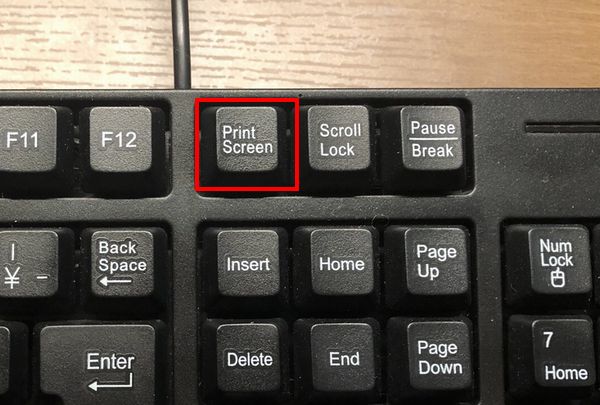
後はJTrimの画面を開いたときに「Ctrl+V」のキーを押すと、スクリーンショットした画像を貼り付けることが可能です!

画像のサイズを変更する方法
次に画像のサイズを変更する方法を解説します。
画面上に各編集メニューがありますが、この中にリサイズというのがあるのでこちらをクリックしてください。

すると、サイズ編集できる画面が表示されるので、好きなサイズに変更してください。
できたら「OK」をクリックして編集を確定させましょう。
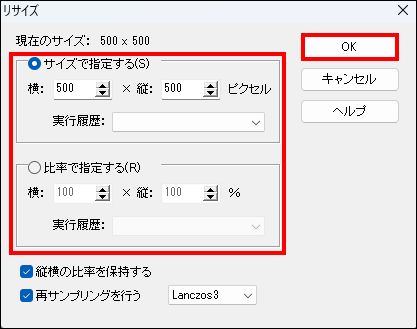
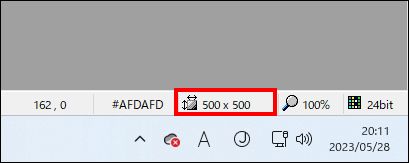
画像の切り抜き方法
次に画像の切り抜き方法を解説します。
実際に自分のアイコン画像を参考に解説しますが、例えば顔の部分だけを切り抜きたいのであれば、切り抜きたい範囲をドラッグして調整してください。

そして、切り抜きたい範囲を決めたあとに「Ctrl+X」のキーを押すと、このように選択範囲を切り抜くことができます。
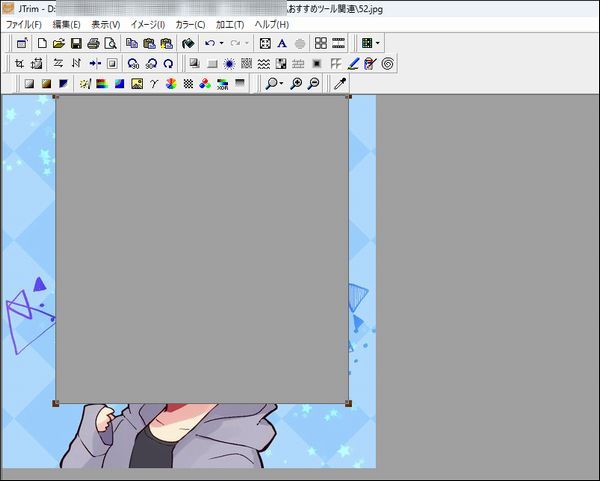
次に「Ctrl+V」のキーを押すと、先ほど切り抜いた範囲を貼り付けることが可能です!
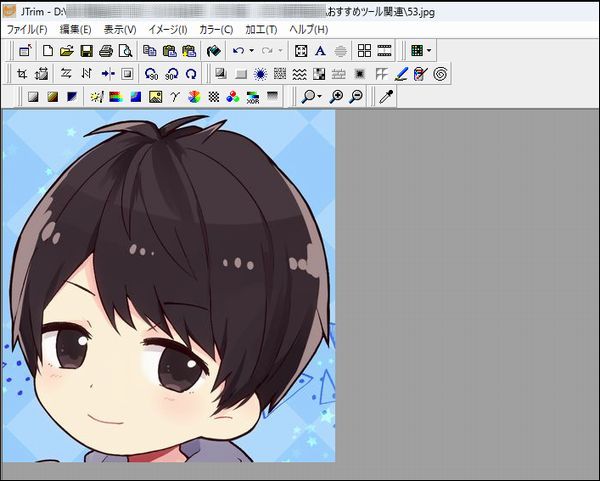
ちなみに、四角形に切り抜くのではなく、背景を削除してキャラクターや人物などの被写体だけを切り抜きたい場合もあると思います。
そのような編集をやりたいのであればJTrimでは向かないので、GIMPという別の画像編集ソフトを使用するのがおすすめです。

自分が運営している別サイトになりますが、GIMPを使って背景を透過し、画像を切り抜く方法を解説しているので、そのような編集をしたい人はチェックしてみてください!
>>GIMPで画像を切り抜き、背景を透過して保存する3つの方法を確認する!


画像内に文字を入れる方法
次に画像内に文字を入れる方法を解説します。
画面上の各編集メニュー内に文字入れというのがあるのでこちらをクリックしてください。
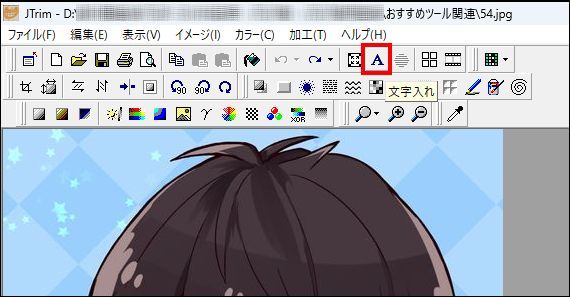
すると、文字入力できる画面が表示されるので好きな文字を入力しましょう。
また、画面上にはフォントやサイズといった細かい編集も行えるので、好きなように設定してみてください。
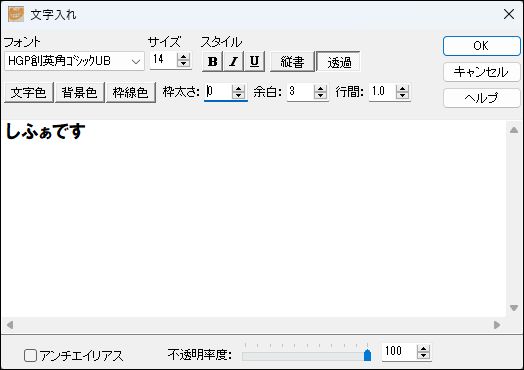
文字を入力すると実際の画面にも文字が表示されるので、位置調整やサイズ調整などを行ったり、状況に応じて細かく設定を変更しましょう。
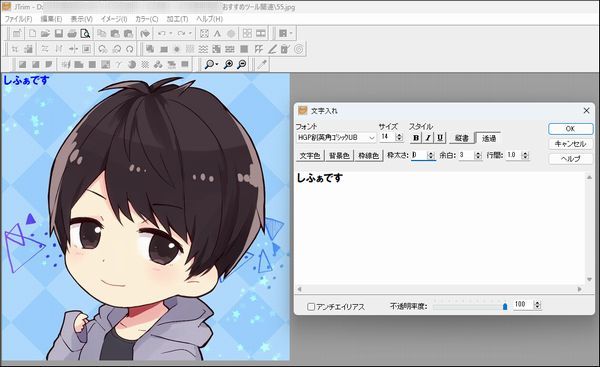
設定できたら「OK」をクリックして設定を確定させてください!
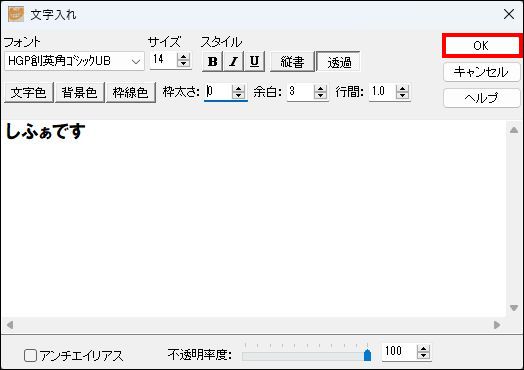
画像内に線を引く方法
次に画像内に線を引く方法を解説しますが、先ほどの文字入れを活用して線を入れます。
まずは、画面上の各編集メニュー内にある文字入れをクリックしたら、
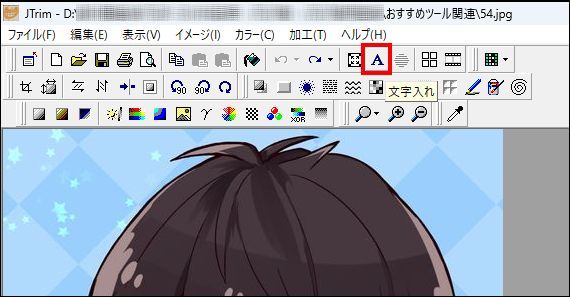
スタイルの項目にある「U」に下線が入ったマークをクリックし、文字入力画面にスペースキーで空欄を入れると線が表示されます。
もしも、線の太さを調整したいのであればサイズを変更し、線の色を変更したいなら文字色を変更してください。
後は位置調整を行って「OK」をクリックしましょう。
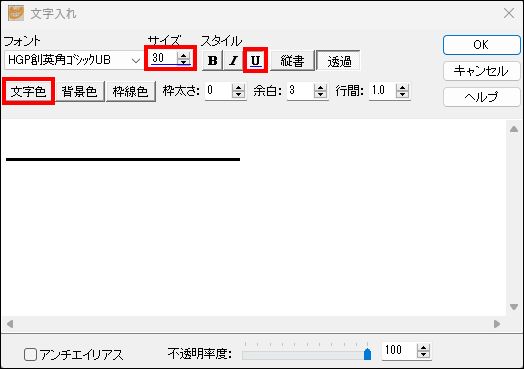
画像の周りに枠線を付ける方法
次に画像の周りに枠線を付ける方法を解説します。
まずは、画面上の各編集メニュー内にある余白作成をクリックしてください。
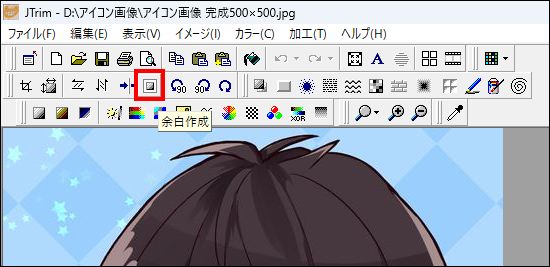
すると、このような画面が表示されますが、余白の数値を適当に設定したら「OK」をクリックして下さい。
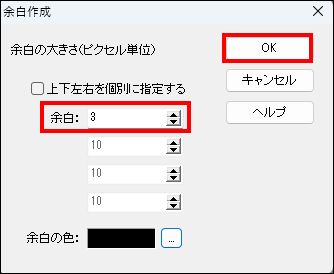
すると、このように画像の周りに枠が表示されます!
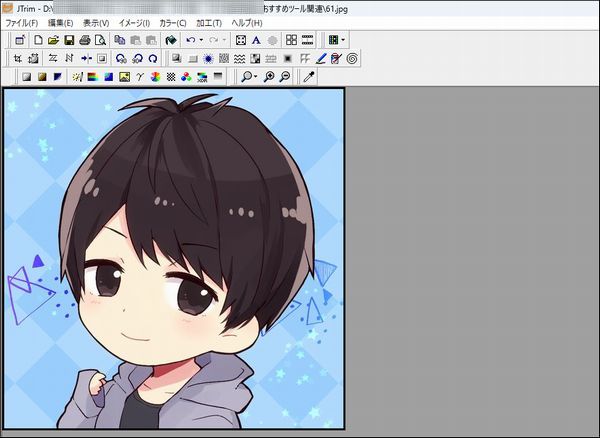
モザイクを入れる方法
次に画像にモザイクを入れる方法を解説します。
まずはモザイクで隠したい部分をドラッグして範囲選択してください。

次に画面上の各編集メニュー内にあるモザイクをクリックしてください。
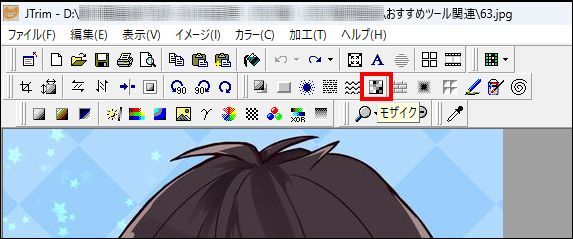
次にモザイクの大きさを調整できる画面が表示されるので、好きな数値に設定したら「OK」をクリックしましょう。
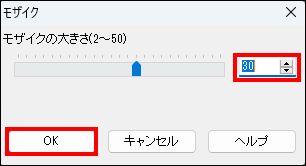
すると、選択範囲内にモザイクがかかります!

ぼかしを入れる方法
次にぼかしを入れる方法を解説します。
まずはぼかしで隠したい部分をドラッグして範囲選択してください。

次に画面上にある「加工」から「ガウスぼかし」をクリックしてください。
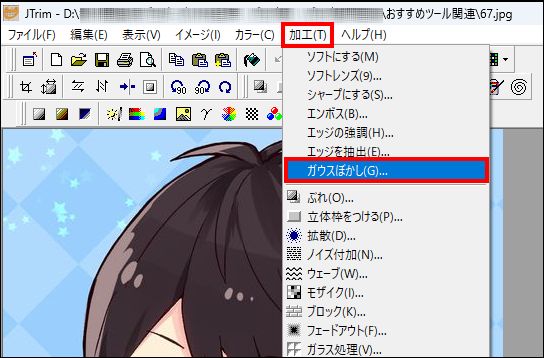
次にぼかしのレベルを調整できる画面が表示されるので、好きな数値に設定したら「OK」をクリックしましょう。
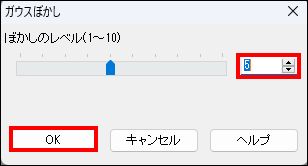
すると、選択範囲内にガウスぼかしがかかります!
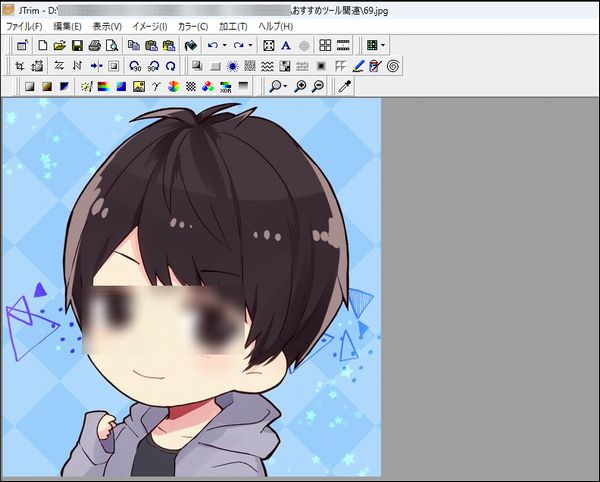
画像の保存方法
ここまでJTrimの使い方として様々な編集方法を解説しましたが、実際に編集が行えたら画像を保存していきましょう。
画面上にある「ファイル」から「名前を付けて保存」をクリックしてください。
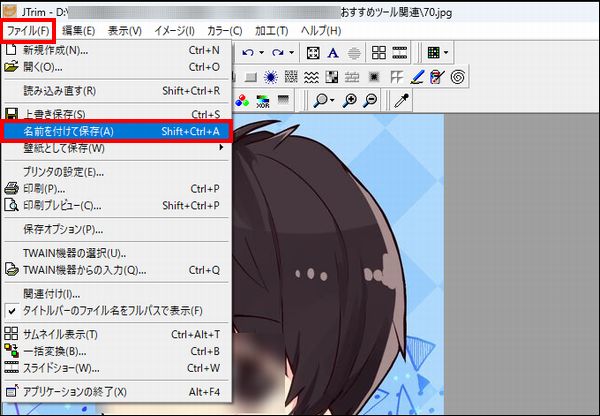
次にどこに保存するのか選択する画面が表示されるので、保存先のファイルを選択してください。
そしてファイル名を入力し、ファイルの種類を選択したら「保存」をクリックしましょう!
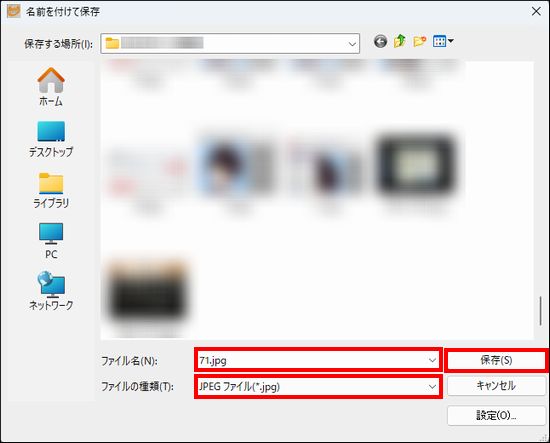
まとめ
今回はJTrimとは何なのかということと、インストール方法と基本的な使い方を初心者向けに徹底解説しました!
ちなみに、JTrim以外にもブログ運営におすすめなツールやソフトが複数あるので、詳細な情報が気になる人はこちらのページから情報をチェックしてみてください!
>>ブログ運営におすすめなツールやソフトまとめを確認する!
また、このブログでは、これから副業でブログを始めたい人、稼ぎたい人に向けて情報発信をしています。
サイト内カテゴリやサイトマップを活用して、他の情報もチェックしてみてください!

わからないことがある場合はコメントで具体的に質問してみてね!(全てがわかるわけではないのでその点は注意)

.jpg)


コメント