ブログで飯食って8年以上!
どうも、しふぁです。
このページでは、
・GRCのインストール方法と使い方
このような内容について解説しているので参考にしてみてください。
ちなみに、GRC以外にもブログ運営におすすめなツールやソフトが複数あるので、詳細な情報が気になる人はこちらのページから情報をチェックしてみてください!
>>ブログ運営におすすめなツールやソフトまとめを確認する!
検索順位チェックツールGRCとは?
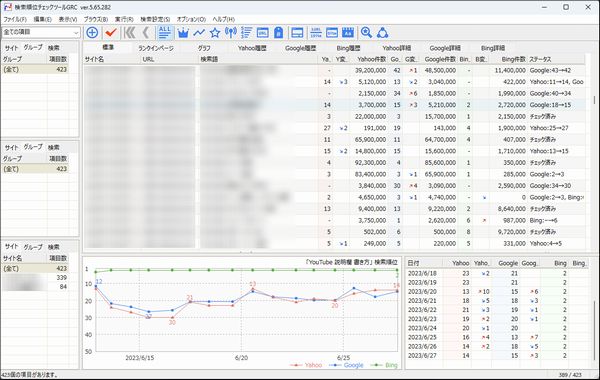
検索順位チェックツールGRCとは、指定した検索キーワードの検索順位を確認でき、日々の順位変動もグラフで確認できるツールです。
事前にサイトURLや検索キーワードを設定しておく必要がありますが、Google・Yahoo!・Bingの3つの検索エンジンでの順位を日々測定できるようになっています。
検索キーワードごとの検索順位が確認できると、検索順位が低い記事を明確にでき、効率良くSEO対策ができるのでブログで稼ぎたいのであれば必須とも言えるツールです!
GRCの特徴をまとめると以下のようになるので、それぞれ詳しく解説していきます。
・自動で検索順位をチェックしてくれるでの非常に楽
・日々の検索順位がグラフで表示され、過去の動きも見れる
・ライバルサイトの検索順位も見れる
・設定や操作が簡単で動作も軽い
・無料で試せる
自動で検索順位をチェックしてくれるでの非常に楽
検索順位を確認する方法としては、
・Googleサーチコンソールを使用する方法
こういった方法があります。

実際にGRCを使用すると、1番安いプランでも500個の検索キーワードを設定できるようになっています。
そして、ほんの数クリックするだけで、設定した全ての検索キーワードを勝手に順位チェックしてくれるんですよね!
しかも、Google・Yahoo!・Bingの3つの検索エンジンでの順位を測定できるので、
・実際に検索されたキーワードしか確認できない
こんな事しか確認できないGoogleサーチコンソールなんかよりも、遥かに上の機能がGRCには備わっています。
また、GRCが起動したときに自動で検索順位をチェックしてくれる設定もあるので、PC起動時にGRCが起動する設定にしておけば完全自動で検索順位のチェックも可能なんですよ!
500個の検索キーワードを手動でチェックするのは手間がかかるので、作業の効率化・時短をするためにもGRCを導入するのがおすすめです!
日々の検索順位がグラフで表示され、過去の動きも見れる
GRCは自動で検索順位をチェックしてくれるだけでなく日々の検索順位を記録し、グラフで表示してくれる非常に便利な機能も利用可能です。
この機能があると、以前は検索順位が1位だったけど、今では5位に落ちているキーワードを確認できるので、

というように記事修正の判断が明確にできます。
さらに、記事修正を行った後、数日後にはどのような検索順位になったのかグラフで確認できるので、記事修正の効果も明確に確認できるんですよね。
特にアフィリエイトリンクを入れている記事の順位が下がると収益にも影響してきます。
該当する記事の順位が下がった時にすぐ対応でき、その効果も確認できるとなれば、ブログで生計を立てる上でこれほど心強いものは無いですよ!
ライバルサイトの検索順位も見れる
GRCで検索順位を確認するのに必要な情報としては、
・検索キーワード
この2つがあれば検索順位を確認できるので、自分のサイトだけでなくライバルサイトの検索順位も見れるようになっています!

実際にライバルサイトの動向が気になる人にはおすすめな機能なので参考にしてみてください。
設定や操作が簡単で動作も軽い
実際にこの後にGRCのインストール方法や設定方法、使い方も解説していますが、とにかく設定方法や操作方法が簡単で初心者でも安心して使えるようになっています!
また、GRC起動中や検索順位のチェック中の動作も非常に軽く、タスクマネージャーを確認してもPCに大きな負荷がかかっていないので、低スペックPCを使用している場合でも問題なく使用可能です。
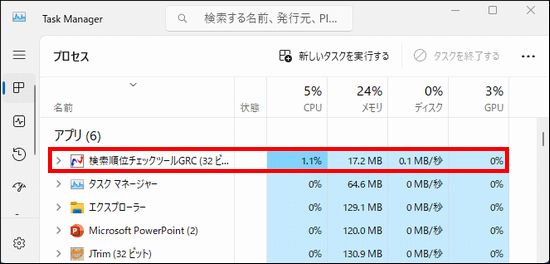
ちなみに、GRCはWindows11・Windows10・Macに対応しているので、よっぽど古いPCを使用していなければ問題ないでしょう。
無料で試せる
GRCは有料ツールになりますが無料版が利用できるので、実際の機能を事前に試すことが可能となっています!
実際に調べられる検索キーワードは10個までという制限があったりしますが、機能を事前に試して体験できるのは非常にありがたいですよね。
どんな感じなのか無料版で実際に確認し、本格的に使っていきたいと思ったらライセンスを購入して製品版に移行するのがおすすめですよ~!
ちなみに、GRCが無かったとしてもブログ運営で稼ぐことは可能です。
実際に自分もGRCの存在を知ったのはつい最近で、GRC無しでもブログだけで十分生活できるだけの収益は上げてきました。
ただ、ブログを始めた当初からGRCの存在を知っていたら、もっと早く稼げていただろうし、もっと楽にブログ運営できたんだろうな後悔しています…。
この後に料金について説明しますが、かなりお得にGRCは利用できますし、早くからデータを取ってブログ運営した方が稼げる可能性を上げられるので検討してみてください。
GRCの料金について
GRCには無料版がありますが、機能制限が無い状態で本格的に利用していきたいのであれば、ライセンスを購入する必要があります。
実際にライセンスのプランとしては5種類存在しており、月払い料金や年払い料金は以下のようになっています。
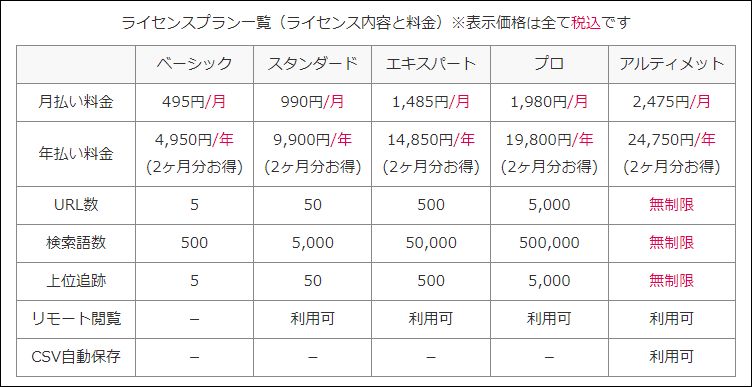
実際に自分は検索語数が500個までの「ベーシック」を購入して利用していますが、個人ブロガーならばこのプランで十分です。

料金に関しても、年払いならたったの4950円となっており、1か月あたり約413円。
1日換算だと約14円で利用できます。
また、
・日々の検索順位をグラフで確認可能
・ライバルサイトの検索順位も見れる
・設定や操作が簡単で動作も軽い
このような特徴があるので、検索エンジンで手動で検索したり、Googleサーチコンソールを使用して検索順位を確認するよりも遥かに効率的で機能性が高いです!
まぁ、ここでどれだけ言っても実際に体験してもらわないとGRCの良さがわからないと思うので、この後に無料版のインストール方法や使い方を解説します。
すでにライセンスを購入して本格的に使いたい人もいると思いますが、先に無料版をインストールしておかないと製品版を使用できないので、この後解説するやり方を確認してみてください。
GRCのインストール方法
それでは実際にGRCを使ってみたい人もいると思うので、インストール方法を解説していきます。
ちなみに、GRCは無料版をインストールした後、ライセンスを購入してその情報を入力することで製品版を使用可能となっています。
これから解説する方法でインストールしたとしても、料金が請求されることは無いので安心してください。
ただ、これからインストールする無料版は一部の機能が制限されています。
インストール方法や使い方を解説した後に、ライセンスを購入して製品版を使用する方法を解説しているので、無料版を使って気に入った場合はそちらも確認してみてください!
まずは、こちらのGRCの公式サイト![]() を開いたら、画面左側のGRCの下にある「ダウンロード」をクリックしてください。
を開いたら、画面左側のGRCの下にある「ダウンロード」をクリックしてください。
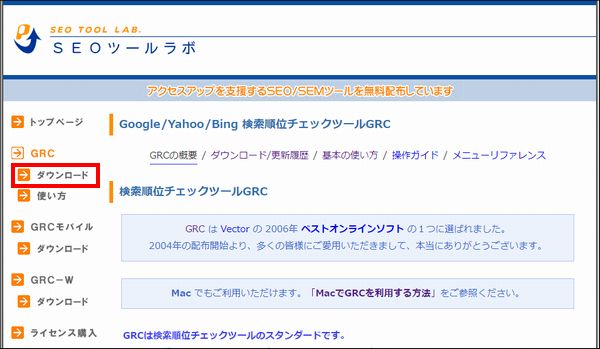

次に「最新版GRCのダウンロード(セットアッププログラム GRCsetup.exe)」をクリックしてダウンロードを行いましょう。
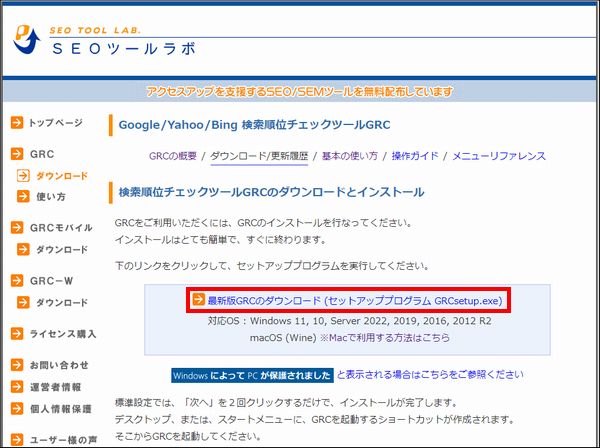

ブラウザでChromeを使用している場合は、画面右上のダウンロードボタンからGRCのインストーラーを確認できるのでこちらをクリックしてください。
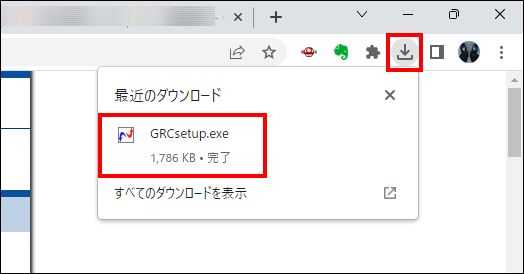
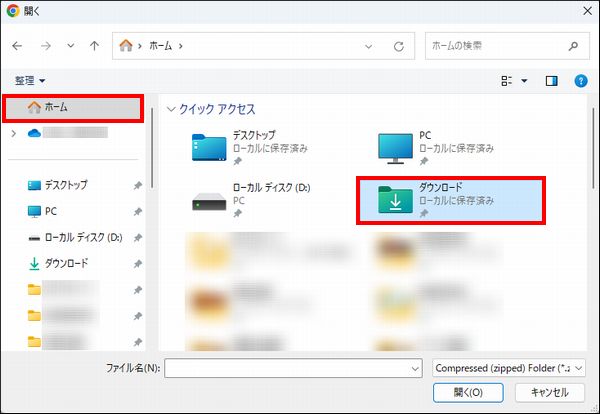
ダウンロードしたGRCのインストーラーを確認できるので、こちらをクリックしてください。
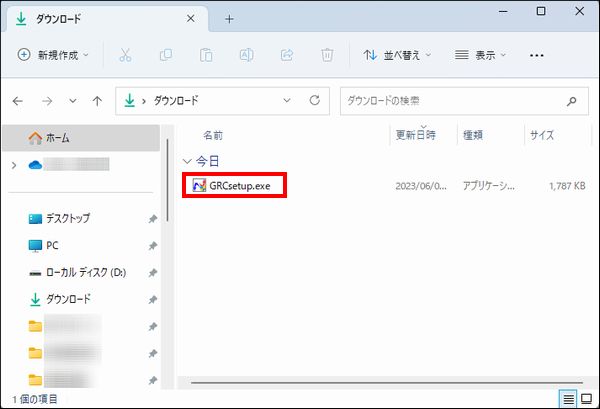
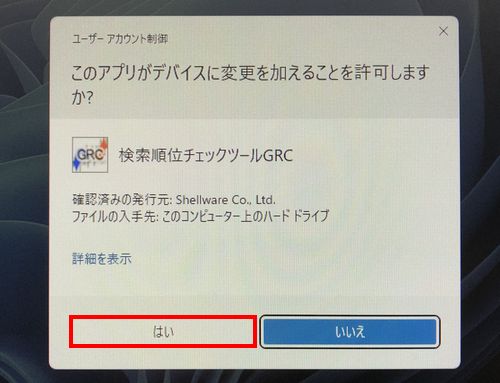
次にセットアップ画面が表示されますが、「標準インストール(推奨)」にチェックを入れて「次へ」をクリックしてください。

次にインストール場所やショートカットの作成についての情報が表示されますが、特に気にすることなく「次へ」をクリックしましょう。
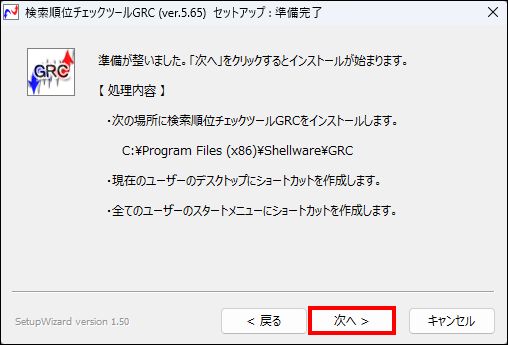
すると、インストールが始まり、完了すると以下のような画面が表示されます。
あとは「完了」をクリックして画面を閉じましょう。
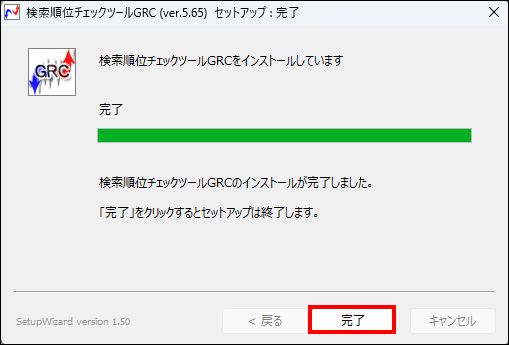
次にデスクトップ画面を確認すると、GRCのショートカットアイコンが追加されているので、こちらをクリックしてGRCを起動してください。

GRCが起動すると以下のような画面が表示されますが、内容を確認できたら「OK」をクリックしてください。
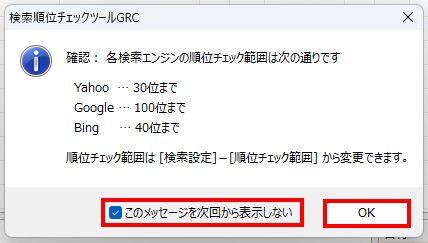

次に基本操作の説明画面が表示されますが、詳しい使い方はこの後で解説するので、ここは×ボタンをクリックして画面を閉じてもらってOKです。
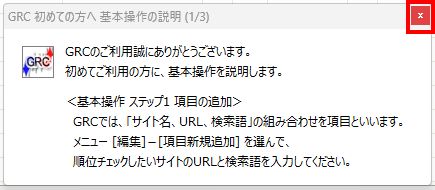
すると、GRCの画面がこのように表示されます!
この後に詳しい使い方を解説するので参考にしてみてください。
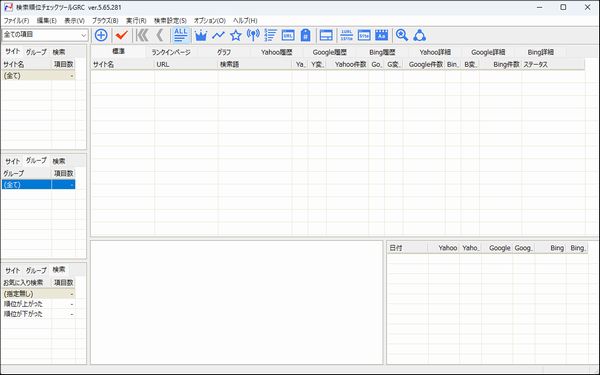
GRCの使い方
それではGRCの使い方を解説していきます。
まずはサイト情報を登録していきますが、画面左上にある「編集」から「項目新規追加」をクリックしてください。
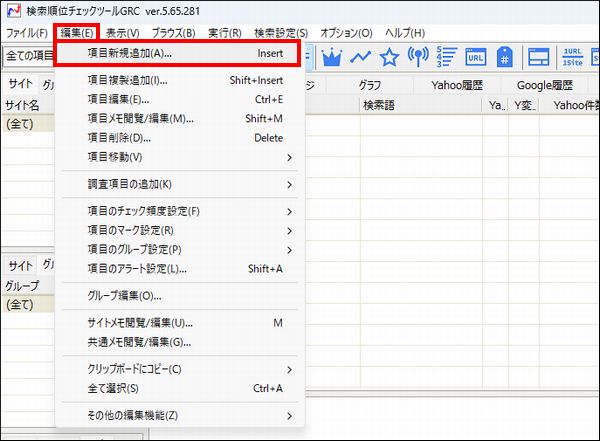
この操作を行った場合、以下のような使い方のヒントが表示されます。
「このメッセージを次回から表示しない」にチェックを入れて「OK」をクリックしてください。
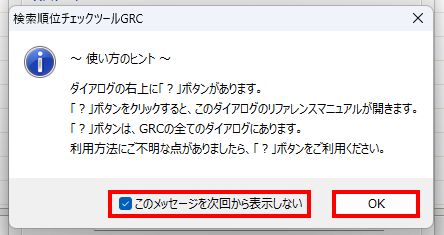
次にこのような画面が表示されますが、各項目に情報を入力していきます。
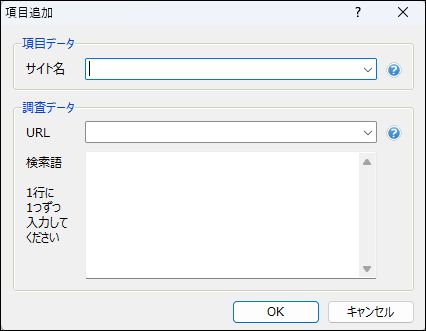
実際に自分が運営している他のサイトを例に記入方法を解説しますが、サイト名にはGRCに登録したいサイトの名前を入力してください。
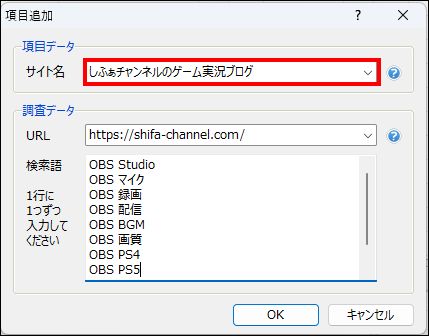
次にURLには登録したいサイトのURLを入力しましょう。(サイトのトップページのURLを入力してください。)
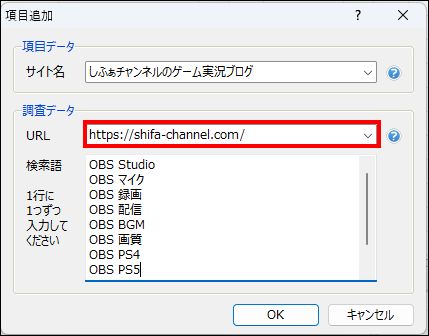

次に検索語には、測定したいキーワードを1行に1つずつ入力してください。
「OBS マイク」というように複数の単語を含むキーワードを入力したい場合は、単語と単語の間にスペースを入れて入力しましょう。
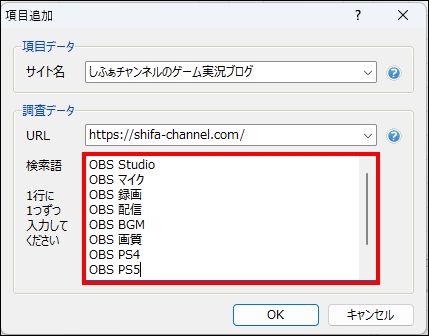

ここまで入力できたら「OK」をクリックしてください。
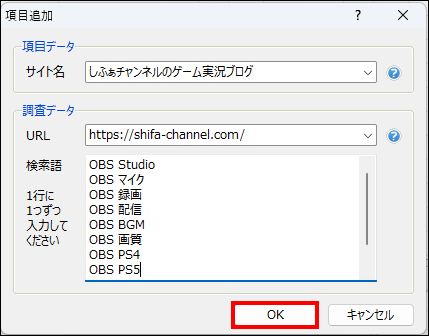
次に基本操作の説明画面が表示されますが、詳しい使い方はこの後で解説するので、ここは×ボタンをクリックして画面を閉じてもらってOKです。
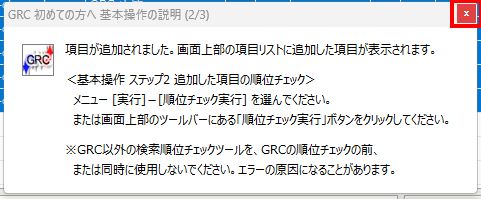
すると、先ほど入力した内容がGRC内に表示されます。
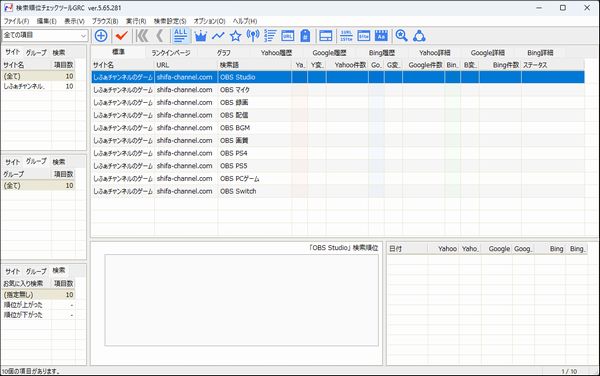
次に登録した項目の検索順位をチェックしたいので、画面上にある「実行」から「順位チェック実行」をクリックしてください。
キーボードのF5キーを押すことでも順位チェック実行が可能です。
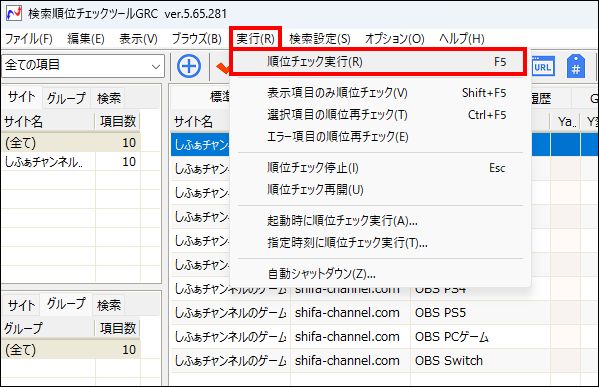

検索順位のチェックが終わると以下のような画面が表示されます。
詳しい使い方はこの後で解説するので、ここは×ボタンをクリックして画面を閉じてもらってOKです。
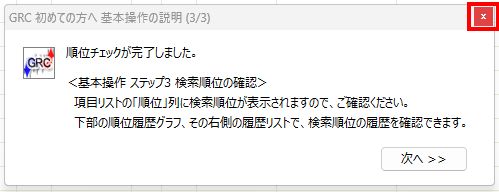
実際に検索順位のチェックが終わった後の画面としてはこのようになります。
ちょっと見にくいかもしれないですが「OBS PCゲーム」の場合、Yahoo!1位・Google1位・Bing3位であることが分かりますよね。
このように高い検索順位にあるキーワードに関しては問題ありませんが、
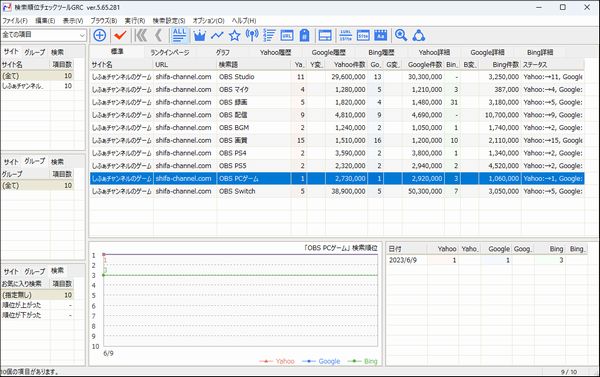
「OBS 画質」のようにYahoo!15位・Google16位・Bing10位と低い順位になっている場合、そのキーワードをメインにして書いた記事の修正が必要であることが読み取れるので参考にしてみましょう。
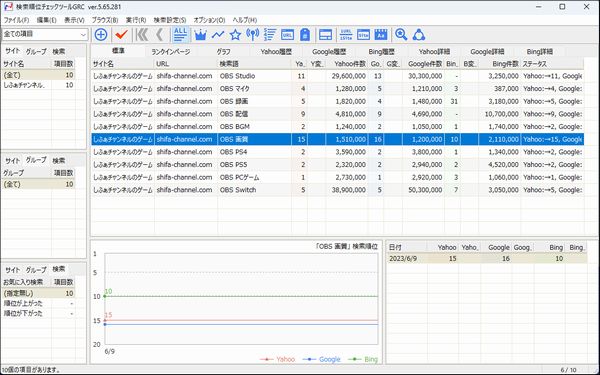
ちなみに、順位チェック範囲に入らなかった場合は順位の列に「-」と表示されます。
初期設定ではYahoo!は30位まで、Googleは100位まで、Bingは40位までが順位チェック範囲内となっているので覚えておいてください。
もしも、順位チェック範囲を変更したい場合は、画面上の「検索設定」→「順位チェック範囲」とクリックすると設定を変更可能なので覚えておきましょう。
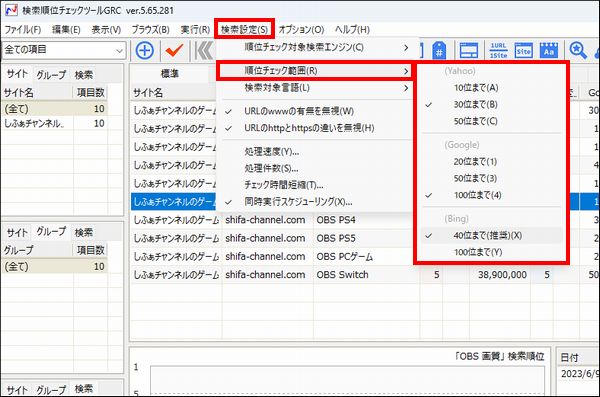
検索語を削除する方法
無料版を使用している場合、10項目までしか登録できなくなっています。
それ以上登録しようとすると「ライセンスを購入してください」という画面が表示されてしまうので、検索語を削除してから他の検索語を追加する必要があるんですよね。
それが面倒ならばライセンスを購入するのがおすすめですが、検索語の削除方法も覚えておくと便利なので確認しておきましょう。
やり方としては、検索語の上で右クリックして「項目削除」をクリックしてください。
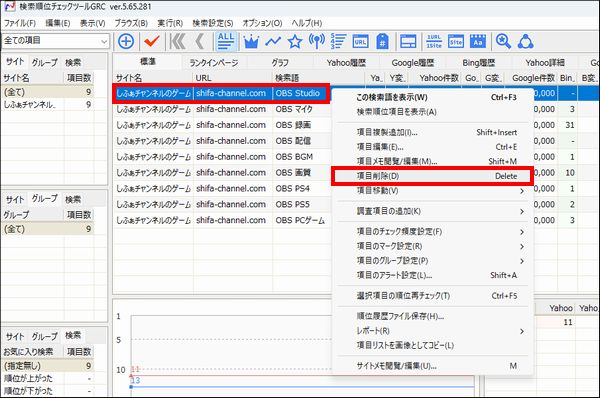
すると、確認画面が表示されるので「はい」をクリックすれば削除可能です。
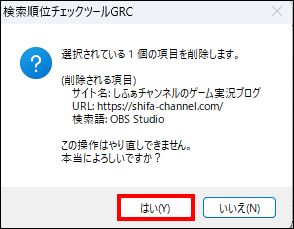
登録済みサイトに検索語を追加する方法
登録したサイトに新しく検索語を追加したい場合もあるのでその方法を解説しておきます。
やり方としては、画面内の検索語を何も選択していない状態で+マークの項目複製追加をクリックすると、
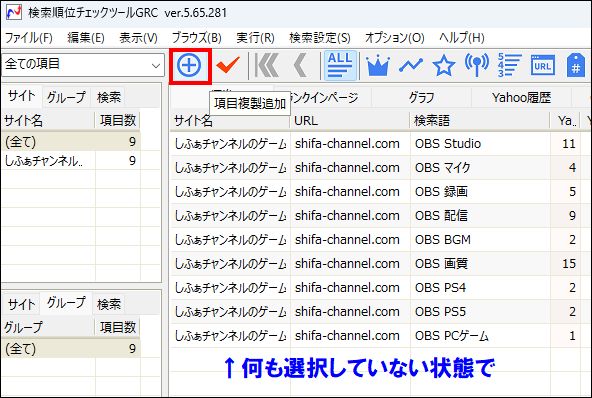
このような画面が表示されるので、サイト名の項目にあるプルダウンをクリックし、
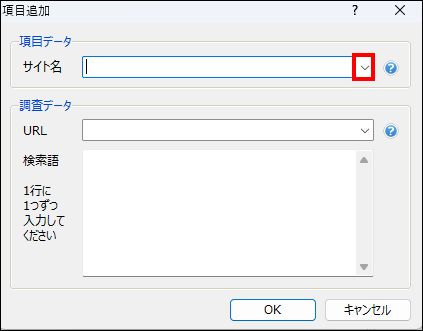
実際に登録しているサイトを選択しましょう。
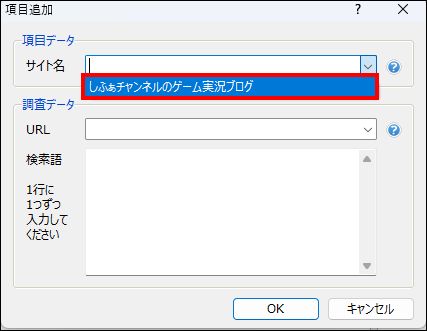
すると、URLの項目は自動入力されるので、検索語を入力したら「OK」をクリックしてください。
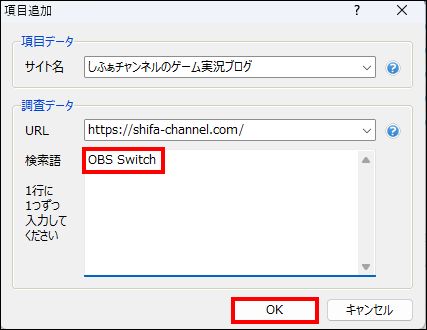
すると、入力した検索語がGRC内に表示されます。
ただ、検索順位が表示されていない状態になっているので、
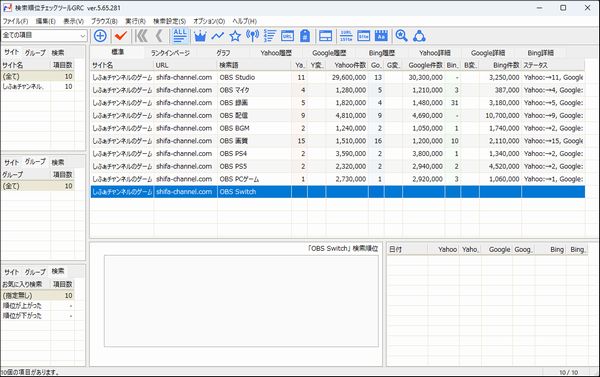
画面上にある「実行」から「順位チェック実行」をクリックするか、キーボードのF5キーを押して順位チェック実行しましょう
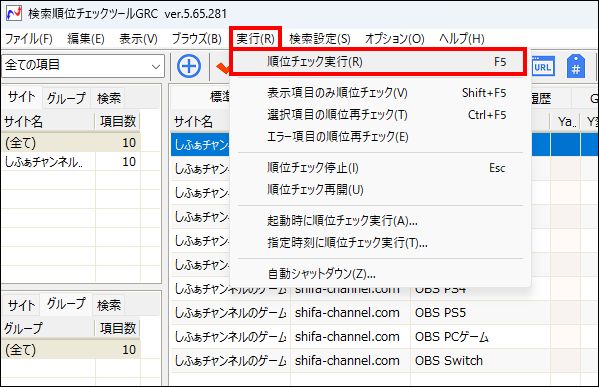
新しいサイトを登録する方法
2つ以上のサイトを登録したい人もいると思うので、そのやり方を解説します。
やり方は非常に簡単で、画面上の「編集」から「項目新規追加」をクリックすると、
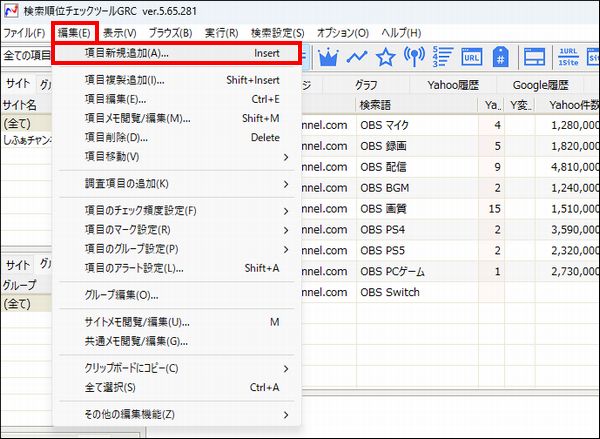
このような項目追加画面が表示されるので、これまでの解説を参考に新しいサイトの情報を入力して検索語も追加してください。
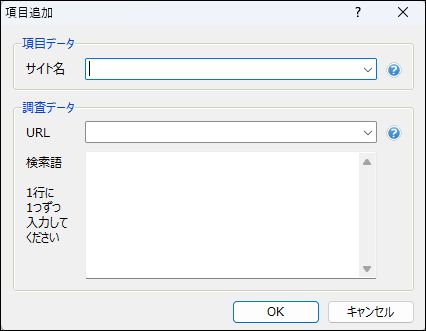
順位チェックを自動で行う方法
ここまでGRCの使い方を解説してきましたが、初期設定の状態では順位チェックを手動で行う必要があるので非常に面倒なことになっています。
GRCでは日々の検索順位をグラフで確認することもできるので、順位チェックが自動で行われ、検索順位をグラフで確認できるように設定しておきましょう。
順位チェックを自動で行う方法としては、
・指定時刻に自動で順位チェックする方法
この2つの方法があります。
一見すると「指定時刻に自動で順位チェックする方法」が楽に思えますが、指定時刻にPCの電源が切れていたり、スリープ状態や休止状態、Windowsからログオフしていると、自動で順位チェックしてくれません。
また、GRCが起動していないと自動で順位チェックしてくれないので、この方法はあまりおすすめしません。
ただ、「GRC起動時に自動で順位チェックする方法」ならば、パソコンにログイン時にGRCを自動で起動する設定をしておくことで、自分が操作しなくても自動で順位チェックができるので、この方法をおすすめします!
それではGRC起動時に自動で順位チェックする方法を解説しますが、画面上にある「実行」から「起動時に順位チェック実行」をクリックしてください。
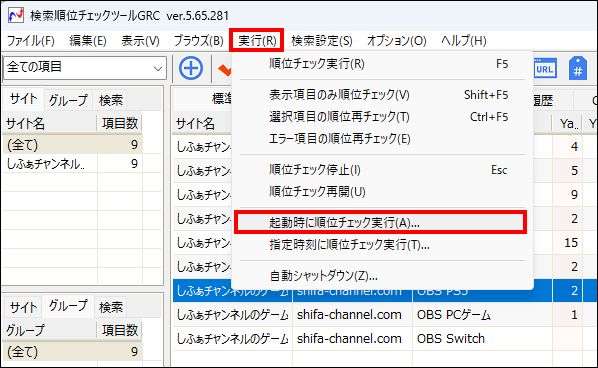
次にこのような画面が表示されますが、「GRC起動時に順位チェックを開始する」にチェックを入れましょう。
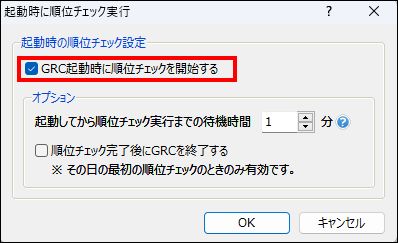
次に起動してから順位チェック実行までの待機時間についてですが、これは使用しているPCの性能によって待機時間を設定するのがおすすめです。
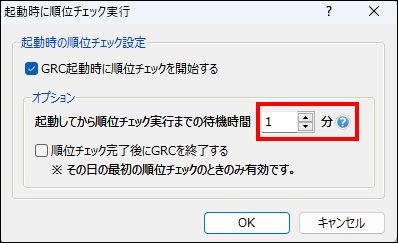
性能が低いPCの場合、PCの電源ボタンを入れてから完全に起動し、動作が安定するまでに時間がかかる場合があります。
動作が安定していない状態で順位チェックを行うと処理が重くなり、順位チェックの時間が余計にかかってしまうので、お使いのPCの状況に応じて動作が安定するまでの時間を設定してください。
ここまで設定できたら「OK」をクリックしましょう。
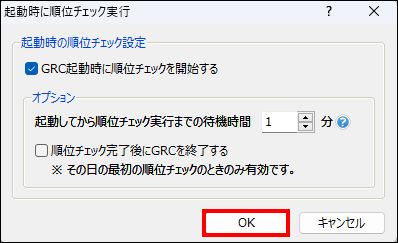
次にPC起動時にGRCが起動する設定を行います。
画面上にある「オプション」から「スタートアップに登録」をクリックしてください。
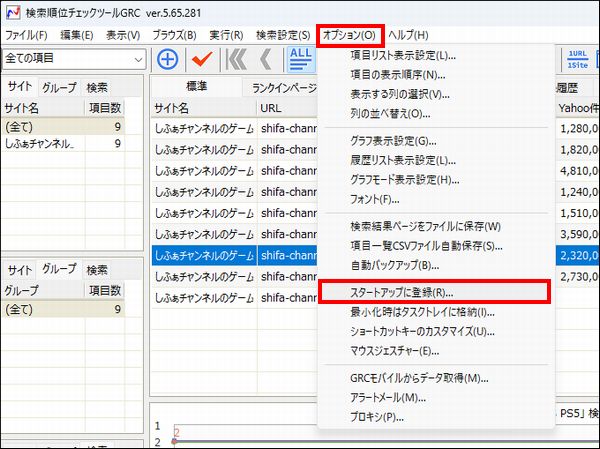
次にこのような画面が表示されますが、実際にスタートアップに登録すると「ウィンドウが最小化された状態で起動する」ということが書かれています。
これに関しては後から解説するので、ここは「OK」をクリックしてスタートアップに登録してください。
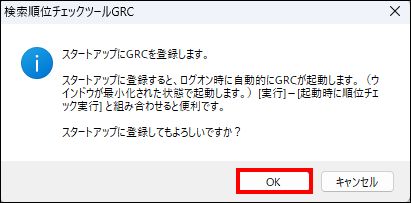
すると、「スタートアップにGRCを登録しました。」と表示されるので、「OK」をクリックして画面を閉じましょう。
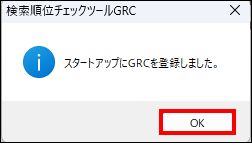

ちなみに、「ウィンドウが最小化された状態で起動する」と先ほど言いましたが、実際にPCを起動すると以下の画像のようにタスクバーに最小化された状態で起動しています。
GRCのアイコンを実際にクリックすれば、GRCの画面を表示させることができるので覚えておきましょう。

GRCのライセンス購入について
ここまでGRCの使い方を解説してきましたが、実際に無料版を使っていると、

と思う場面があったり、

と思った人もいるはずです。
GRCはブログで稼ぎたいのであれば非常に役に立つツールとなっているので、個人的には無料版を使用し続けるよりも、ライセンスを購入して機能制限が無い状態でフル活用してほしいと考えています。
料金について説明した部分でも言いましたが、GRCには様々なライセンスプランが用意されており、機能によって料金も違っていますが、個人ブロガーならばベーシックで十分です。
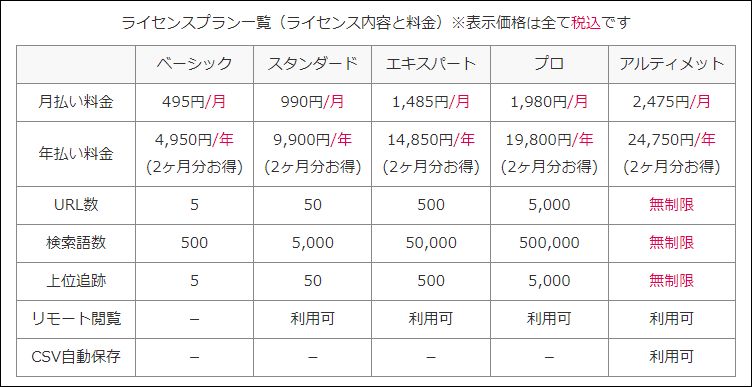
ベーシックならば年払いでたったの4,950円となっており、1か月あたり約413円。
1日換算だと約14円で利用できます。
1度設定してしまえば、500までの検索語を勝手にチェックしてくれますし、グラフでもわかりやすく表示してくれるので、コスパ最高のツールですよ!
実際にライセンスを購入したいと思ったのであれば、この後解説するやり方を確認しつつ購入してみてください。
GRCライセンス「ベーシック」の購入方法
それではGRCライセンス「ベーシック」の購入方法を解説していきます。
まずはこちらのGRCの公式サイト![]() を開いたら、画面左側にある「ライセンス購入」をクリックしてください。
を開いたら、画面左側にある「ライセンス購入」をクリックしてください。
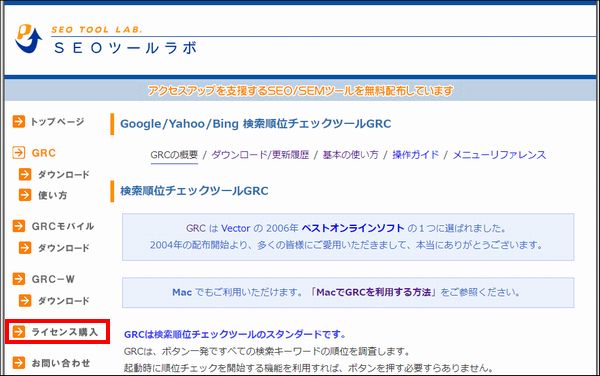
次にライセンスの利用規約が表示されるので、記載されている情報を確認していきましょう。
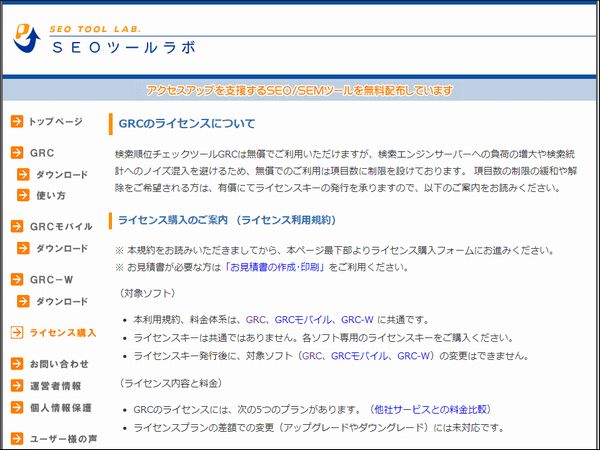

ページの最後にライセンス購入申し込みフォームへのリンクがあるので、利用規約を確認して問題なかったのであればクリックしてください。
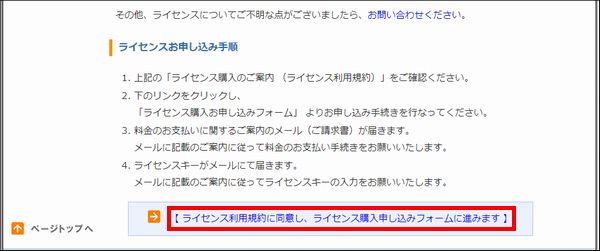
次に支払い方法の選択ということで「月払い」か「年払い」かを選択します。
自分の状況に合わせて好きな支払方法を選択してください。(今回は年払いで解説します。)

次にライセンス購入するソフトウェアを選択しますが、GRCの「購入する」にチェックを入れたら「次へ」をクリックしてください。
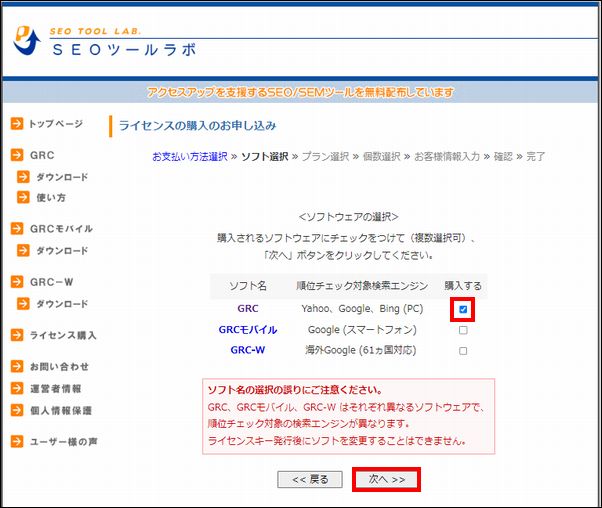

次にライセンスプランを選択しますが、ベーシックの「購入する」にチェックを入れたら「次へ」をクリックしてください。
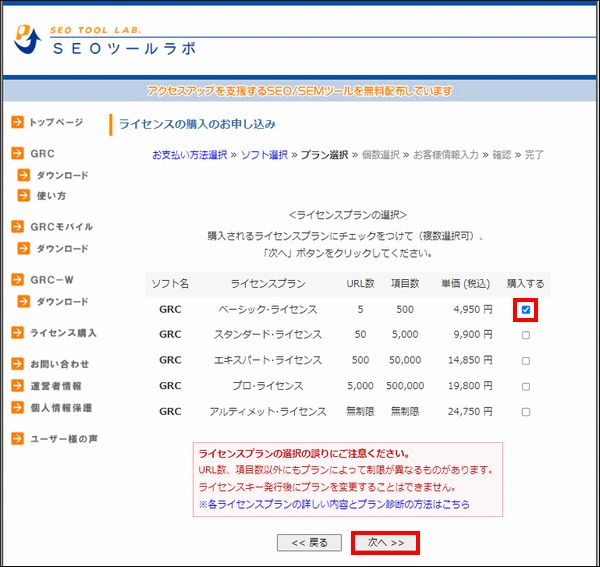
次にライセンス個数を選択しますが、個数の項目が「1」であることを確認したら「次へ」をクリックしてください。
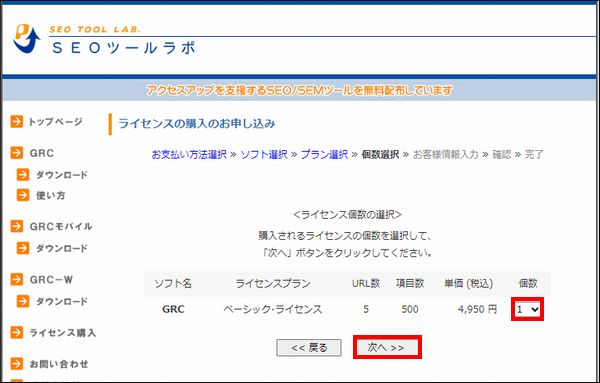
次にお客様情報の入力ということで、自分の名前とメールアドレス、銀行振り込み時の名義を入力したら「確認画面へ」をクリックしてください。
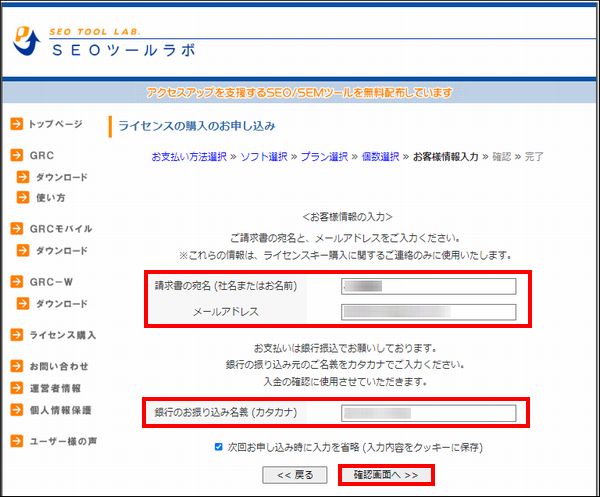
すると、これまでの申し込み内容を確認できる画面が表示されるので、問題ないのであれば「ライセンス購入を申し込む」をクリックしましょう!
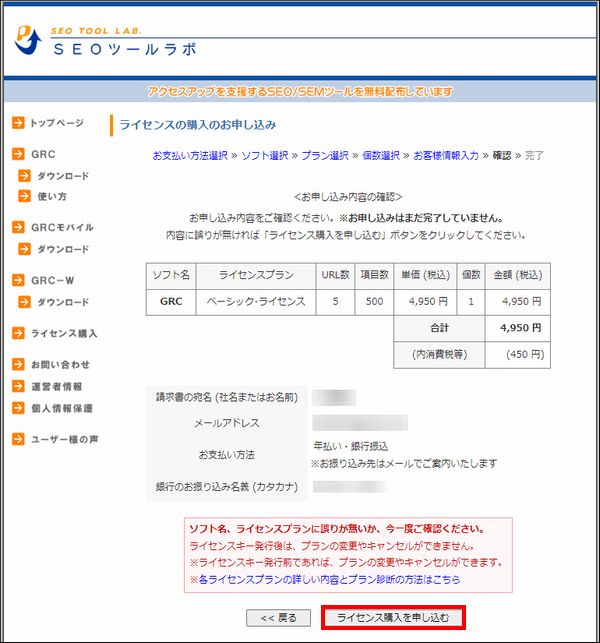
お申し込み手続きが完了いたしましたと表示されればひとまずOKです。
料金の支払いに関しては、入力したメールアドレス宛に請求書メールが送信されるので実際に確認してみましょう。

実際にメールの受信箱を確認すると、以下のようなメールが届いています。
もしも、受信箱にメールが無い場合は迷惑メールフォルダをチェックしてみましょう。
内容を確認すると振込み先の情報が記載されているので、実際に振込み手続きを行ってください。
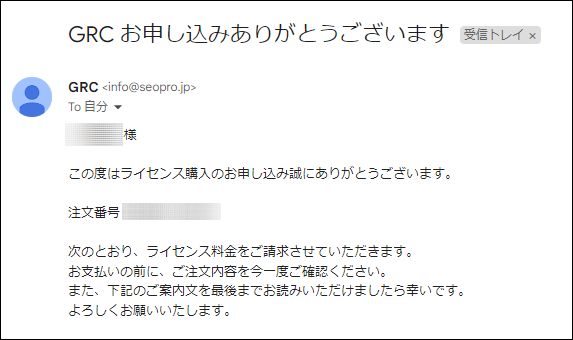
実際に振込みを行った後は、通常1営業日以内に以下のようなライセンスキーがメールで送付されます。
迷惑メール扱いになってしまうケースもあるみたいなので、受信箱に届いていないのであれば迷惑メールフォルダも確認してください。
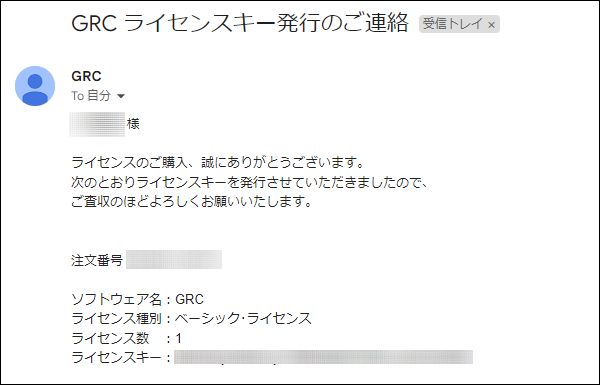
実際にライセンスキーを確認できたらGRCを起動し、「ヘルプ」から「ライセンス登録」をクリックしましょう。
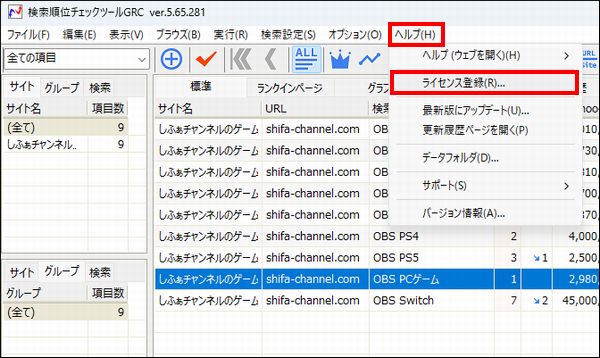
次にこのような画面が表示されますが、「ライセンスキーを入力する」をクリックしてください。
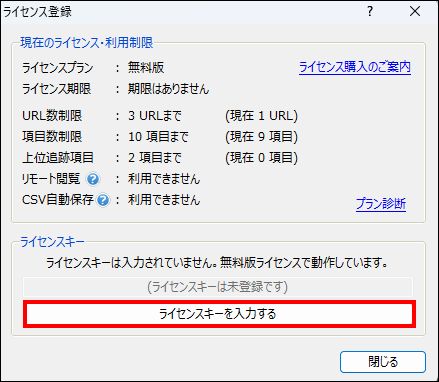
次に入力画面が表示されるので、メール内に記載されていたライセンスキーをコピー&ペーストして入力しましょう。
できたら「OK」をクリックして下さい。
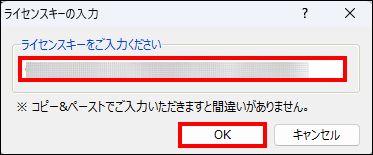
次にこのような確認画面が表示されるので、問題無ければ「はい」をクリックしましょう。
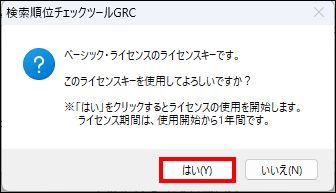
このような画面が表示されればライセンス認証は完了です!
「OK」をクリックして画面を閉じましょう。
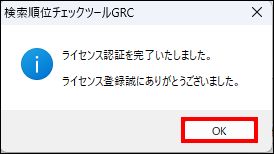
次にこの画面に戻ってくるので、「閉じる」をクリックしてください。
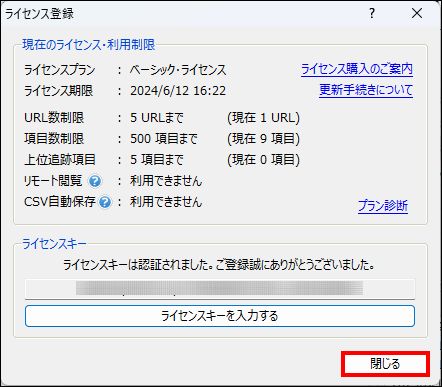

まとめ
今回は検索順位チェックツールGRCの詳細情報やインストール方法、使い方、ライセンス購入方法について解説しました!
ちなみに、GRC以外にもブログ運営におすすめなツールやソフトが複数あるので、詳細な情報が気になる人はこちらのページから情報をチェックしてみてください!
>>ブログ運営におすすめなツールやソフトまとめを確認する!
また、このブログでは、これから副業でブログを始めたい人、稼ぎたい人に向けて情報発信をしています。
サイト内カテゴリやサイトマップを活用して、他の情報もチェックしてみてください!

わからないことがある場合はコメントで具体的に質問してみてね!(全てがわかるわけではないのでその点は注意)

.jpg)


コメント