ブログで飯食って8年以上!
どうも、しふぁです。
このページでは、
このような内容について解説しているので参考にしてみてください。
もしも、レンタルサーバーの選び方やエックスサーバー以外におすすめなレンタルサーバーの情報を確認したいのであれば、以下のリンクから詳細な情報をチェックしてみましょう!
>>WordPress用レンタルサーバーの選び方&おすすめ4選を確認する!
WordPressでブログを始めるための必要手順
まずは、全体の作業の流れを把握しておきましょう。
実際にワードプレスでブログを始める手順としてはこんな感じです。

②ドメイン取得
③WordPressインストール
④常時SSL化設定
⑤WordPress初期設定

ドメイン?常時SSL?なにそれ、わかんない…
こんな風に考えてしまうかもしれないですが、エックスサーバーでWordPressブログを作成する場合、必要な情報を入力していくだけで①サーバー契約~④常時SSL化設定まで簡単に済ませることができます。
その後の⑤WordPress初期設定に関しても、初心者でもわかりやすいように手順を解説しているので安心してください。

ちなみに、WordPressでブログを作成する場合、作業時間自体は1時間程度で済みますが、設定反映の待ち時間を含めると数日程度かかります。
また、月々1000円程度の初期費用(支払方法により多少異なる)がかかるので、あらかじめこの点は確認しておきましょう。
サーバー契約してブログを作成しよう!
最初はサーバーを契約していきましょう。
サーバーについて簡単に説明すると、インターネット上でブログの情報を保管する場所となっており、情報を提供する「お店」のようなものと例えられます。
基本的に自分でサーバーを管理するのは無理があるので、レンタルするのが一般的です。

レンタルできるサーバーの中で有名なところとしては、
・ConoHa WING
・ロリポップ!
・さくらのレンタルサーバ
・mixhost
といったレンタルサーバーがありますが、今回はエックスサーバーをレンタルしてWordPressブログを作成する方法を解説します。
もしも、各サーバーごとの違いを詳しく知りたかったり、他のサーバーでWordPressブログを作成する方法を確認したいのであれば、以下のリンクからそれぞれの方法を確認してください。
>>ブログ運営におすすめなレンタルサーバー5選を確認する!
エックスサーバーと契約する方法
それではエックスサーバーと契約する方法を解説します。
まずはエックスサーバー![]() のトップページにアクセスし、画面右上にある「お申し込み」をクリックしましょう。
のトップページにアクセスし、画面右上にある「お申し込み」をクリックしましょう。
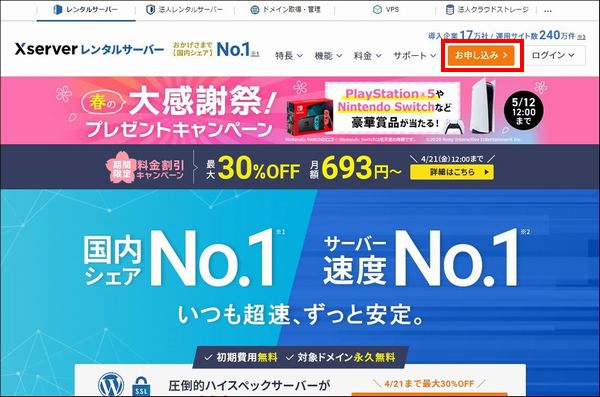
次に「10日間無料お試し 新規お申込み」をクリックしてください。
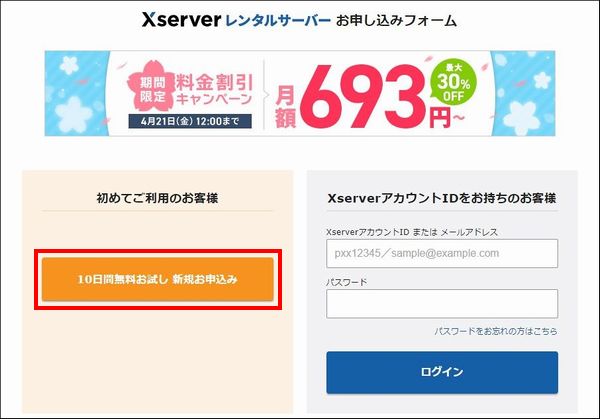
次に申し込み内容を入力する画面が表示されますが、個人ブログの規模なのであればプランはスタンダードで十分なのでこちらにチェックを入れてください。
あと、WordPressクイックスタートの「利用する」にもチェックを入れるのがおすすめです。
チェックを入れると10日間無料のお試し期間を利用できませんが、WordPressの新規設置や独自SSL自動設定、ドメイン取得や設定を勝手にやってくれます。
余計な設定作業が減るので、初心者はチェックを入れるのがおすすめです。
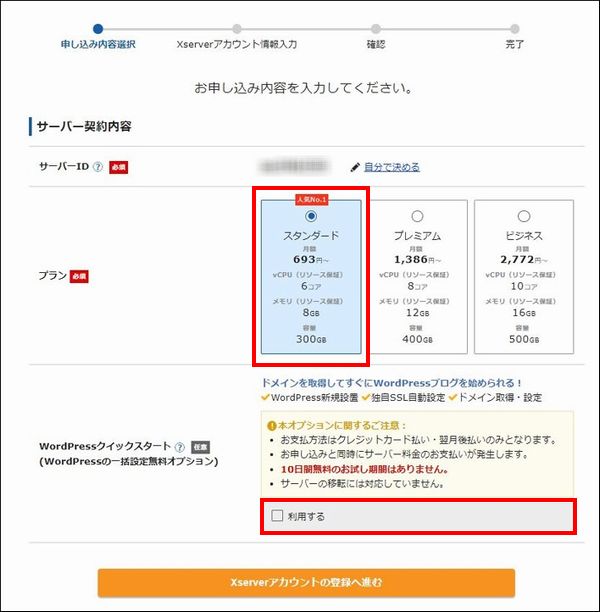

WordPressクイックスタートの「利用する」にチェックを入れると、以下のような確認画面が表示されるので、「確認しました」をクリックしてください。
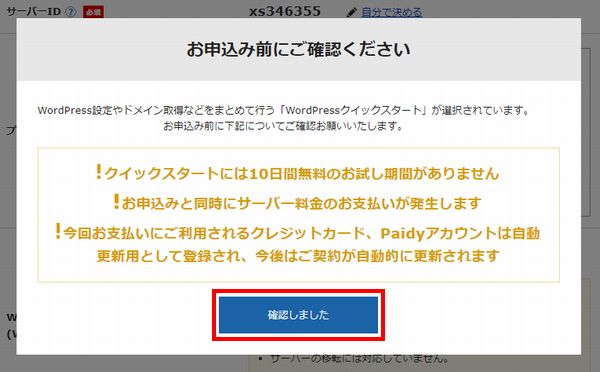
次にサーバーの契約期間を入力する画面が表示されますが、これは「12ヶ月」で契約するのがおすすめです。
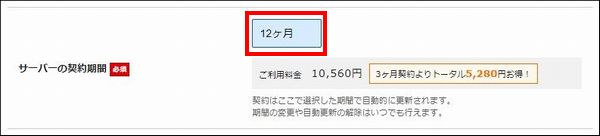
他にも3ヶ月・6ヶ月が選択できますが、料金が少し割高になってしまいます。
さらに、ブログを開設して記事を投稿しても、すぐに検索上位に表示されるわけでは無いですし、ある程度の記事数が無いと稼ぐのが難しいので長期運営が基本です。
そう考えた時に3ヶ月・6ヶ月という契約期間では短すぎるのでおすすめできません。
あと、24ヶ月・36ヶ月が選択可能ですが、1年以上もブログ運営を継続できる根気のある人は意外と少なく、途中でブログ運営を諦めてしまう人も多くなっています。
今はやる気があったとしても途中で諦めてしまう人を何人も見てきたので、払い損になってしまわないように「12ヶ月」で契約するのが1番おすすめですよ!
次に取得ドメイン名ですが、ドメインとはネット上でのブログの住所となっていて、自分で好きなようにドメイン名を決めることができます。
このブログで言うと「shifa-blog.com」がドメイン名になりますね!
もしも、ブログで情報発信していく内容を決めているのであれば、そのテーマに関連するドメイン名にするのがおすすめです。
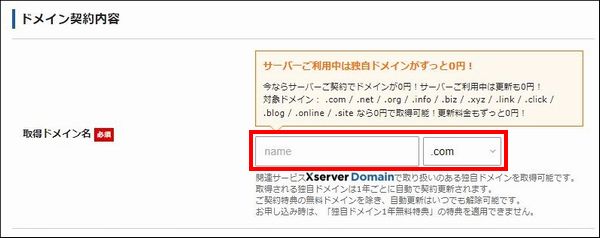
ちなみに、ドメイン名の末尾には「.com」とありますが、他にも色々な種類が選択できます。
基本的には「.com」が最も一般的で人気が高く、その次に「.net」が人気なので、この優先順位で取ると良いでしょう。(他の人と同じドメインは使用できないので注意)
あと、日本語でドメインを取得すると、URLをコピーして貼り付けた時に日本語部分が違う文字に変換されて表示されてしまいます。
どんなサイトなのかイメージしにくいので警戒されたり、URLの文字数が増えてしまってやたら長く表示されてしまうので、基本的に英語やローマ字を活用して設定するようにしましょう。
なぜこのようなポイントに注意する必要があるのかは、こちらのページで詳しく解説しているので、ドメイン名についてしっかりと確認したい人はチェックしてみてください!
>>ドメイン名の決め方として3つの重要なポイントを確認する!

次にWordPress情報の項目ですが、以下の情報を参考にしながら入力してください。
・ユーザー名:WordPressにログインする時に使用する名前
・パスワード:WordPressにログインする時に使用するパスワード
・メールアドレス:PCで使用しているメールアドレスを入力
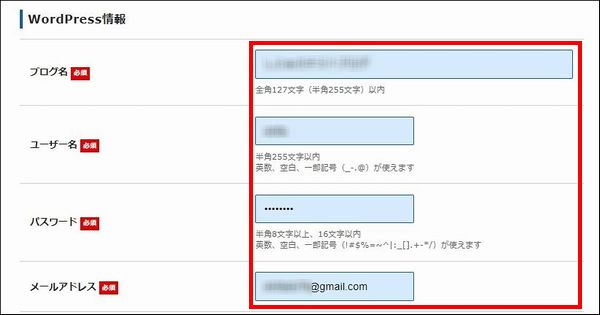

次にテーマですが、WordPressで作成したブログのデザインを構成するテンプレートとなっており、様々な種類を選択可能です。
個人的には「Cocoon」を使用するのを推奨しており、実際にこのブログもCocoonを活用して作成しています。
機能豊富で様々な構成を選べますし、設定方法もかなり簡単になるので、ブログ初心者であれば「Cocoon」を選択しましょう。
それ以外の設定項目ですが、「小テーマをインストールする」にチェックを入れて、「Xserverアカウントの登録へ進む」をクリックしてください。
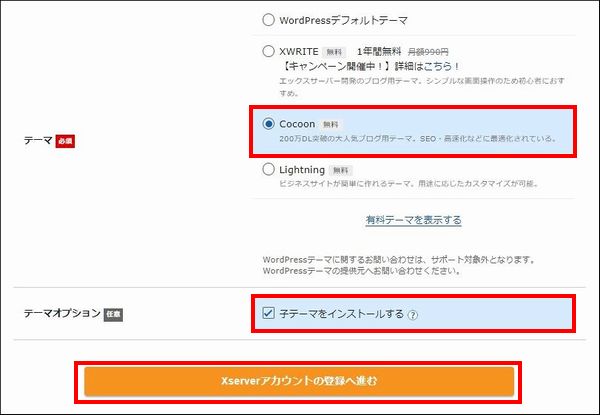
次にXserverアカウントの登録を行うので、以下の情報を入力しましょう。
・パスワード:Xserverアカウントにログインする時に使用するパスワード
・登録区分:個人でOK
・名前とフリガナ:自分の本名を入力

ちなみに、1つ前の画面でもメールアドレスやパスワードを入力しましたが、それはWordPress(ブログ)にログインする時に必要な情報です。
今回入力した情報はXserverで使用するアカウントの情報なので混乱しないようにしてください。

続いて以下の情報も入力します。
・住所
・電話番号
・インフォメーションメールの配信:チェックなしでOK
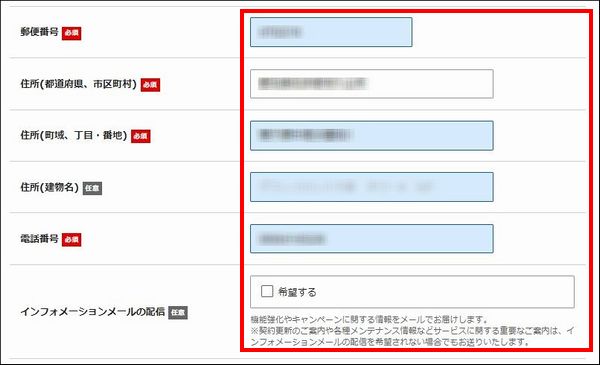
次にお支払方法ですが、
・コンビニ/銀行支払い
このどちらかを選択できるので、好きな方にチェックを入れて必要な情報を入力してください。
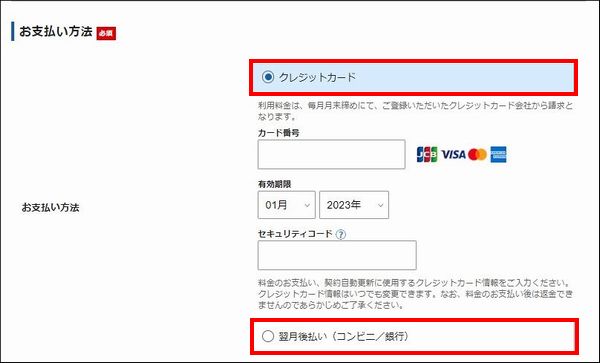
次に利用規約と個人情報の取扱いについてということで、
・サービス利用規約
・個人情報の取り扱いについて
それぞれのリンクをクリックして内容を確認しましょう。
問題ないのであれば「同意する」にチェックを入れて「次へ進む」をクリックしてください。
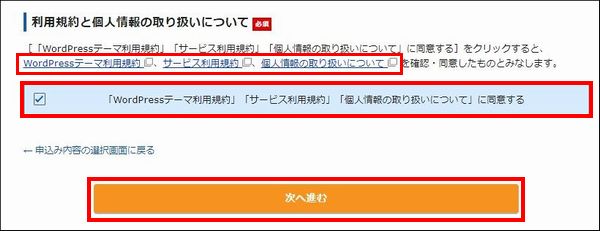
次にXserverアカウント用に登録したメールアドレス宛に確認コードが記載されたメールが送信されます。
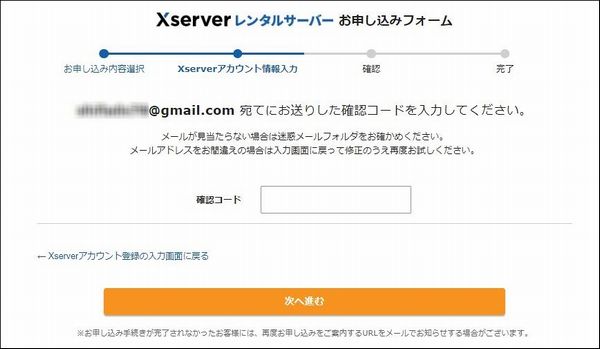
実際に登録したメールアドレスの受信箱から確認コード(認証コード)が記載されたメールをチェックし、
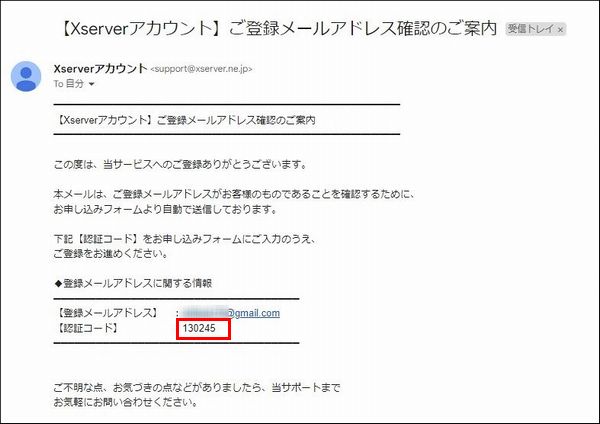
確認コードを入力して「次へ進む」をクリックしましょう。
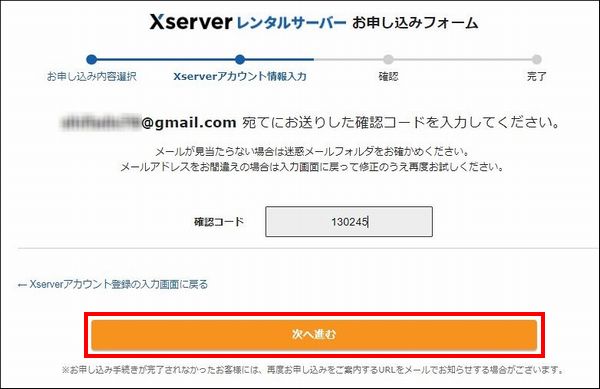

次に入力内容を確認できるので、下にスクロールしながら各項目を確認してください。
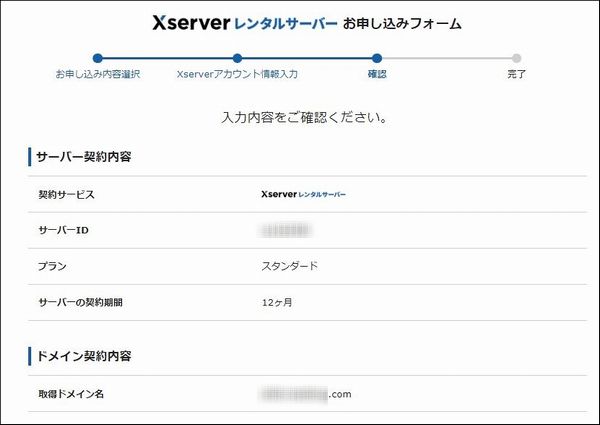
全ての項目を確認して問題ないのであれば、「SMS・電話認証へ進む」をクリックしましょう。
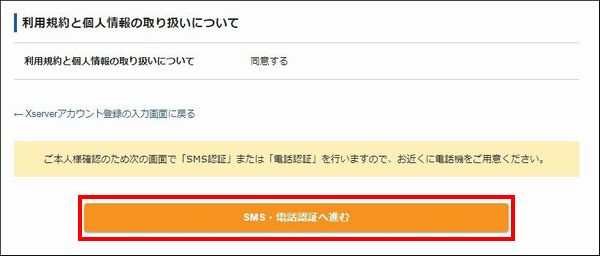
次に電話番号に間違いがないのか確認し、取得方法をSMSか自動音声通話のどちらかを選択したら「認証コードを取得する」をクリックしてください。
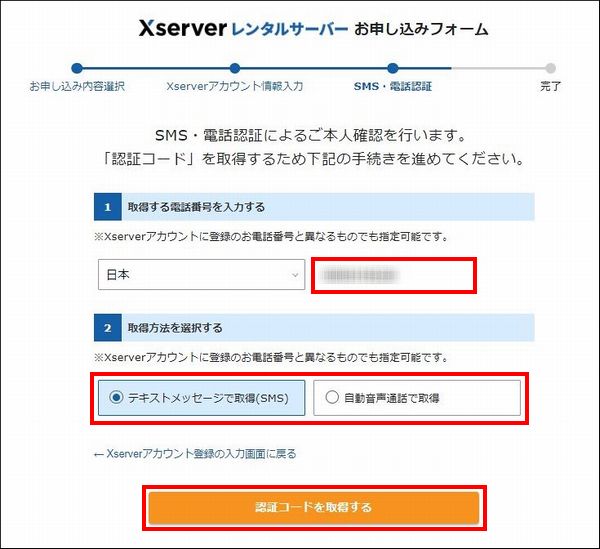

すると、SMSで認証コードが届くので、
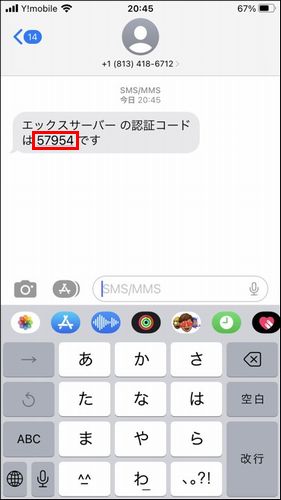
その情報を実際に入力できたら「認証して申し込みを完了する」をクリックしてください。
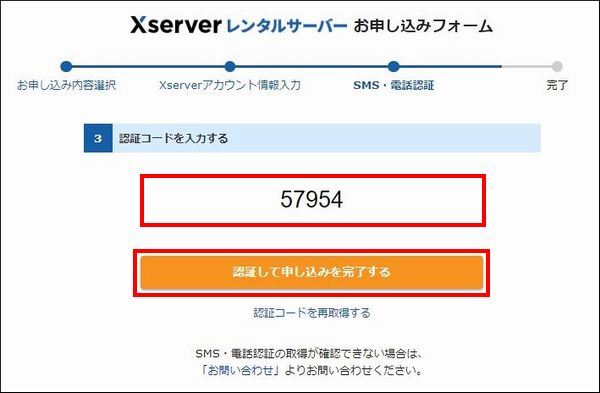
無事に認証できると「お申し込みが完了しました」という画面が表示されるので、「閉じる」をクリックしましょう。
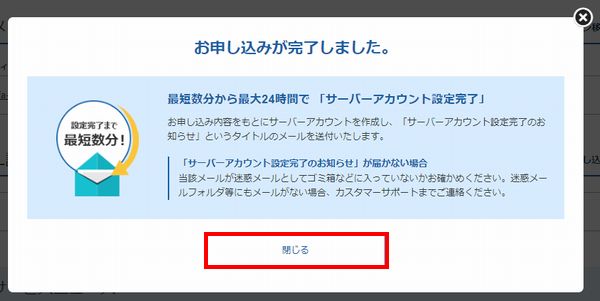
すると、エックスサーバーの管理画面が表示されるので、エックスサーバーとの契約はこれでOKです!
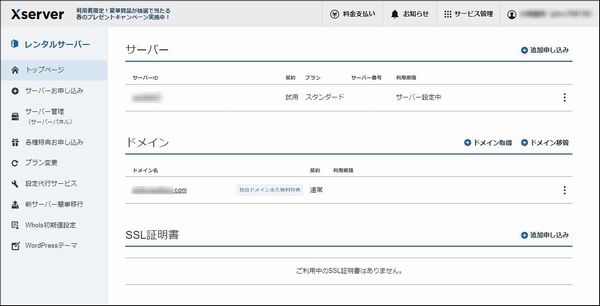

WordPressブログを確認しよう
エックスサーバーとの契約が完了したと同時にサーバー内にWordPress(ブログ)がインストールされるので、実際のブログを確認していきましょう。
ただ、契約を完了したすぐの状態では、サーバーアカウントの設定が終わっていないので「サーバー設定中」と表示されているはずです。
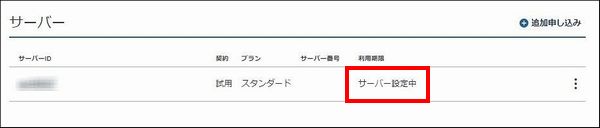
最短数分~最大24時間以内でサーバーアカウントの設定が完了するので、ページの更新を行ってサーバー番号や利用期限、「ファイル管理」「サーバー管理」といったボタンが表示されるのを確認してからこの後の作業を行いましょう。
実際に確認できたら「サーバー管理」をクリックしてください。
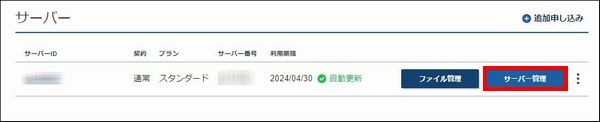
次にこのような画面が表示されますが、
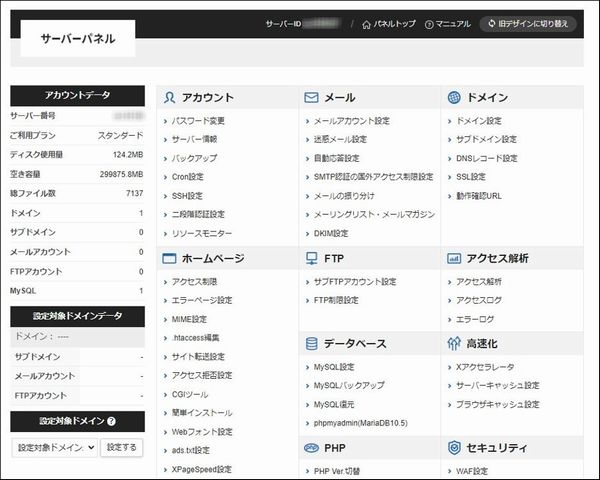
画面左下にある設定対象ドメインの項目で、実際に取得したドメインを選択して「設定する」をクリックしてください。
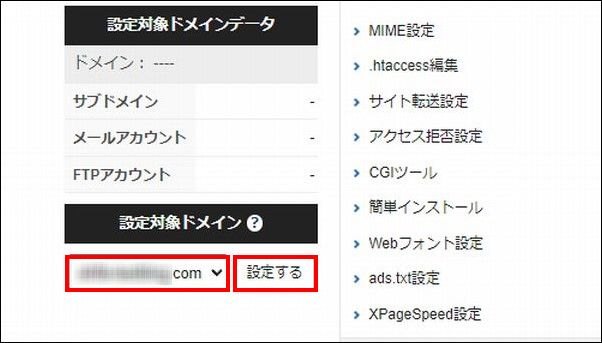
すると、画面が読み込まれた後に同じような画面が表示されますが、画面右上に選択したドメインが表示されていることを確認しましょう。
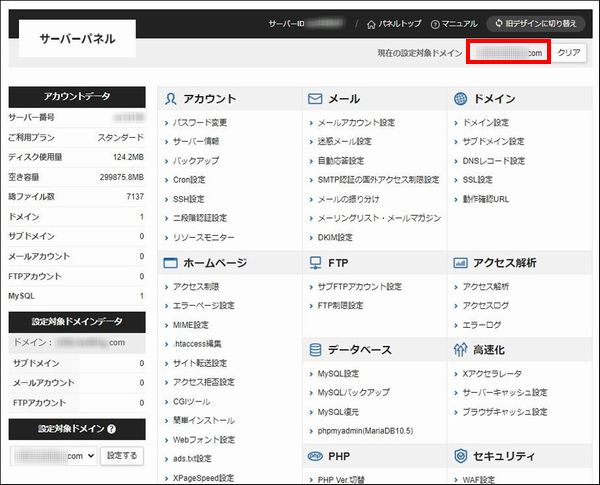
確認できたら、画面下にあるWordPressの項目内にある「WordPress簡単インストール」をクリックしてください。
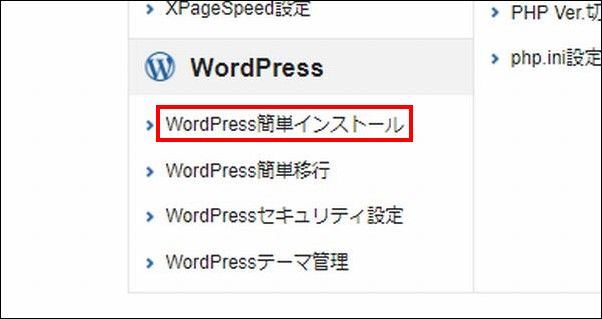
次にこのような画面が表示されますが、
管理画面URL:WordPressブログを管理するページのリンク
この2つを確認できるようになっています。
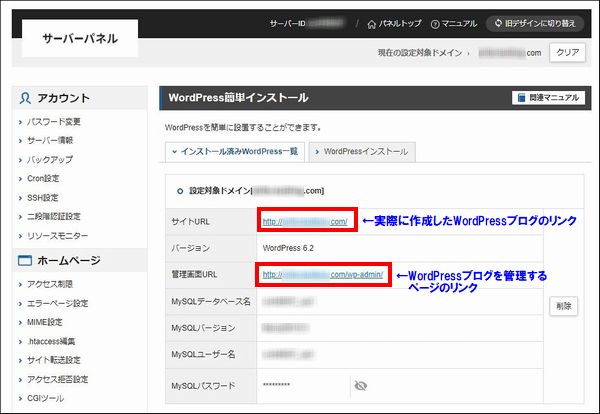
まずはサイトURLをクリックして、実際のブログのページが表示されることを確認してください。
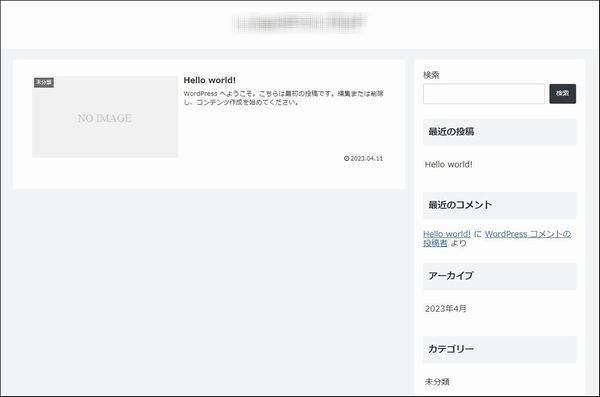

あと、画面左上にあるアドレスバーをダブルクリックすると、サイトURLを全て見ることができます。
このURLの冒頭が「https」という記述になっていることを確認してください。
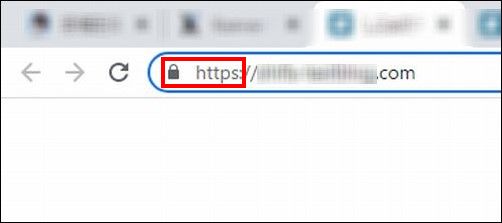

サイトURLをクリックしたときに、以下のようなエラー画面が出ることがあります。

プログラム設定の反映待ちである可能性があります。
しばらく時間をおいて再度アクセスをお試しください。
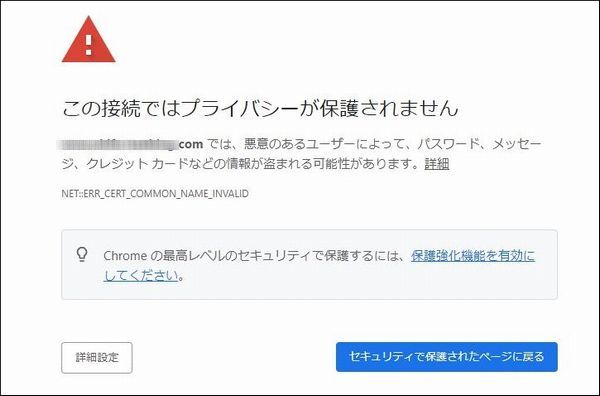
この画面は正常にサイトを表示するための処理が終わっていないことが原因なので慌てないでください。
正常に表示されるまでに時間がかかるので、時間を空けてからもう1度確認してください。
次に管理画面URLをクリックするとログイン画面が表示されるので、サーバー契約時に設定したWordPressのユーザー名とパスワードを入力してください。
そして「ログイン状態を保存する」にチェックを入れたら「ログイン」をクリックしましょう。
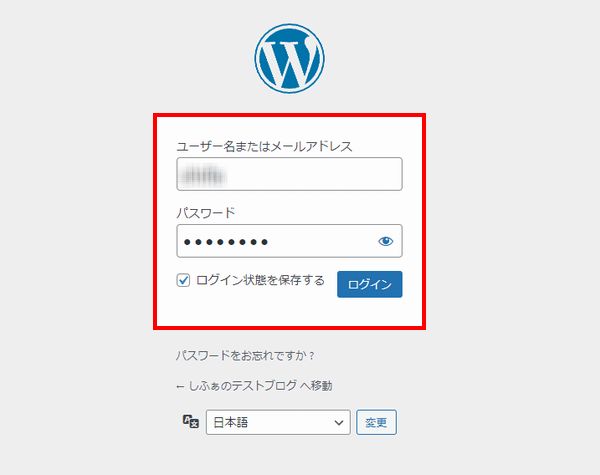
無事にログインできるとWordPressの管理画面が表示されます!
この画面でサイトのデザインを整えたり、記事を作成したりしますが、初期設定を行う必要があるので次の項目も確認していきましょう。
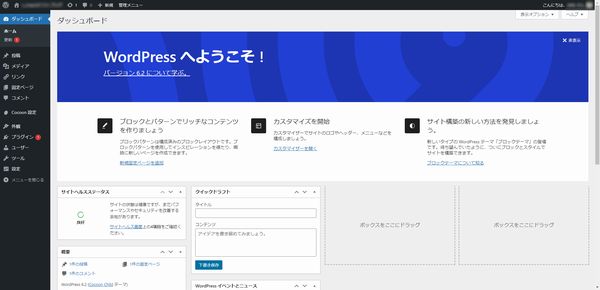

メールを確認して必要な情報をメモしよう
WordPressの初期設定を行っていきたいところですが、その前にエックスサーバー契約時に届いたメールを確認して必要な情報をメモしてもらいたいです。

まず、ここまでの作業の中で、
・Xserverアカウントにログインする時に必要なメールアドレス、パスワード
この情報をメモしてもらったかと思いますが問題ないでしょうか?
メモし忘れた場合は、パスワード以外の情報は
というメールにて情報が記載されているので確認してみてください。
実際に以下のようなメールが届いていて↓↓↓
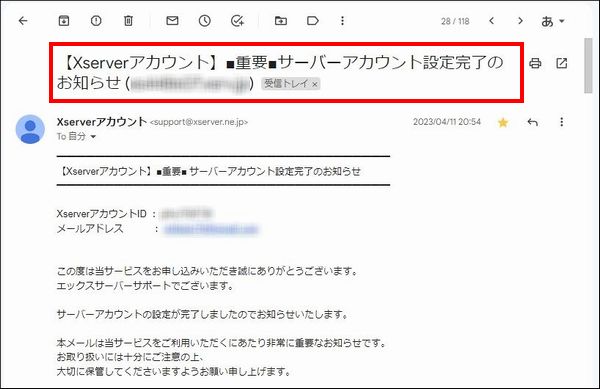
そのメール内にXserverアカウントのログイン情報だったり、
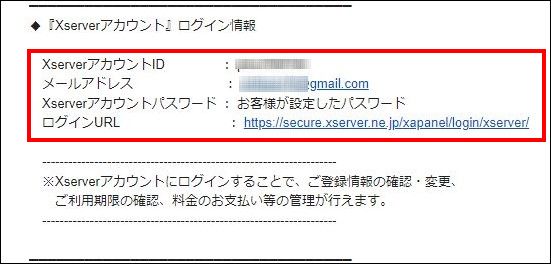
WordPressのログイン情報が記載されているのでメモしておきましょう。
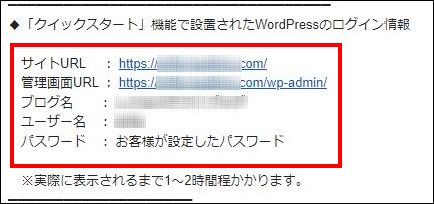
あと、今後の初期設定を行うときにバックアップを行えるプラグインを導入しますが、そのプラグインを使用する場合、
・FTP情報
この2つの情報も必要になってきます。
この情報もメール内に記載されているのでメモしておいてください。
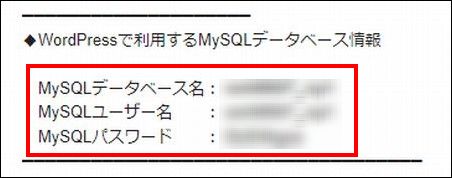
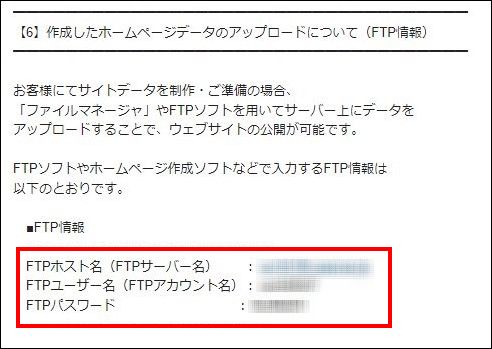

WordPressの初期設定をしよう!
無事にWordPressブログを開設でき、必要な情報をメモできたら初期設定を行っていきます。
必要な初期設定としては、
②コメントやトラックバックの受付設定
③パーマリンクの設定
④プロフィールの設定
⑤投稿画面形式の変更
⑥不要な記事の削除
⑦プラグインの導入
⑧アナリティクスの導入と設定
⑨ブログのデザインを決める
⑩プライバシーポリシーの設置
このような10個の設定を行う必要がありますね。
やることが多くて大変かもしれませんが、それぞれの詳細なやり方に関してはこちらのページで解説しているので、実際に確認しながら設定していくようにしてください。
>>WordPressブログ作成後に絶対やるべき10個の初期設定のやり方を確認する!

ちなみに、サイト名を変更したいと思った場合は、こちらのページで実際の変更方法を解説しているので参考にしてもらえたらと思います!
>>WordPressブログのサイト名を変更する方法を確認する!

まとめ
今回はエックスサーバーでのWordPressブログの始め方について解説しました!
このブログでは、これから副業でブログを始めたい人、稼ぎたい人に向けて情報発信をしています。
サイト内カテゴリやサイトマップを活用して、他の情報もチェックしてみてください!

わからないことがある場合はコメントで具体的に質問してみてね!(全てがわかるわけではないのでその点は注意)

.jpg)


コメント