ブログで飯食って8年以上!
どうも、しふぁです。
このページでは、
このような内容について解説しているので参考にしてみてください。
もしも、レンタルサーバーの選び方やロリポップ以外におすすめなレンタルサーバーの情報を確認したいのであれば、以下のリンクから詳細な情報をチェックしてみましょう!
>>WordPress用レンタルサーバーの選び方&おすすめ4選を確認する!
WordPressでブログを始めるための必要手順
まずは、全体の作業の流れを把握しておきましょう。
実際にワードプレスでブログを始める手順としてはこんな感じです。

②ドメイン取得
③WordPressインストール
④常時SSL化設定
⑤WordPress初期設定

ドメイン?常時SSL?なにそれ、わかんない…
こんな風に考えてしまうかもしれないですが、ロリポップでWordPressブログを作成する場合、必要な情報を入力していくだけで①サーバー契約~③WordPressインストールまで済ませることができます。
その後の④常時SSL化設定や⑤WordPress初期設定に関しても、初心者でもわかりやすいように手順を解説しているので安心してください。

ちなみに、WordPressでブログを作成する場合、作業時間自体は1時間程度で済みますが、設定反映の待ち時間もあるので時間に余裕があるときに作業を行ってください。
あと、プランによって異なりますが、月々1000円程度の初期費用がかかるので注意しましょう。
また、契約できるレンタルサーバーとしては色々な会社がありますが、今回はロリポップをレンタルしてWordPressブログを作成する方法を解説します。
もしも、各サーバーごとの違いを詳しく知りたかったり、他のサーバーでWordPressブログを作成する方法を確認したいのであれば、以下のリンクからそれぞれの方法を確認してください。
>>ブログ運営におすすめなレンタルサーバー5選を確認する!
ロリポップとサーバー契約してブログを作成する方法
それではロリポップとサーバー契約してブログを作成する方法を解説していきます。
まずはロリポップ![]() のトップページにアクセスしたら、「無料で10日間お試し」をクリックしてください。
のトップページにアクセスしたら、「無料で10日間お試し」をクリックしてください。
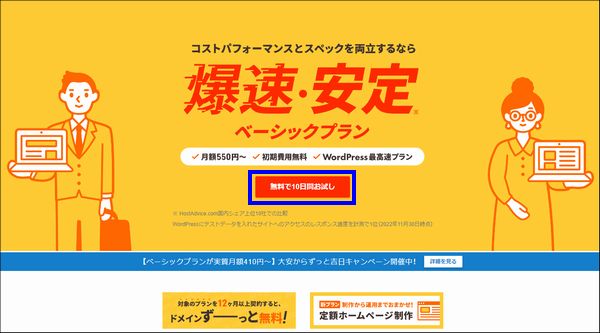
次にプランを選択できる画面が表示されますが、個人ブログの規模なのであればベーシックで十分なので、こちらの「10日間無料でお試し」をクリックしてください。
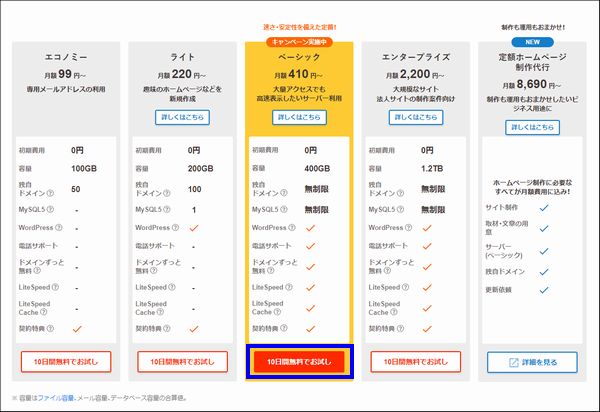
次にこのような画面が表示されますが、初期ドメインがロリポップでのアカウント名にもなるので、自分が覚えやすいアカウント名を入力してください。
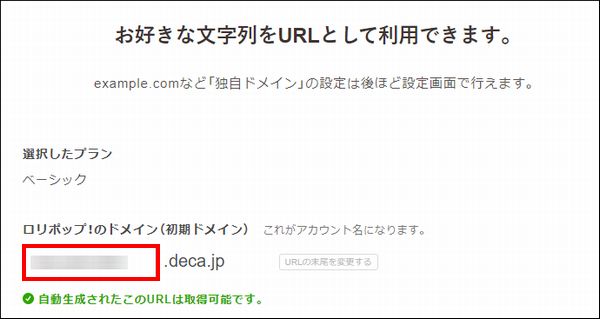

次にパスワードと連絡先メールアドレスを入力できる項目がありますが、これはロリポップのサーバー管理画面にログインするために必要な情報にもなります。
実際に入力できたら忘れないようにメモしておきましょう。
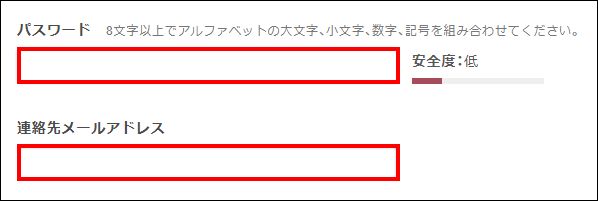
次に独自ドメインを取得するのかという項目ですが、ドメインとはネット上でのブログの住所となっていて、自分で好きなようにドメイン名を決めることができます。
ブログ運営するのであれば、独自ドメインを取得するのが一般的なので「取得する」にチェックを入れてください。
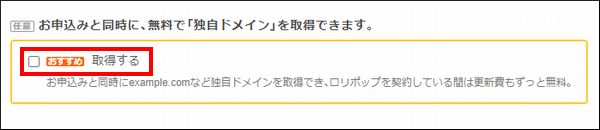
すると、取得する独自ドメインを決められる項目が表示されるので、ブログで情報発信していく内容を決めているのであれば、そのテーマに関連するドメイン名を入力しましょう。
このブログのドメイン名で言うと「shifa-blog.com」のような感じですね!
ただ、ドメインを日本語で取得するのはNGなので、英語やローマ字で考えるようにしてください。
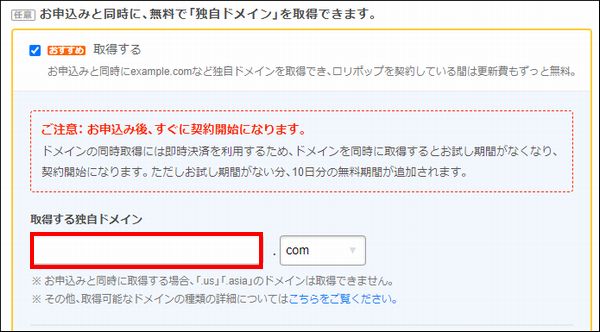
ちなみに、ドメイン名の末尾には「.com」とありますが、他にも色々な種類が選択できます。
基本的には「.com」が最も一般的で人気が高く、その次に「.net」が人気なので、この優先順位で取ると良いでしょう。(他の人と同じドメインは使用できないので注意)
なぜこのようなポイントに注意する必要があるのかは、こちらのページで詳しく解説しているので、ドメイン名についてしっかりと確認したい人はチェックしてみてください!
>>ドメイン名の決め方として3つの重要なポイントを確認する!

次に独自ドメインの同時取得を行う場合は、ムームードメインというドメイン取得サービスへのユーザー登録が必要となっています。
ムームードメインに登録していなくて初めて利用する場合は、ムームードメインに登録するメールアドレスとパスワードを入力してください。
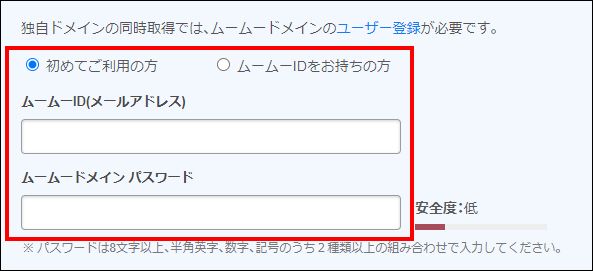

次に各注意事項を確認したら「同意する」にチェックを入れてください。

次に利用規約とプライバシーポリシーを確認し、問題無いのであれば「同意して本人確認へ」をクリックしましょう。
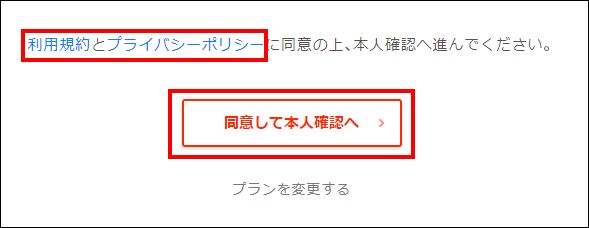
次にSMS認証による本人確認が必要となっているので、電話番号を入力したら「認証コードを送信する」をクリックしてください。
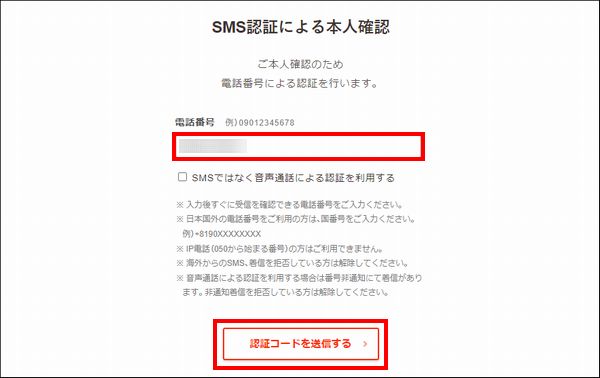

すると、SMSで認証コードが届くので、
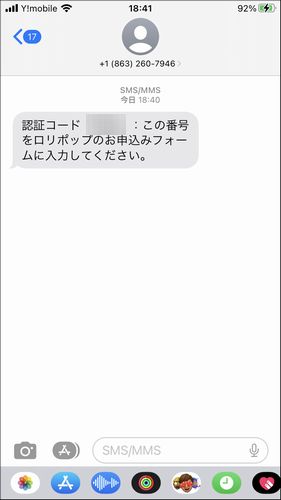
パソコンの画面に表示されている入力画面に認証コードを入力したら、「認証する」をクリックしましょう。
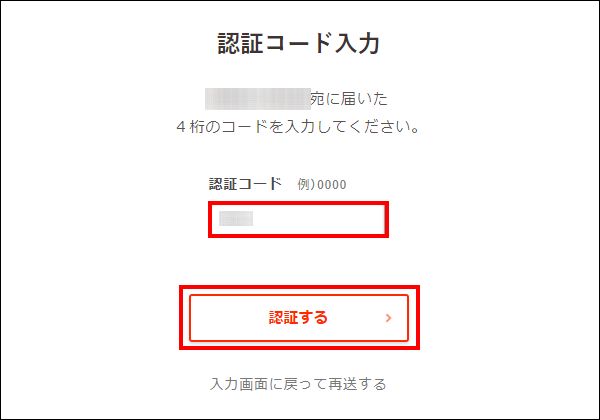
次にお申込み内容を入力する必要があるので、名前やフリガナ、郵便番号、住所、電話番号を入力してください。
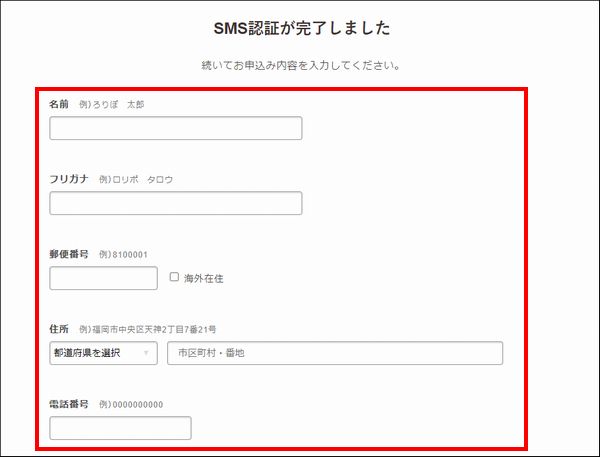
次に契約期間ですが、独自ドメインを取得する場合、契約期間は12ヶ月・24か月・36か月の中から選択できるようになっています。
ただ、1年以上もブログ運営を継続できる根気のある人は意外と少なく、途中でブログ運営を諦めてしまう人も多いです。
今はやる気があったとしても途中で諦めてしまう人を何人も見てきたので、払い損になってしまわないように最初は「12ヶ月」で契約するのが1番おすすめですよ!
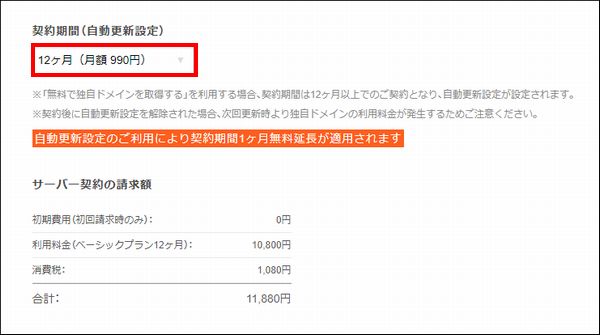
次に支払方法ですがクレジットカードの情報を入力していきましょう。
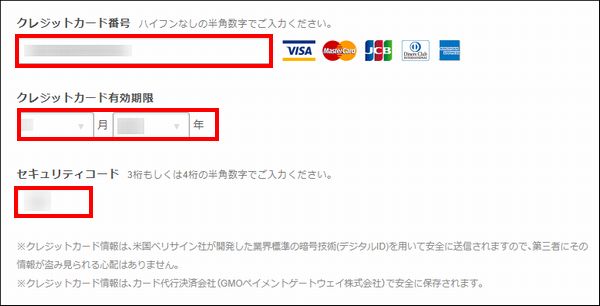

次にWordPress同時インストールの項目ですが、「お申し込みと同時にWordPressをインストールする」にチェックを入れてください。
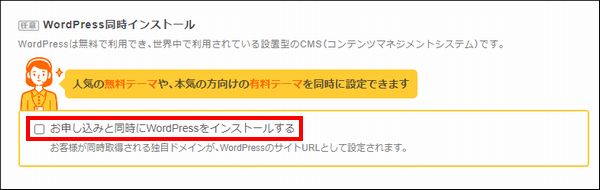
次にサイトのタイトルやユーザー名、パスワードを入力する画面が表示されるので、それぞれ入力していきましょう。
ちなみに、サイトのタイトルに関しては後から変更することもできるので、気楽に考えてもらってOKです。
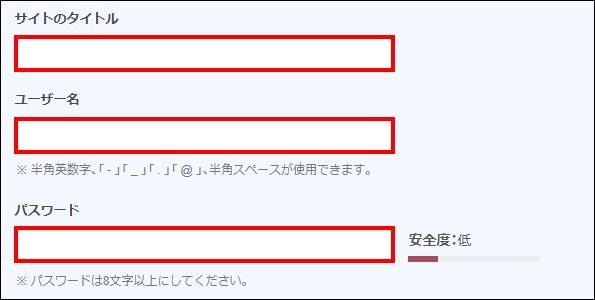

次にWordPressテーマを選択できる項目ですが、テーマとはWordPressで作成したブログのデザインを構成するテンプレートとなっており、様々な種類を選択可能です。
個人的には「Cocoon」を使用するのを推奨しており、実際にこのブログもCocoonを活用して作成しています。
機能豊富で様々な構成を選べますし、設定方法もかなり簡単なのに無料で利用できるので、ブログ初心者であれば「Cocoon」を選択しましょう。
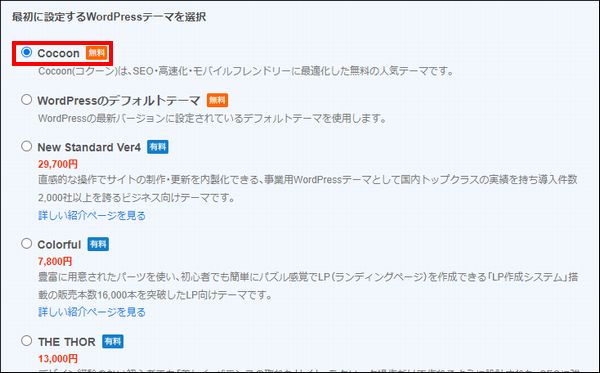
次に有料オプションですが、バックアップはWordPressのプラグイン(カスタマイズ機能のようなもの)で代用できますし、ウイルス対策ソフトに関してもすでにやっている人が多いと思うのでチェックは不要です。
ここまで各項目の入力ができたら「お申込み内容確認」をクリックしてください。
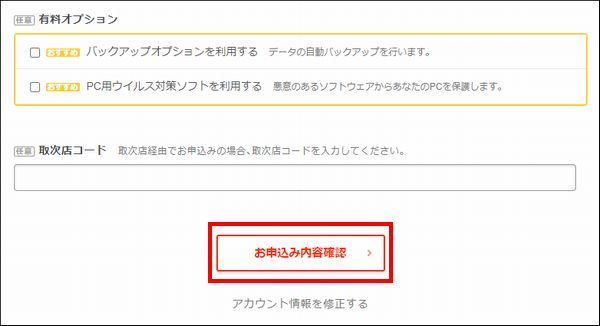
次にこれまで入力してきた内容を確認できるので、問題が無いのか確認してください。
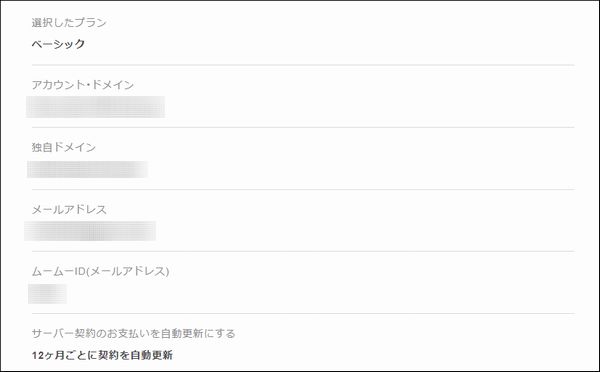
確認できたら画面下にある「お申込みを確定」をクリックしましょう。
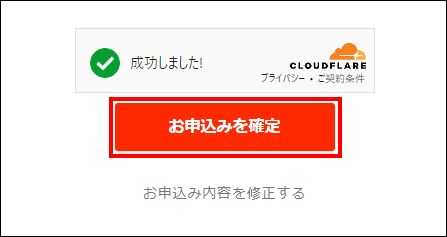
無事に申し込みが完了すると以下のような画面が表示されるので、「ユーザー専用ページにログインする」をクリックしてください。
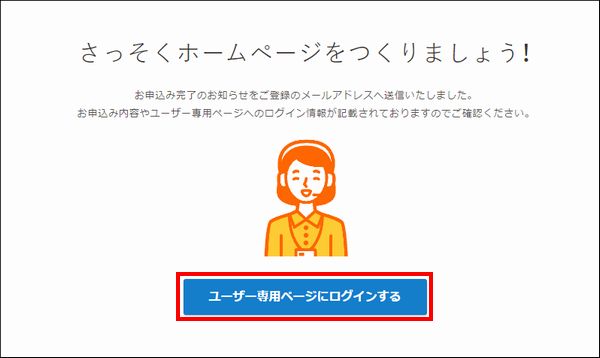
すると、ロリポップのサーバー管理画面が表示されますが、契約自体はこれでOKです!
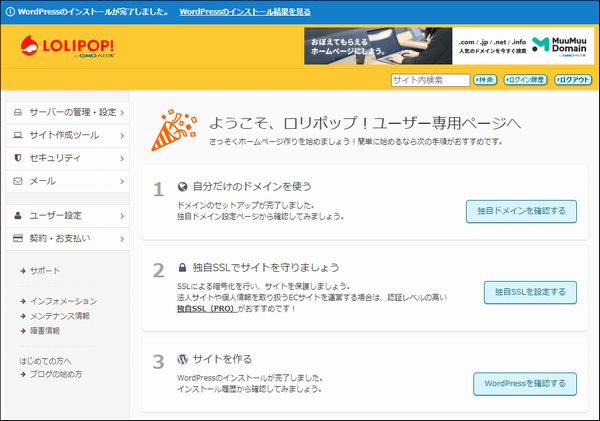

WordPressにログインできるのか確認しよう
ここまでの設定でロリポップと契約することができ、サーバー内にWordPressがインストールされている状況まで作業が進んでいるので、以下の画像で言うと③の部分までは作業が終わっています。

次は④常時SSL化設定を行いたいのですが、その前に今の状態でWordPressにログインできるのか確認しておく必要があるので、そのやり方を解説していきます。
まず、ロリポップの管理画面内にある「WordPressを確認する」をクリックしてください。
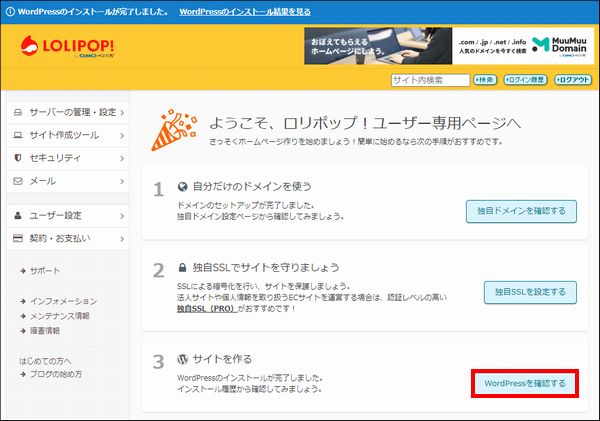
次にWordPressインストール履歴という項目で、サイトURLと管理者ページURLを確認できます。
まずは、サイトURLをクリックしてみてください。
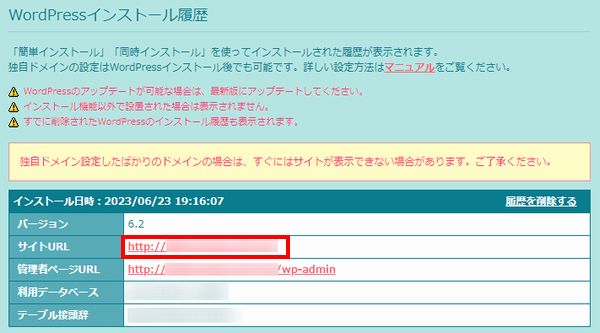
実際にこのようにサイトが表示されれば確認はOKです。
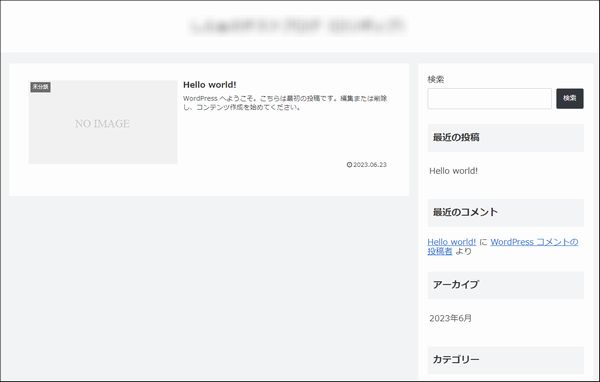

プログラム設定の反映待ちである可能性があります。
しばらく時間をおいて再度アクセスをお試しください。
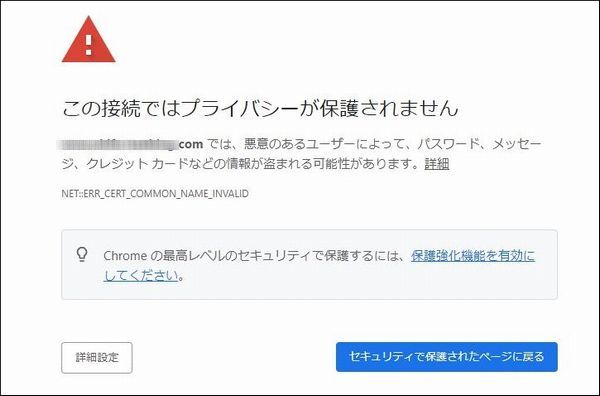
この画面は正常にサイトを表示するための処理が終わっていないことが原因なので慌てないでください。
正常に表示されるまでに時間がかかるので、時間を空けてからもう1度確認するようにしましょう。
次に管理者ページURLをクリックしてください。
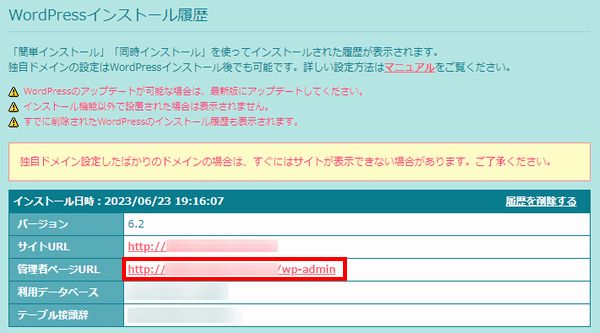
次にこのようなログイン画面が表示されるので、サーバー契約時に設定したWordPressのユーザー名とパスワードを入力してください。
そして「ログイン状態を保存する」にチェックを入れたら「ログイン」をクリックしましょう。
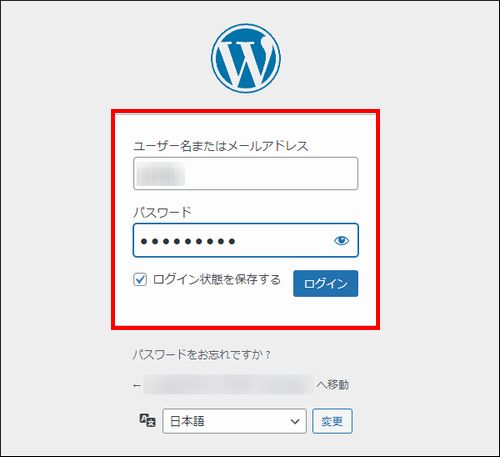
実際にこのようなWordPress管理画面が表示されれば確認はOKです!
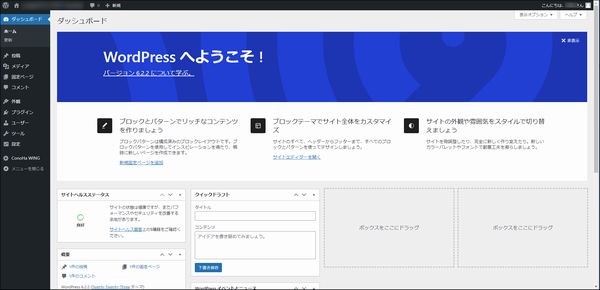

常時SSL化設定のやり方
実際にサイトやWordPress管理画面が正常に表示されることを確認したら、常時SSL化設定をやっていきましょう。
まず、SSL設定について解説しておきますが、SSL設定とはインターネット上の通信を暗号化する技術のことです。
「http」から始まるURLだとSSL化できておらず、ブラウザ上部に「保護されていない通信」という警告文が表示されるのですが、実際に1度は見たことがあるのではないでしょうか?
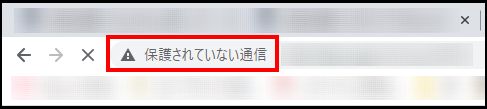
この警告文が表示されると信頼性の無いサイトとユーザーが判断し、ページから離れてしまう可能性があります。
さらに、通信が暗号化されておらず、セキュリティ的にも問題があるので、SSL設定を行って「https」から始まるURLの状態にするのが現在では一般的です。
また、「http」から始まるURLで検索されても、「https」から始まるURLのページに自動で移行するように、常時SSL化設定を行う必要があるので覚えておいてください。
それでは実際のやり方ですが、ロリポップの管理画面を開いたら、「常時SSLを設定する」をクリックしてください。
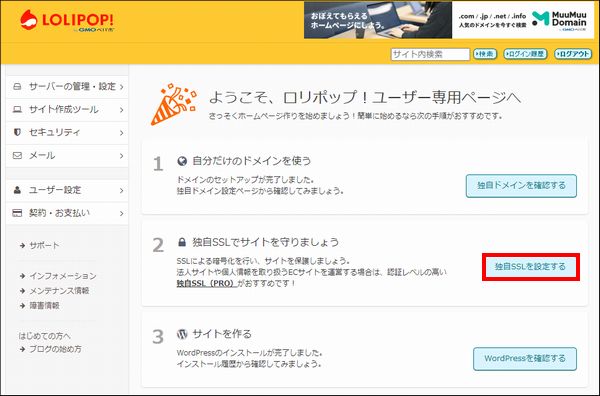
次にSSL化設定には「無料独自SSL」か「独自SSL(PRO)」のどちらかを利用できるようになっています。
個人でブログ運営するのであれば「無料独自SSL」で十分なので、「無料独自SSLを設定する」をクリックしてください。
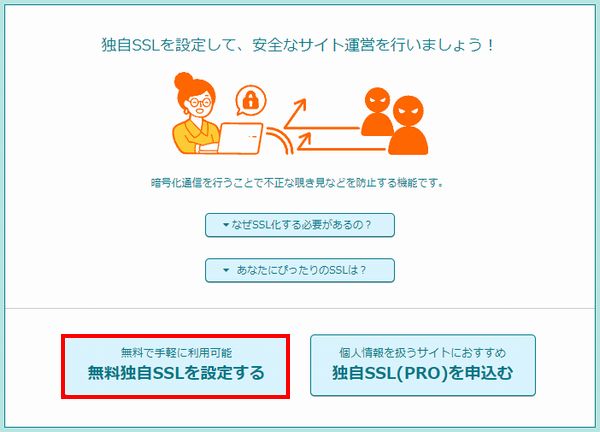
次に独自SSL(無料)という項目に移動しますが、独自SSLを適用したいドメインにチェックを入れてください。(その下にサブドメインもあればチェックを入れましょう)
できたら「独自SSL(無料)を設定する」をクリックしてください。
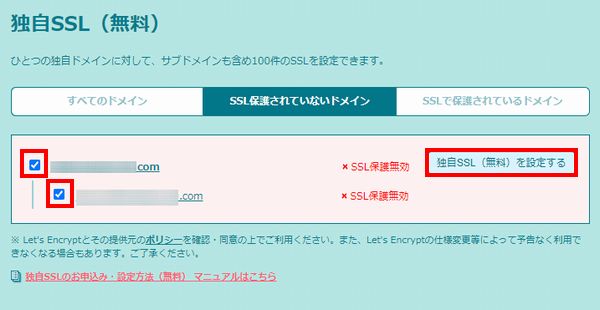
すると、「SSL設定作業中」を表示されるのでしばらく待つようにしてください。(大体5分くらいで完了します。)
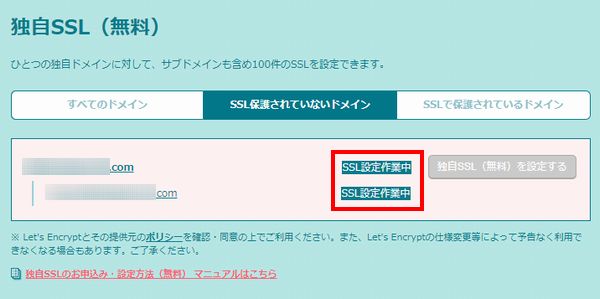
そして、しばらく待った後にページの再読み込みを行い、「SSL保護有効」と表示されるのを確認できればロリポップ側のSSL化はOKです!
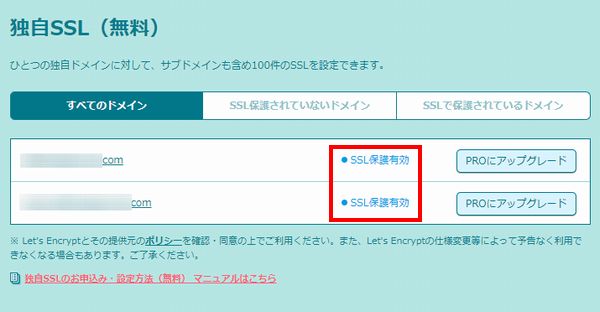

SSL化が本当にできているのか確認
次にSSL化が本当にできているのか確認していきます。
先ほどのSSL化の設定画面から解説しますが、画面上までスクロールしたら、画面左上にある「LOLIPOP!」のロゴをクリックしてホーム画面に戻ります。
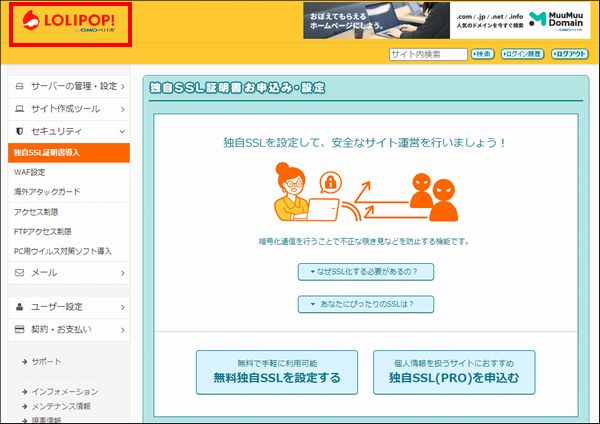
次に「WordPressを確認する」をクリックしてください。
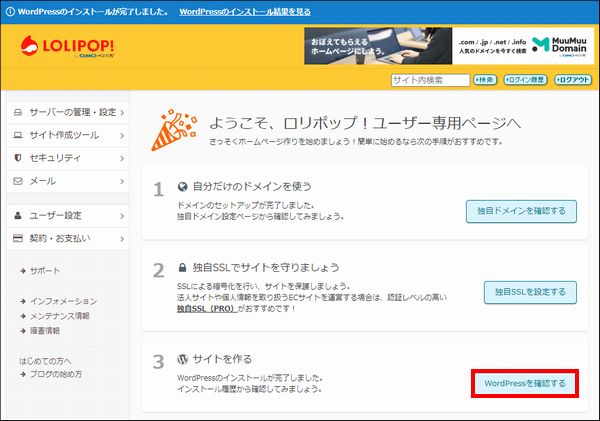
次にサイトURLの項目にあるURLをコピーしてください。
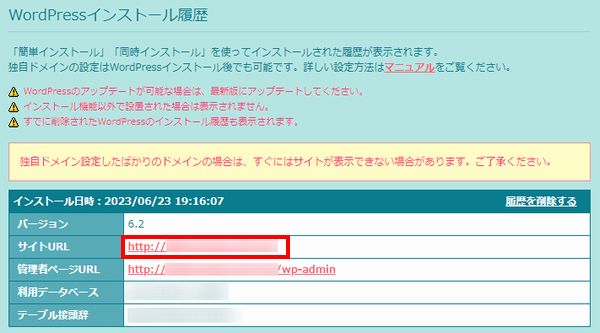
次に新しいブラウザのページを開いたら、画面上にあるアドレスバーにコピーしたURLを貼り付け、「http」の後に半角小文字の「s」を追加してください。
「https」の状態にできたらEnterキーを押しましょう。
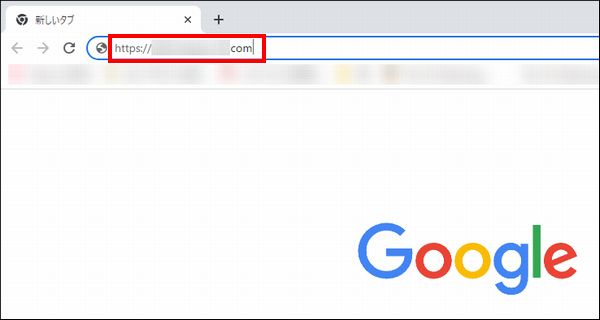
この時に正常にサイトが表示され、アドレスバーに鍵マークが表示されていればSSL化はOKです!
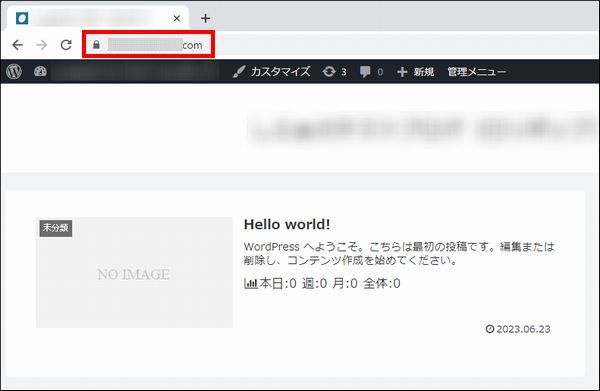
次にWordPressの管理画面もSSL化しているのか確認したいので、同じように「管理者ページURL」をコピーし、
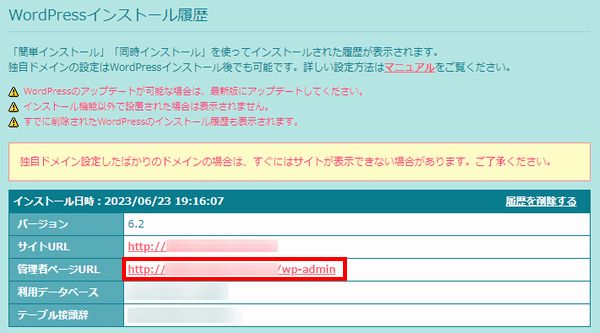
新しいブラウザのページを開いたら、画面上にあるアドレスバーにコピーしたURLを貼り付け、「http」の後に半角小文字の「s」を追加してください。
「https」の状態にできたらEnterキーを押しましょう。
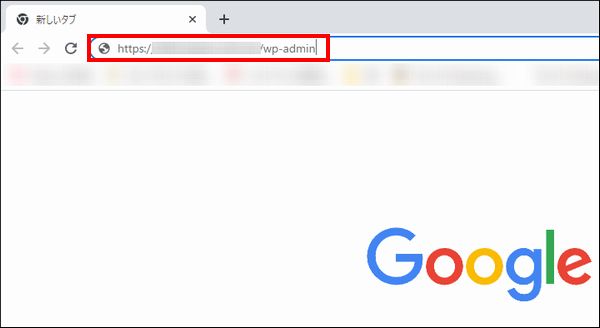
実際にSSL化ができていればWordPressログイン画面が表示されるので、必要な情報を入力してログインしてください。
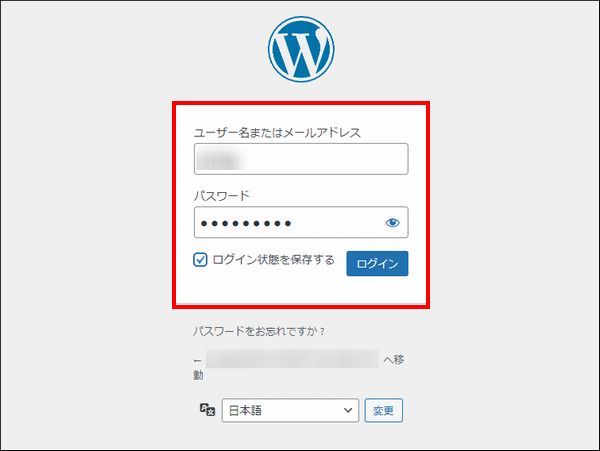
実際にWordPress管理画面にログインでき、アドレスバーに鍵マークが表示されればSSL化の確認はOKです!
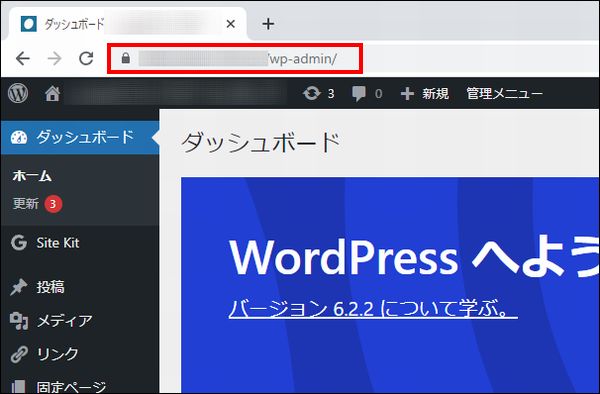

WordPress側でSSLの設定を行う
現状ではWordPress側でSSLの設定が行えていないので、ここからはその手順を解説していきます。
まず、WordPress管理画面の左側にある「設定」から「一般」をクリックしてください。
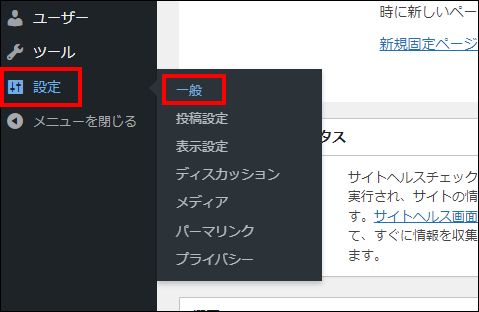
次にWordPressアドレス(URL)とサイトアドレス(URL)の項目がhttpになっているので、半角小文字の「s」を追加して「https」にしてください。
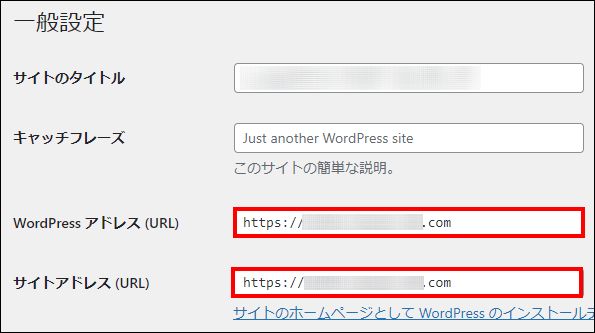
設定できたら画面下にある「変更を保存」をクリックしましょう。
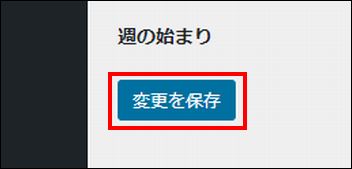
すると、一旦ログアウトされるので、もう1度ログインを行ってください。
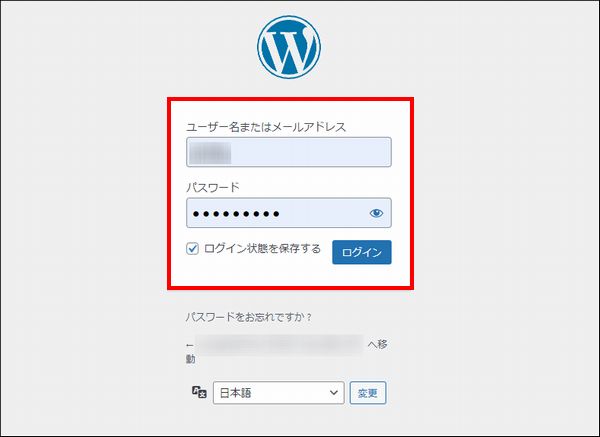

.htaccessの記述を変更する
次に「.htaccess」の記述を変更していきます。
ここまでの設定では「http」と「https」の両方にアクセスできる状態となっており、常時SSLの設定になっていません。
そこで「http」でアクセスした場合でも、「https」としてアクセスできるような設定を行うために、サーバー上にある「.htaccess」という重要なファイルを編集していきます。
実際のやり方ですが、ロリポップのサーバー管理画面にログインしたら、画面左側にある「サーバーの管理・設定」から「ロリポップ!FTP」をクリックしてください。
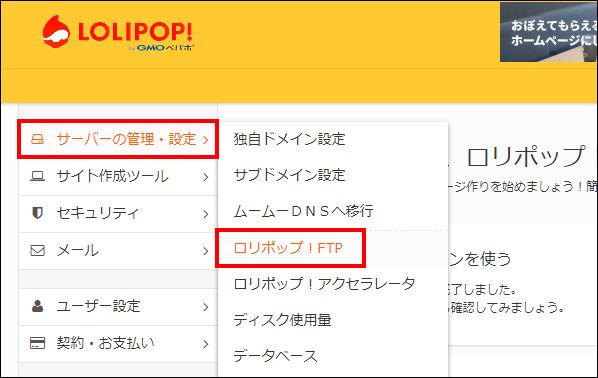
次にこのような画面が表示されますが、SSL設定を行ったドメイン名のフォルダをクリックしてください。
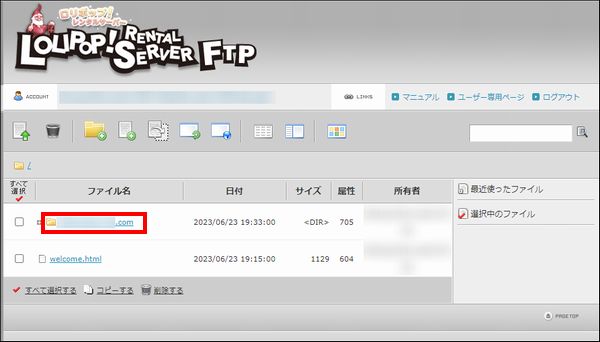
次にフォルダ内のファイルが表示されますが、その中にある「.htaccess」をクリックしてください。
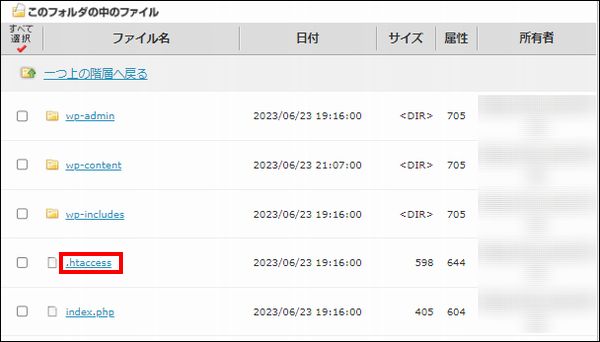
すると、「.htaccess」の編集画面が表示されますが、ここから先の作業に失敗するとサイトが表示されなくなる可能性もあります。
おかしくなってしまったときに元に戻せるよう、編集を行う前にバックアップを取っておきましょう。
編集画面の下にある「ダウンロード」をクリックしてください。
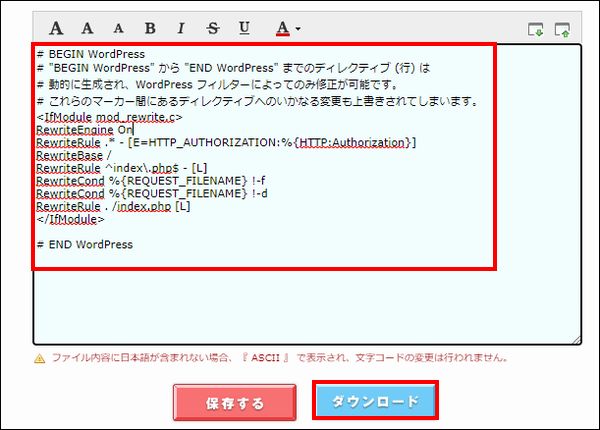
すると、画面上に確認画面が表示されますが「OK」をクリックしましょう。
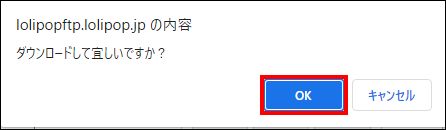
ブラウザでChromeを使用している場合、画面右上にダウンロードされた「.htaccess」が表示されるので、もしもの時はこちらを活用してください。
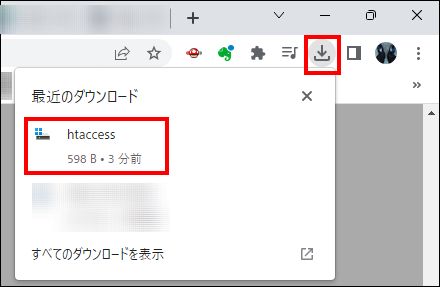
それでは常時SSLにするために「.htaccess」を編集していきますが、まずは以下のコードをコピーしてください。
|
1
2
3
4
5
|
<ifmodule mod_rewrite.c>
RewriteEngine On
RewriteCond %{HTTPS} off
RewriteRule ^(.*)$ https://%{HTTP_HOST}%{REQUEST_URI} [R=301,L]
</ifmodule>
|

コードをコピーできたら、編集画面の一番上にコードを追加しましょう。
できたら「保存する」をクリックしてください。
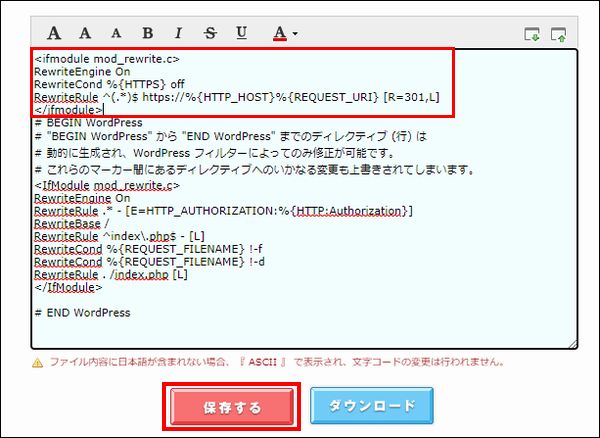

もしも、このような確認画面が表示された場合は「OK」をクリックしましょう。

常時SSL化の確認
実際に「.htaccess」を編集できたら常時SSL化ができているのか確認します。
新しいブラウザを開いたら、アドレスバーに「http://ドメイン名」というように「s」の無いURLを入力してアクセスしてみてください。
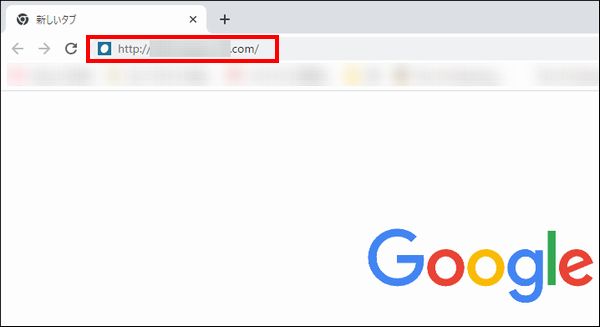
これで正常にサイトにアクセスでき、鍵マークが表示されていて「https://ドメイン名」になっていれば常時SSL化の設定は完了です!
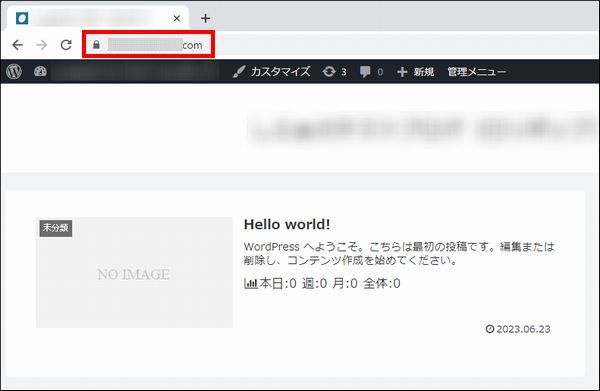
WordPressの初期設定をしよう!
無事にWordPressブログを開設でき、常時SSL化の設定が行えたら初期設定を行っていきましょう。
必要な初期設定としては、
②コメントやトラックバックの受付設定
③パーマリンクの設定
④プロフィールの設定
⑤投稿画面形式の変更
⑥不要な記事の削除
⑦プラグインの導入
⑧アナリティクスの導入と設定
⑨ブログのデザインを決める
⑩プライバシーポリシーの設置
このような10個の設定を行う必要がありますね。
やることが多くて大変かもしれませんが、それぞれの詳細なやり方に関してはこちらのページで解説しているので、実際に確認しながら設定していくようにしてください。
>>WordPressブログ作成後に絶対やるべき10個の初期設定のやり方を確認する!

ちなみに、サイト名を変更したいと思った場合は、こちらのページで実際の変更方法を解説しているので参考にしてもらえたらと思います!
>>WordPressブログのサイト名を変更する方法を確認する!

まとめ
今回はロリポップでのWordPressブログの始め方について解説しました!
このブログでは、これから副業でブログを始めたい人、稼ぎたい人に向けて情報発信をしています。
サイト内カテゴリやサイトマップを活用して、他の情報もチェックしてみてください!

わからないことがある場合はコメントで具体的に質問してみてね!(全てがわかるわけではないのでその点は注意)

.jpg)


コメント