ブログで飯食って8年以上!
どうも、しふぁです。
このページでは、
・Google AdSenseへの審査申請のやり方
・合格後の広告の貼り方
このような内容について解説しているので参考にしてみてください。
ちなみに、Googleアドセンス以外にもおすすめなASPや広告サービスが複数あり、そちらも実際に登録しておくのがおすすめなので、詳細な情報が気になる人はこちらのページから情報をチェックしてみてください!
>>ブログで稼ぐなら絶対登録しておきたい7つのASP&広告サービスを確認する!
Google AdSenseとは?
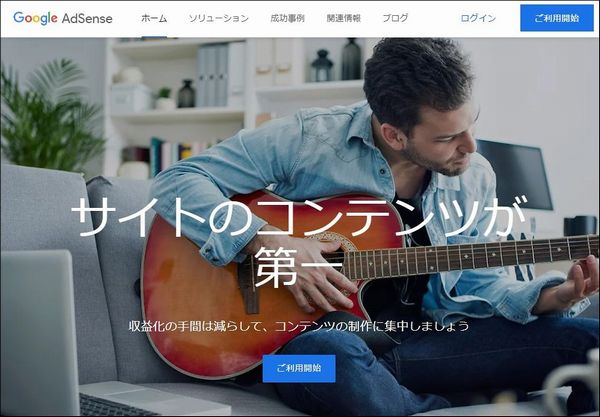
Google AdSenseとはGoogleが提供する広告配信サービスです。
「クリック報酬型広告」と呼ばれる広告の中でも代表格で、サイトに表示された広告がユーザーにクリックされると、広告費の一部を報酬として受け取ることが可能です。
アフィリエイトのような「成果報酬型広告」の場合、商品やサービスを購入してもらえるように記事を書いたり、サイト構成を考える必要があります。
ただ、ブログ初心者だとアフィリエイトを行うための記事を書いたり、サイト構成を考えるのが難しく、なかなか稼げない人が多いんですよね。

しかし、アドセンスならばアクセス数さえ集められれば、広告がクリックされて報酬を得ることができます。
商品やサービスを購入してもらえるように記事を書くのが苦手な人でも、自分が書きやすいジャンルの記事を書き、その記事にアクセスが集まれば稼ぐことが可能なんです!

ちなみに、1クリックあたりの収益としては、サイト内で取り扱うテーマやユーザーの検索履歴によって表示される広告が変化するので、報酬額も状況によって変化します。
自分は4つのサイトでアドセンスを活用して収益化していますが、その経験則で報酬額の目安を言わせてもらうと、1クリックあたり数十円程度の報酬となっていますね。
アフィリエイトのような成果報酬型広告と比べると1件当たりの報酬が少なく、大きく稼ぎたいのであればアクセスをたくさん集めて数で勝負しなければならないデメリットがあるので注意してください。
ただ、アフィリエイトと併用して広告を利用できるので、アドセンス1本で稼ごうとは思わず、収益の柱の1つとして活用するのがおすすめですよ!
Google AdSenseは審査が必要

アドセンスについては理解できたかと思いますが、実際に利用するにはサイト審査が必要です。

サイト内で扱っている情報や運営者の状況が悪ければ、表示される広告内の商品やサービスはもちろん、企業のイメージが悪くなってしまうので、事前に審査を行って広告を掲載しても大丈夫なサイトなのか審査が行われています。
ただ、この審査が昔と比べて厳しくなってきており、実際に審査に落ちる人が非常に多くなっています。
状況によっては2回・3回と審査に出しても、アドセンスに受からないと嘆く人も非常に多いです。
ちなみに、自分はこれまでに8年以上ブログ運営をしていますが、実際にアドセンスに合格したサイトは4つもあるので、アドセンスの審査に合格する方法は熟知しています。

そんな自分がGoogleアドセンスの審査に合格するための9つのポイントをまとめたページを作成しているので、審査を行う前にこちらの内容を確認してみてください。
>>Googleアドセンスの審査に合格するための9つのポイントを確認する!

そして、足りないものがあったり、やったらダメなことをしていたのであれば、追加作業や修正を行ってから審査に出すようにしましょう。
Google AdSenseの審査を申請する方法
それではGoogle AdSenseの審査を申請する方法を解説していきます。
まずはこちらのGoogle AdSenseにアクセスして画面中央にある「ご利用開始」をクリックしてください。
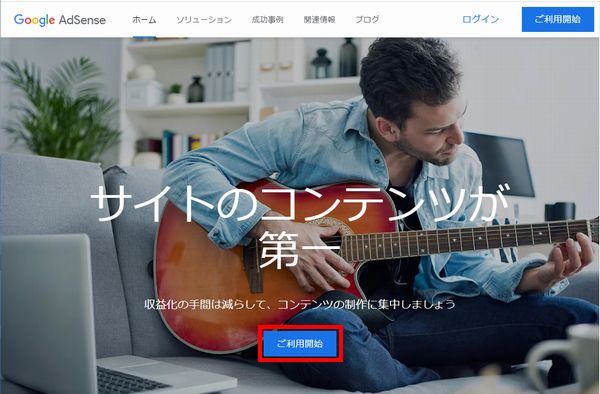
次にGoogleアカウントを選択する画面が表示されますが、WordPressブログを作成して初期設定を行ったときにGoogleサーチコンソールやGoogle Analyticsを導入したと思います。
その時に使用したGoogleアカウントを使用するのがおすすめなので、実際に対象のアカウントをクリックして選択してください。
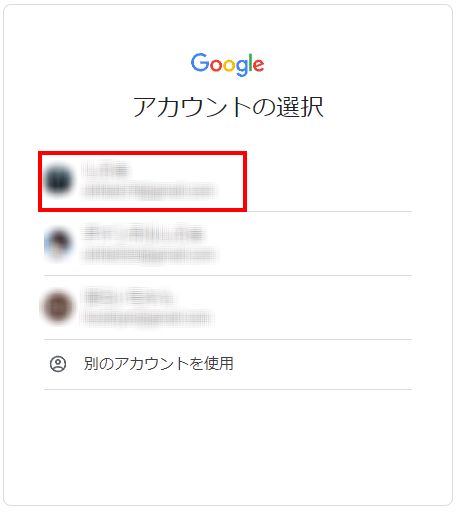
次にこのような画面が表示されますが、
・AdSenseからの情報配信を希望する:「はい」にチェック
・お支払先の国または地域:日本
このように設定してください。
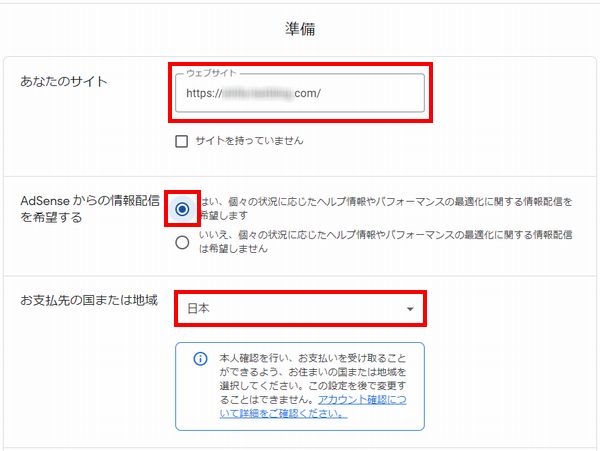
次に下にスクロールしたら利用規約があるので内容を確認し、問題ないのであれば「同意します」にチェックを入れてください。
できたら「AdSense利用を開始する」をクリックしましょう。
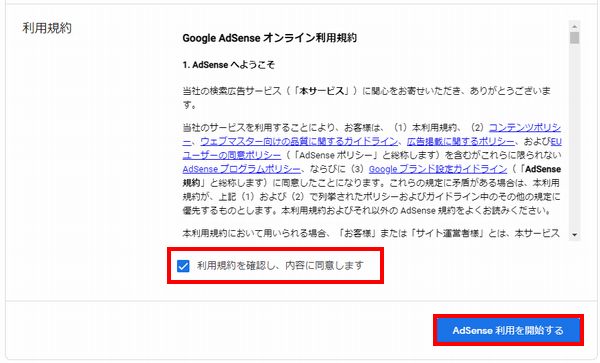
すると、このような画面が表示されますが、
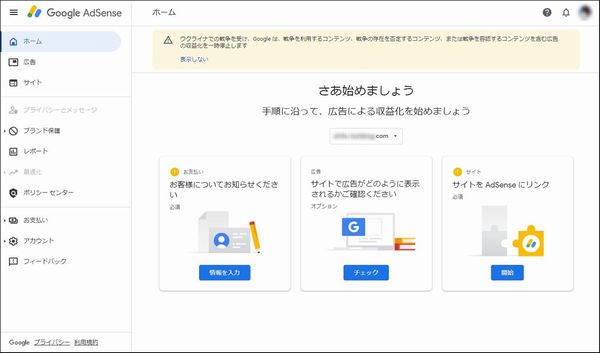
画面内にあるお支払いの項目の「情報を入力」をクリックしてください。
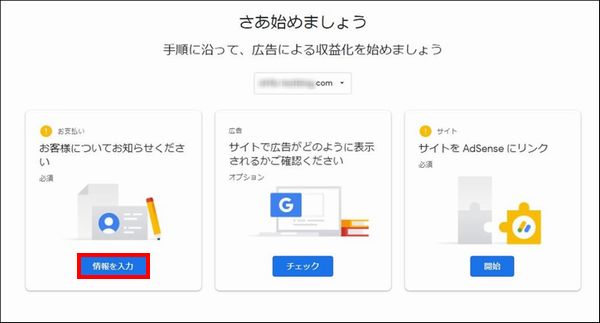
次に顧客情報ということで名前と住所、電話番号を入力してください。
ちなみに、Adsenseから後ほど書類が送られてくるので、住所等は本当に実在する住所、実在する名前(本名)で書いてください。
できたら「送信」をクリックしましょう。
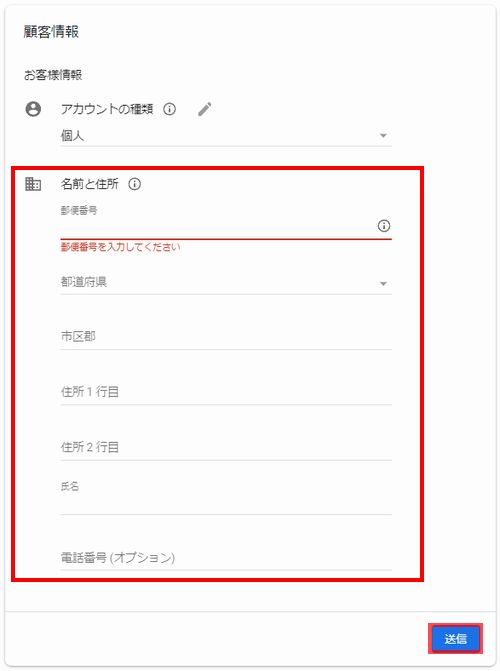
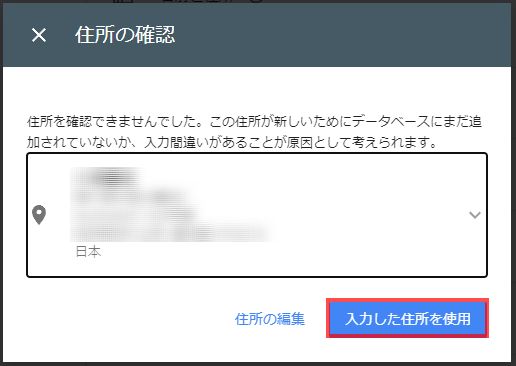
次に確認画面が表示されるので、問題ないのであれば「送信」をクリックしてください。
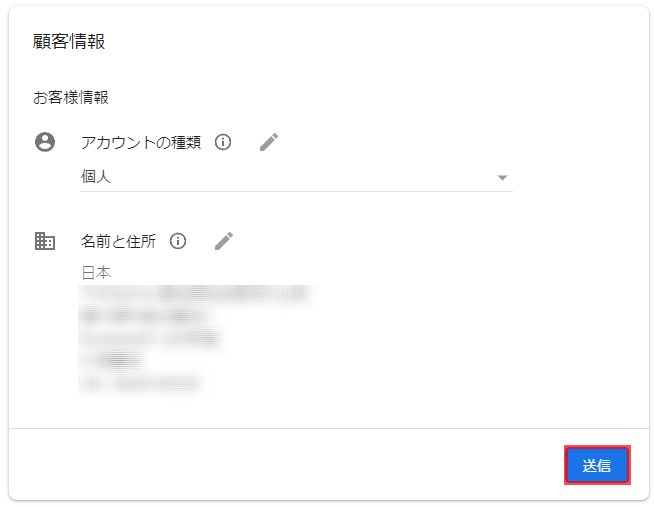
すると、元の画面に戻ってくるので、次はサイトの項目の「開始」をクリックしてください。
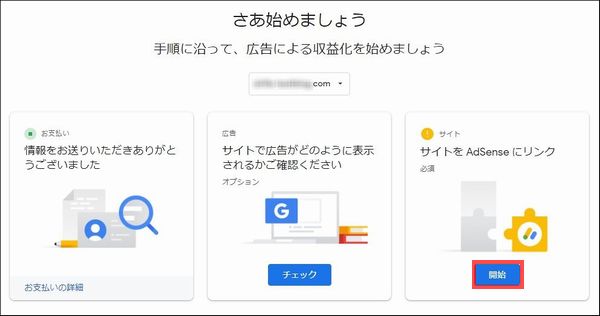
すると、Adsenseコードが表示されるので「コピー」をクリックし、アドセンスの審査に出したいサイトのヘッダー部分(<head>タグと</head>タグの間)に貼り付けます。
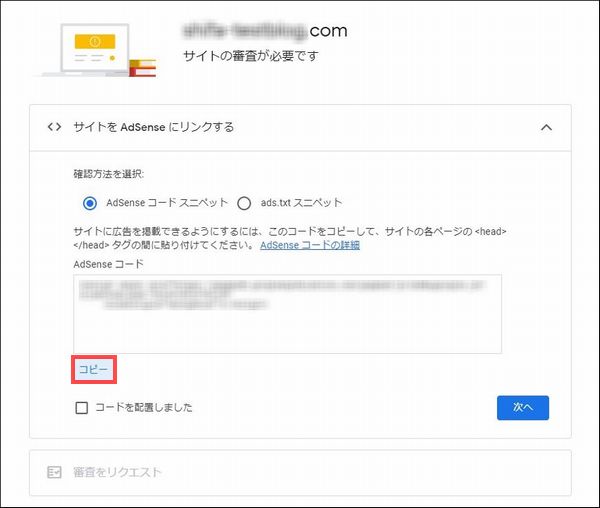
自分はWordPressのテーマにCocoonを使用しているので、Cocoonでのやり方を解説しますが、WordPressの管理画面を開いたら、画面左にある「Cocoon」から「Cocoon設定」をクリックします。
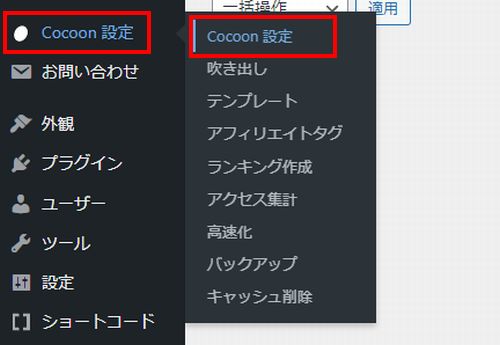
次にこのような画面が表示されますが、「アクセス解析・認証」タブをクリックしてください。
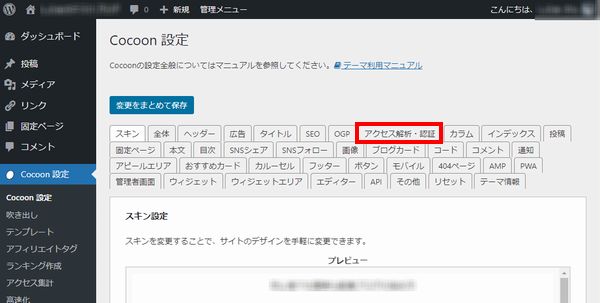
次に画面を下にスクロールすると、「ヘッド用コード」という項目があるので、先ほどコピーしたコードを貼り付けましょう。
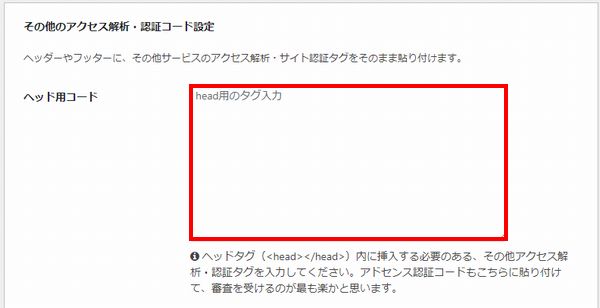

できたら画面下にある「変更をまとめて保存」をクリックしましょう。
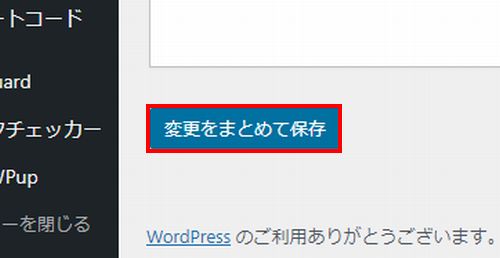
次にAdSenseの画面に戻ったら、「コードを配置しました」にチェックを入れて「次へ」をクリックしてください。
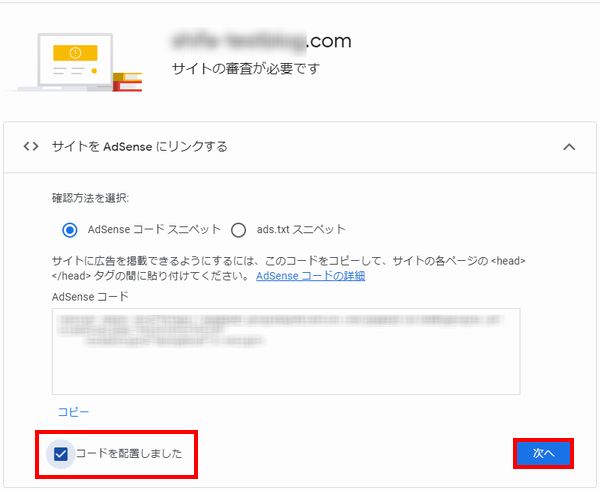
次に「審査をリクエスト」をクリックしましょう。
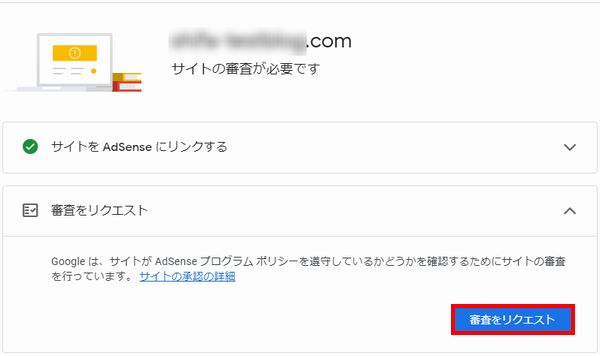
このように2つの項目にチェックマークが付いていれば審査の手続きは完了です。
画面左上の×ボタンをクリックして元の画面に戻りましょう。
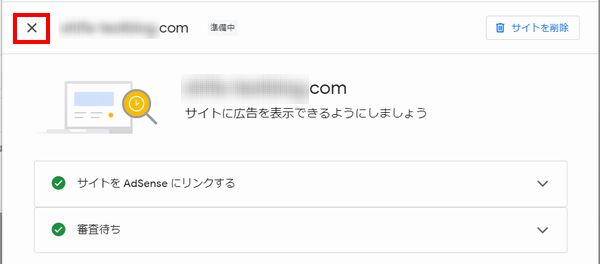
すると、このような画面が表示されていますが、今後もアドセンスの管理画面のページはよく利用することになります。
管理画面のホーム画面でブックマークしておくのがおすすめですよ!
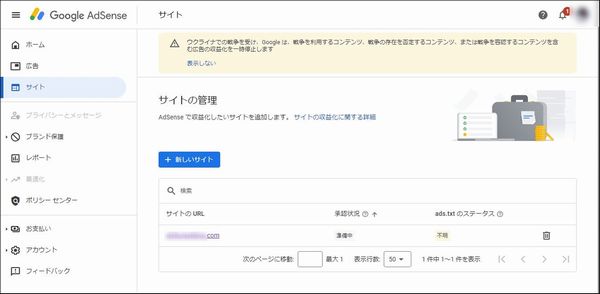
審査提出後に注意すること
審査自体は数日で完了することがほとんどですが、場合によっては2〜4週間程度かかる場合もあります。
審査結果はメールで届くようになっているので、結果が届くまで気長に待つようにしてください。
あと、審査提出後も記事更新を行っているという事が合格するためにも重要となってきます。
審査に出した後もサボることなく記事作成・投稿を行っていきましょう。

審査合格後にやるべき「ads.txtファイルの問題を修正」
実際にアドセンスに合格した場合はGoogleアカウントのメールアドレス宛にこのようなメールが届きます!
なので、実際に広告を入れていきたいところですが…
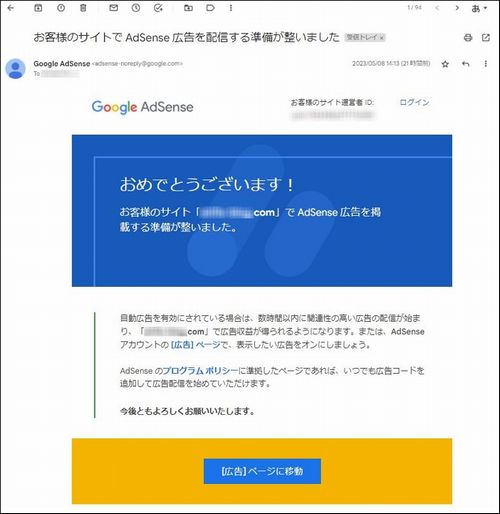
実際にアドセンスの管理画面を開いてみると、「ads.txtファイルの問題を修正してください」という注意文が表示されています。
![]()
ads.txtについて詳しく解説すると長くなるので気になる人は自分で調べてほしいのですが、この設定は必ず必要な作業ではなく、あくまで推奨されている程度の作業となっています。
ですが、状況によってはads.txtの問題を修正しないと、報酬が正常に支払われなくなる可能性があるので、今後のことを考えると問題を修正するのがおすすめです。

実際のやり方ですが、注意文の中にある「今すぐ修正」をクリックしてください。
![]()
すると、サイトの管理画面が表示されますが、ads.txtのステータスが「不明」になっているサイトのURLをクリックしてください。
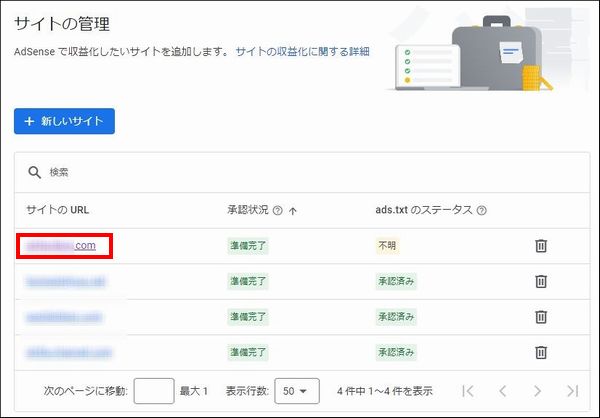
すると、ads.txtを作成するために必要なコードが表示されます。
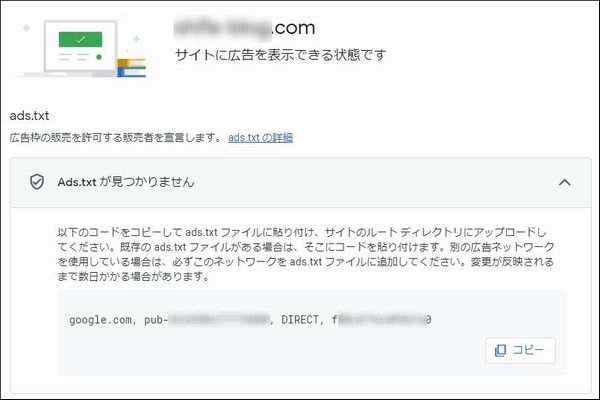
次にエックスサーバーの管理画面にログインしたら「サーバー管理」をクリックしてください。
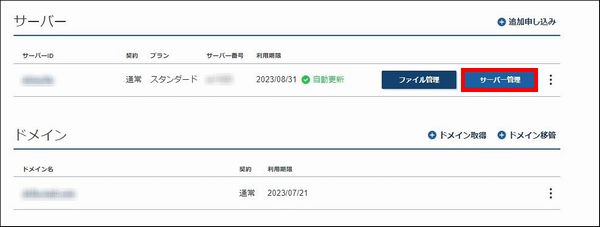
次に画面左下の「設定対象ドメイン」にads.txtを追加したいドメインを選択して「設定する」をクリックします。
そして、画面右上の「現在設定対象ドメイン」に対象のドメインが表示されていることを確認しましょう。
できたら「ads.txt設定」をクリックしてください。
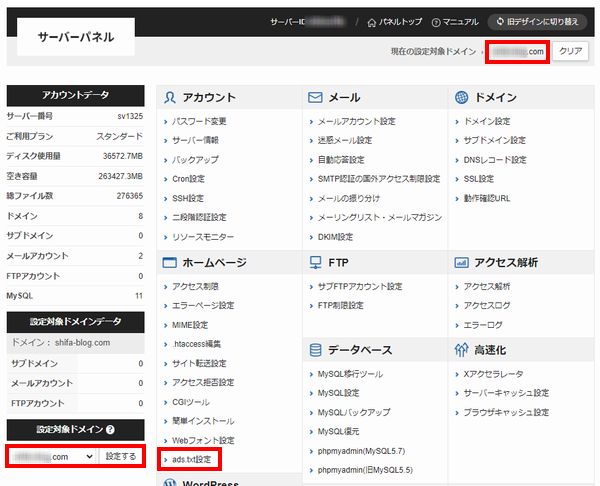
次に「ads.txt設定追加」タブをクリックしたら、各項目に情報を入力していきます。
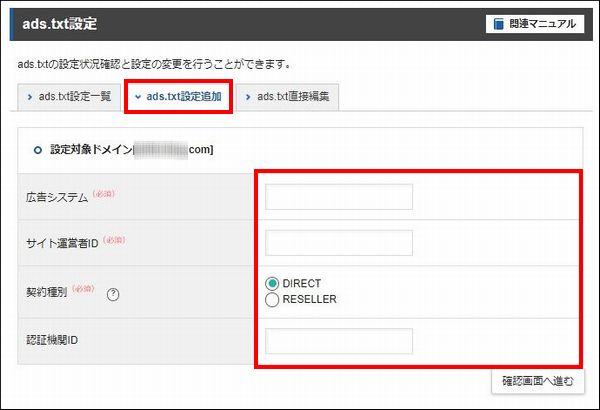
アドセンスの管理画面にあるコードを確認すると4つの項目に分かれていますが、
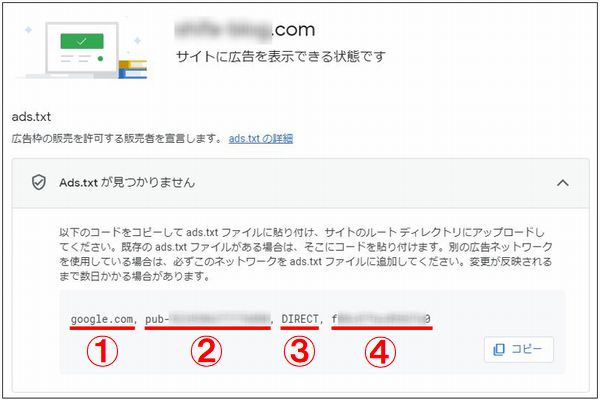
エックスサーバー側の各項目にコピーして貼り付けたり、チェックを入れてください。
できたら「確認画面へ進む」をクリックしましょう。
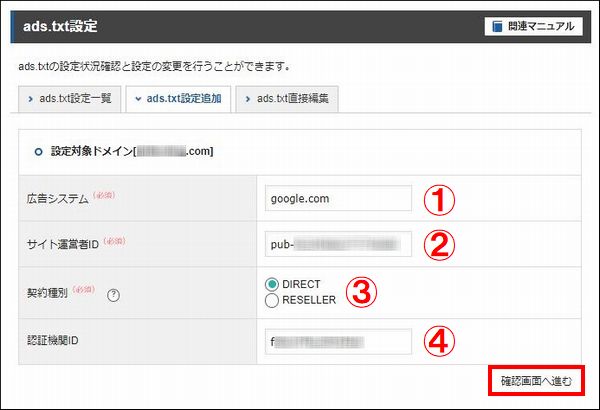
次に確認画面が表示されるので「追加する」をクリックしてください。
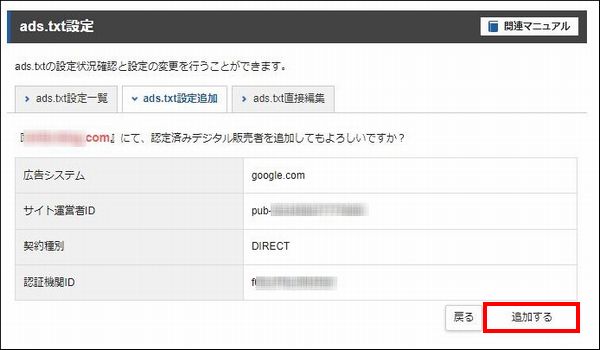
「認定済みデジタル販売者の追加が完了しました。」が表示されたら、ads.txtの追加は完了です!
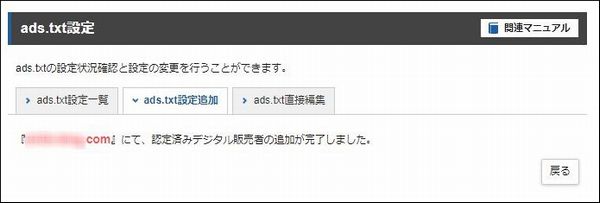
あとはアドセンスの管理画面を開いたときに「ads.txtファイルの問題を修正してください」の注意文が消え、「ads.txtのステータス」が承認済みになればOKですが、承認されるまで数日かかる場合があります。
それまでは気長に待つようにしてください。
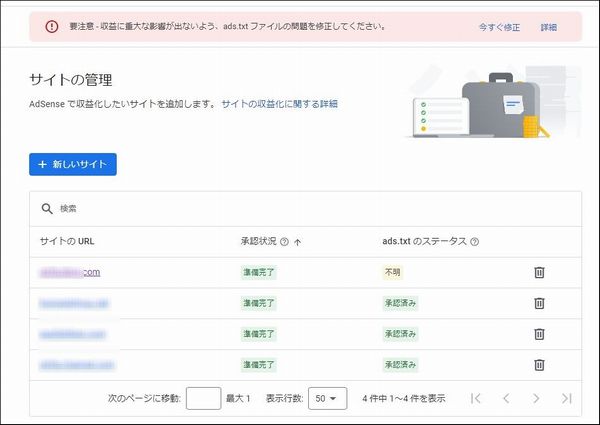
アドセンス広告の生成と貼り方
次にアドセンス広告の生成方法と貼り方について解説していきますが、まずは審査時に追加した認証用のコードを外しましょう。
審査時のコードを入れたままにしておくと、Googleの方で自動的に「自動広告」が選択されてしまうので、余分な場所に広告が出てきてしまいます。
想定外の場所に広告が表示されてレイアウトが崩れてしまうことを防止するためにも、審査時に追加した認証用のコードを外しましょう。
審査時に追加した認証用のコードの外し方
WordPressの管理画面を開いたら、画面左にある「Cocoon」から「Cocoon設定」をクリックします。
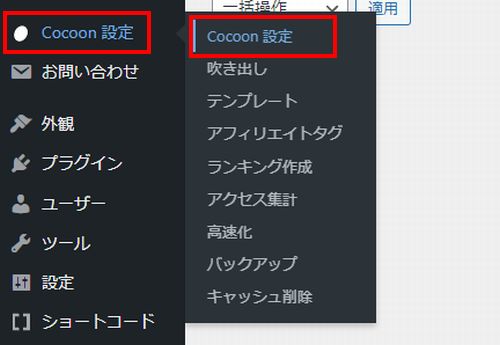
次にこのような画面が表示されますが、「アクセス解析・認証」タブをクリックしてください。
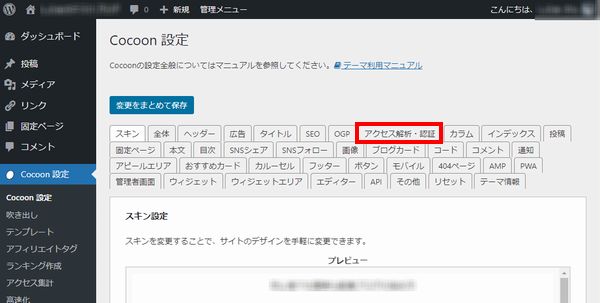
次に画面を下にスクロールすると「ヘッド用コード」という項目があり、そこに審査時に追加した認証用のコードを入れているので削除してください。
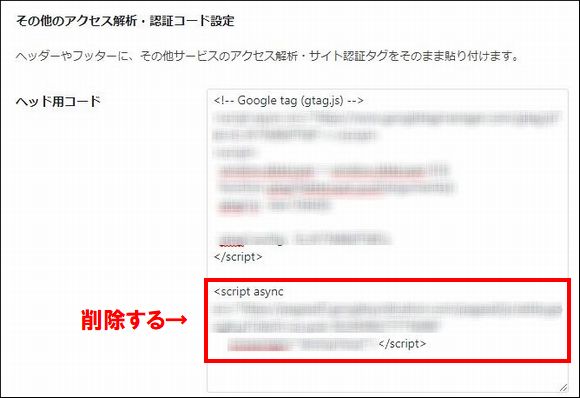

アドセンス広告の生成方法
次にアドセンス広告の生成方法を解説していきます。
アドセンスの管理画面にログインしたら「広告」をクリックしてください。
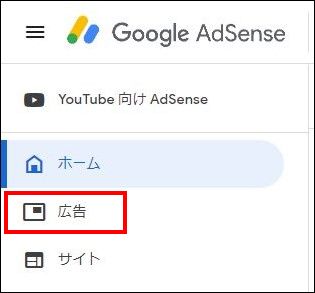
次に「広告ユニットごと」のタブをクリックしたら、「ディスプレイ広告」をクリックしてください。
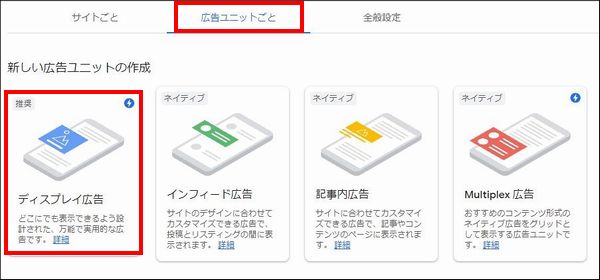
すると、ディスプレイ広告を作成できる画面が表示されます。
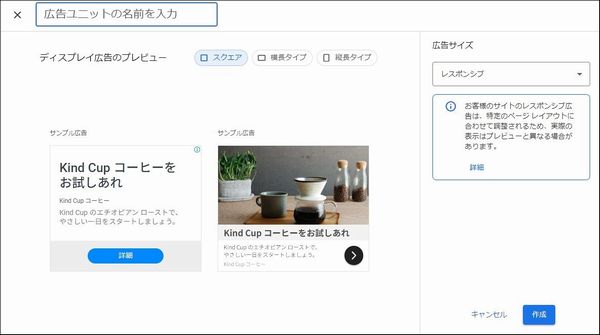
ちなみに、アドセンスは広告のサイズや種類、広告を貼る場所などによって収益に違いが出てくるので、自分で色々試して1番良い広告のパターンを見つけるのがおすすめです。
ただ、最初の内はどのようにしたらいいのか全く分からないと思うので、参考までに自分が実践してきた中でクリックされやすかった広告の種類と位置をお伝えすると、
・広告のサイズ:レスポンシブ
このような広告が反応が良かったので、これから3種類の広告を作成していきます。

まずは、画面左上にある「広告ユニットの名前を入力」に「ブログのURL+記事中」と入力し、広告サイズを「レスポンシブ」に設定してください。
できたら「作成」をクリックしましょう。
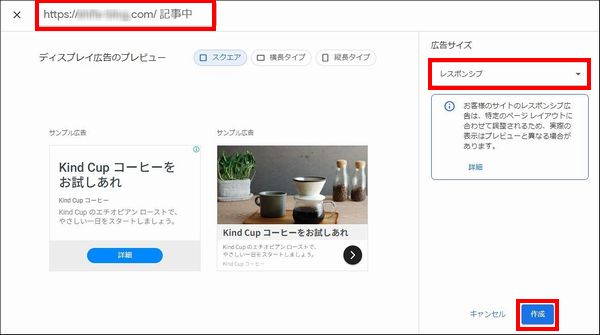
すると、実際に作成した広告を表示させるためのコードが生成されます。
先に他2つの広告を作成したいので、ここはひとまず「完了」をクリックしてください。
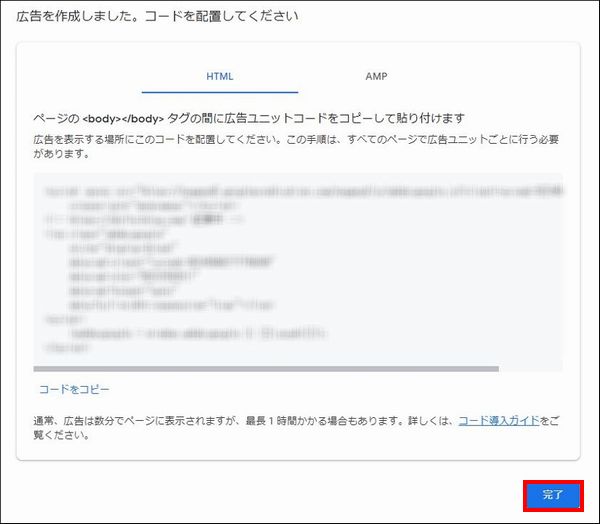
すると、再びこの画面に戻ってくるので、これまでと同じやり方で「記事下」と「more直下」の広告を生成しましょう。
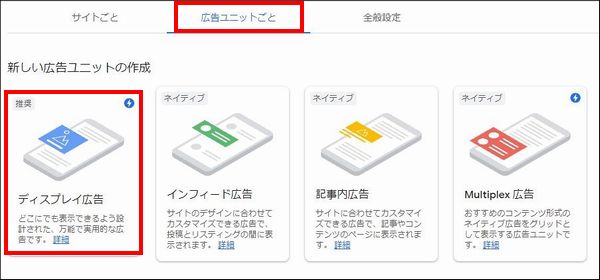
名前:ブログのURL+記事下
広告サイズ:レスポンシブ
名前:ブログのURL+more直下
広告サイズ:レスポンシブ
実際に3つの広告を生成できたら、既存の広告ユニットの項目に3つの広告があるのか確認してみてください。
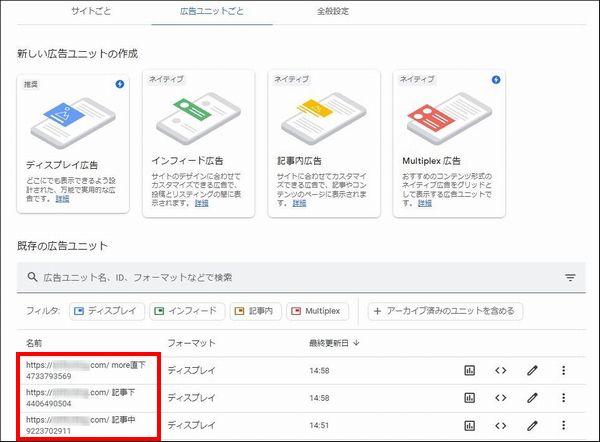
アドセンス広告の貼り方
次に生成したアドセンス広告の貼り方を解説していきますが、実際に記事内に広告を挿入するのであれば、Ads by WPQuadsというプラグインを使用するのがおすすめです。
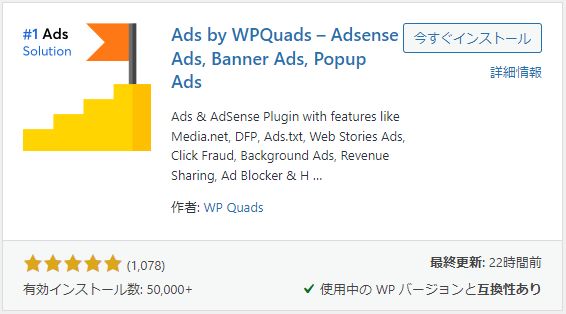
このプラグインを使用すると、more直下、記事中、記事下にアドセンス広告を自動で挿入できますし、タグを使用して手動で任意の位置に広告を挿入できるようになります。
それではAds by WPQuadsのインストール方法を解説しますが、WordPressの管理画面を開いたら、画面左側にある「プラグイン」をクリックしてください。

次に「新規追加」をクリックしてください。

次に画面右上にある検索窓にAds by WPQuadsと入力して検索してください。(コピペが簡単です)
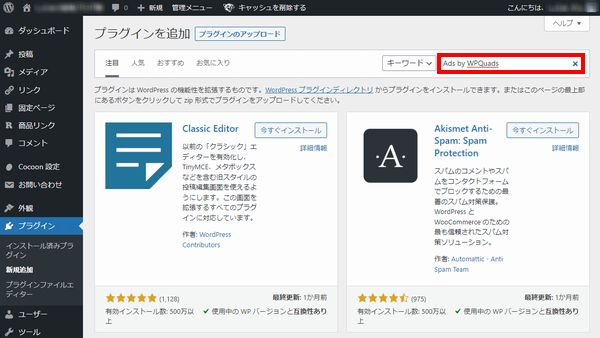
実際のプラグインはこちらになるので「今すぐインストール」をクリックしましょう。
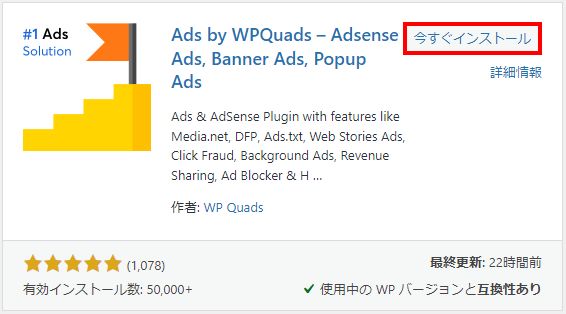
インストールが終わったら「有効化」をクリックしてください。
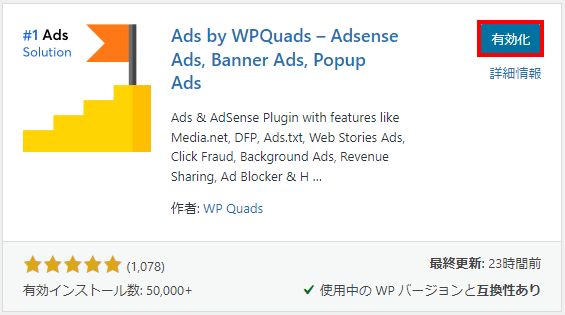
すると、画面が切り替わってこのような画面が表示されますが、「No Thanks」をクリックしてください。
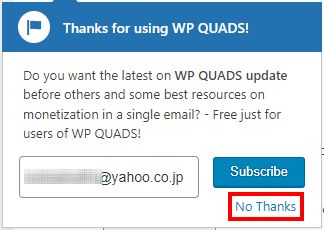
次に画面左にある「WP QUADS」から「Return to Classic view」をクリックしてください。
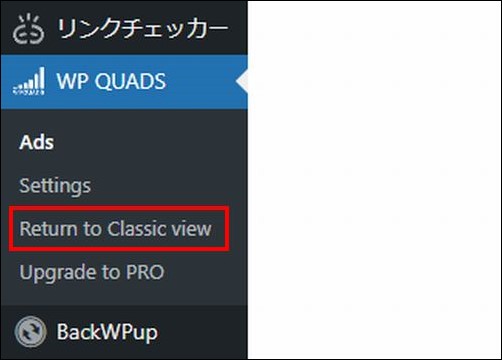
次に以下のような設定画面が表示されますが、以下の画像と同じようにチェックを入れて「ad1」・「ad2」・「ad3」と選択してください。
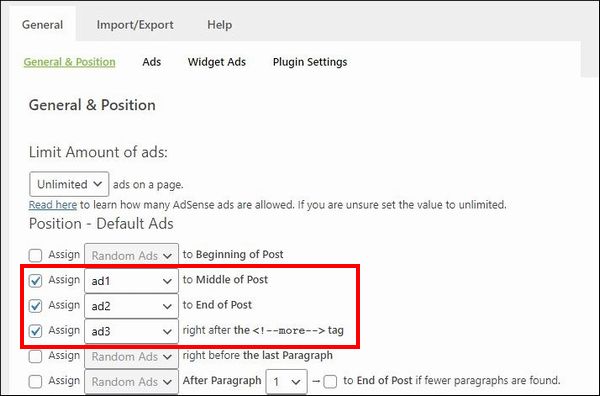
次にVisibilityの項目は全てのチェックを外してください。
そして、Post Typesの項目は「post」のみ選択しましょう。
ここまで設定できたら「変更を保存」をクリックしてください。
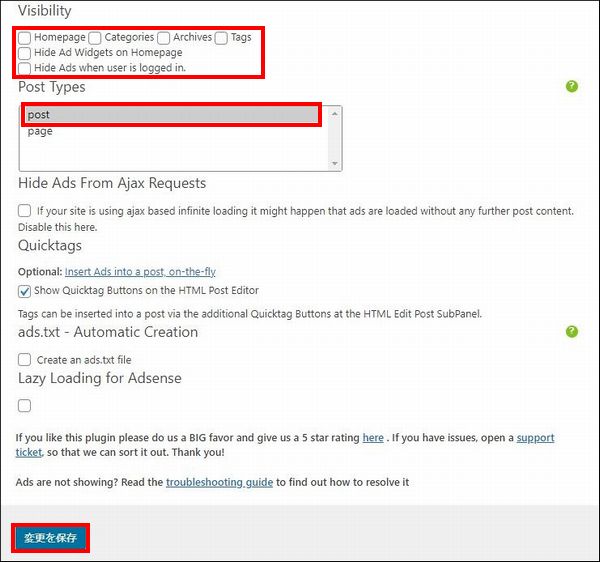
次に「Ads」タブをクリックしたら以下のような画面が表示されますが、それぞれの枠内にアドセンスコードを入れていきます。
まずは記事中のアドセンスコードから入れていきたいので、「ad-1」の>マークをクリックして入力画面を開きましょう。
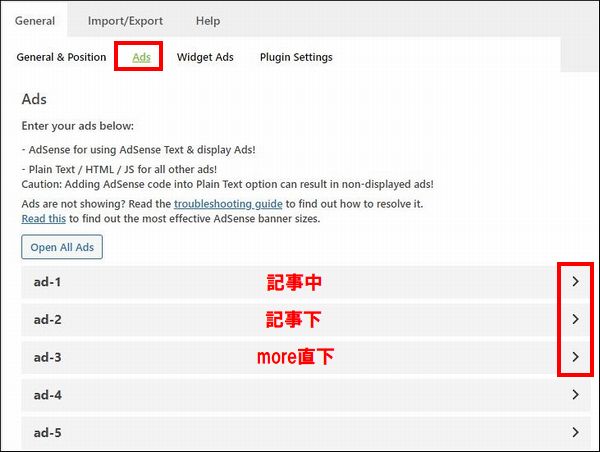
次にアドセンスの管理画面に戻ったら、記事中の項目にある<>マークをクリックしてください。
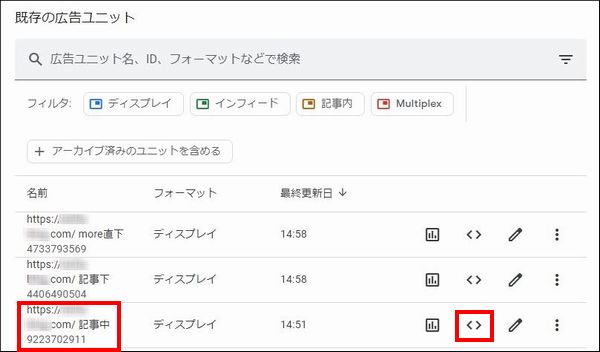
すると、アドセンスコードが表示されるので、「コードをコピー」をクリックし、
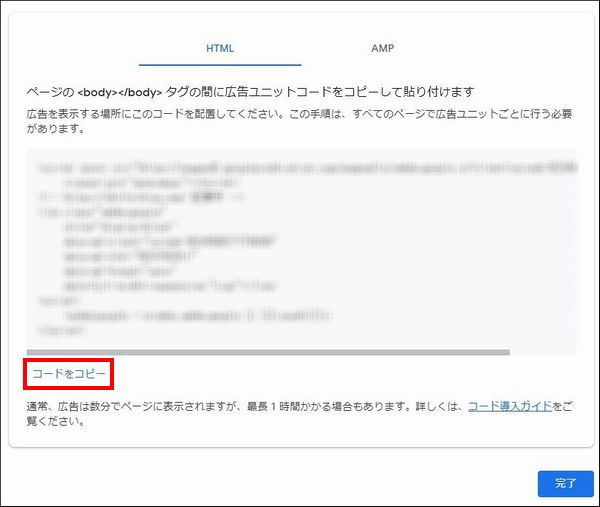
WordPressのこちらの画面にコードを貼り付けてください。
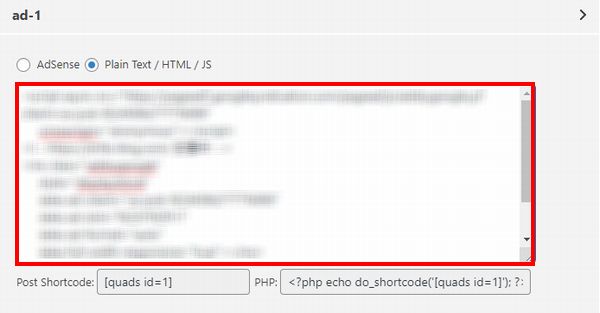
そして、そのコードの上に「スポンサーリンク<br />」という表記を入れましょう。
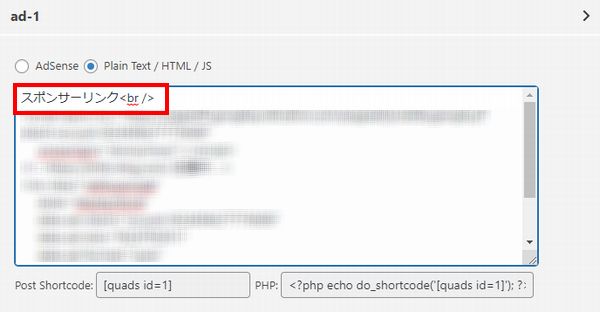
次にLayoutの項目ですが、中央配置にチェックを入れ、Marginは「10px」に設定してください。
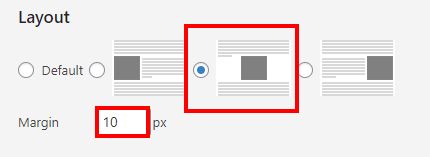

あとは同じ要領で「ad-2」には記事下のアドセンスコードを、「ad-3」にはmore直下のアドセンスコードを貼り付け、必要な設定を行ってください。
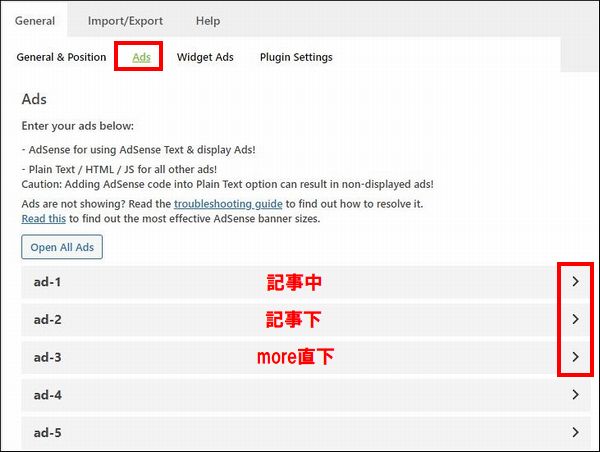
3つのアドセンスコードを設定できたら、画面下の「変更を保存」をクリックしましょう。
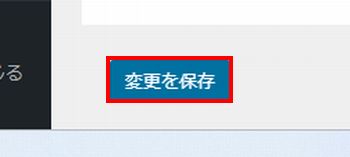

more直下のアドセンス広告について
more直下のアドセンス広告について解説しておくと、
<!–more–>
このようなmoreタグを挿入しておかないとアドセンス広告が表示されないので注意してください。
テーマでCocoonを使用している場合はh1タグがタイトルで、h2タグ以降が記事内の見出しになりますが、記事冒頭の文章を書いてh2タグで見出しを入れる前にmoreタグを挿入するのがおすすめです。
【ビジュアルタブでの場合】
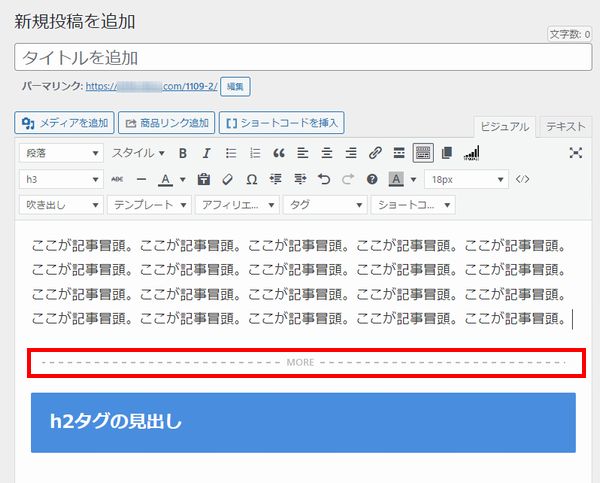
【テキストタブでの場合】
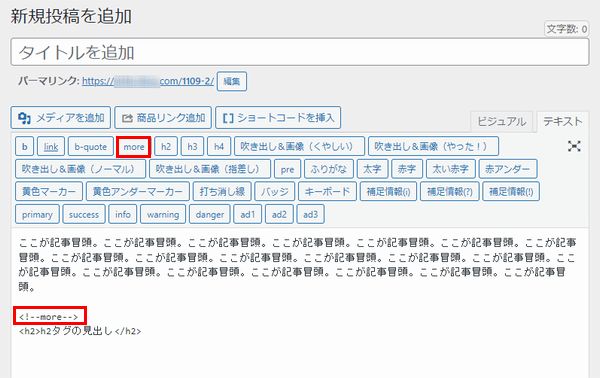
記事中のアドセンス広告の表示位置について
先ほどのアドセンスコードの設定を行えば、more直下・記事中・記事下にアドセンス広告を自動で挿入できます。
しかし、記事中に関しては記事の中央部分で広告が表示されるので、状況によってはキリが悪い部分で広告が表示されてしまう場合があるんですよね。
それが嫌なのであれば、手動で自動挿入をキャンセルし、任意の位置に広告を挿入することもできるので、その方法を解説しておきます。
手動で自動挿入をキャンセルする方法ですが、記事作成画面を開いたときに1番下までスクロールすると「WP QUADS – Hide Ads」という項目があるので、「Hide ad in middle」にチェックを入れてください。
この状態で「下書きを保存」や「更新」をクリックして変更を確定してあげると、実際のページやプレビュー画面を確認したときに記事中の広告が非表示になります。
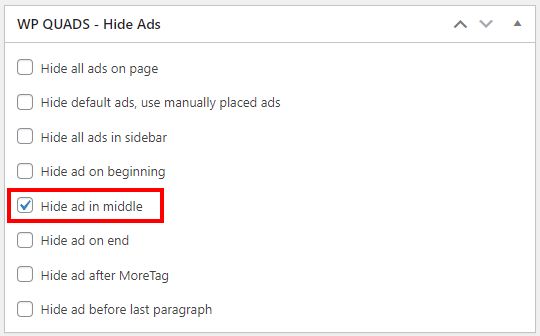
もしも、任意の位置に記事中の広告を挿入したいのであれば、「Hide ad in middle」にチェックを入れた後に「テキスト」タブに変更し、任意の位置に「ad1」をクリックして<!–Ads1–>タグを挿入してください。
この状態で「下書きを保存」や「更新」をクリックして変更を確定してあげると、実際のページやプレビュー画面を確認したときに任意の位置に記事中の広告が表示されます。
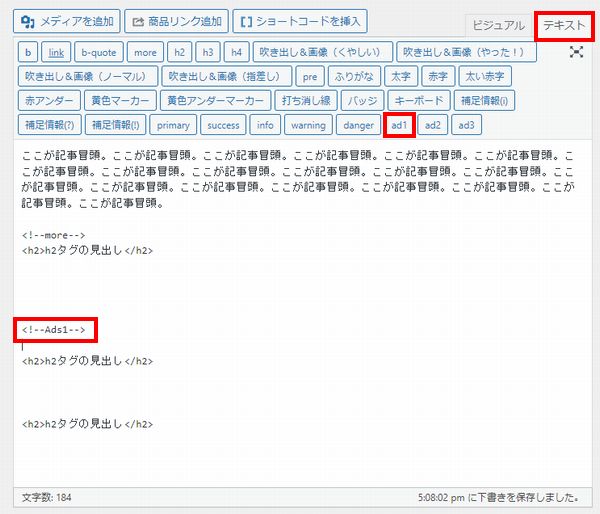
まとめ
今回はGoogleアドセンスとは何なのかはもちろん、審査申請のやり方や広告の貼り方について解説しました!
ちなみに、Googleアドセンス以外にもおすすめなASPや広告サービスが複数あり、そちらも実際に登録しておくのがおすすめなので、詳細な情報が気になる人はこちらのページから情報をチェックしてみてください!
>>ブログで稼ぐなら絶対登録しておきたい7つのASP&広告サービスを確認する!

また、このブログでは、これから副業でブログを始めたい人、稼ぎたい人に向けて情報発信をしています。
サイト内カテゴリやサイトマップを活用して、他の情報もチェックしてみてください!

わからないことがある場合はコメントで具体的に質問してみてね!(全てがわかるわけではないのでその点は注意)

.jpg)


コメント