ブログで飯食って8年以上!
どうも、しふぁです。
このページでは、
このような内容について解説しているので参考にしてみてください。
もしも、レンタルサーバーの選び方やConoHa WING以外におすすめなレンタルサーバーの情報を確認したいのであれば、以下のリンクから詳細な情報をチェックしてみましょう!
>>WordPress用レンタルサーバーの選び方&おすすめ4選を確認する!
WordPressでブログを始めるための必要手順
まずは、全体の作業の流れを把握しておきましょう。
実際にワードプレスでブログを始める手順としてはこんな感じです。

②ドメイン取得
③WordPressインストール
④常時SSL化設定
⑤WordPress初期設定

ドメイン?常時SSL?なにそれ、わかんない…
こんな風に考えてしまうかもしれないですが、ConoHa WINGでWordPressブログを作成する場合、必要な情報を入力していくだけで①サーバー契約~④常時SSL化設定まで簡単に済ませることができます。
その後の⑤WordPress初期設定に関しても、初心者でもわかりやすいように手順を解説しているので安心してください。

ちなみに、WordPressでブログを作成する場合、作業時間自体は1時間程度で済みますが、設定反映の待ち時間もあるので時間に余裕があるときに作業を行ってください。
あと、プランによって異なりますが、月々1000円程度の初期費用がかかるので注意しましょう。
また、契約できるレンタルサーバーとしては色々な会社がありますが、今回はConoHa WINGをレンタルしてWordPressブログを作成する方法を解説します。
もしも、各サーバーごとの違いを詳しく知りたかったり、他のサーバーでWordPressブログを作成する方法を確認したいのであれば、以下のリンクからそれぞれの方法を確認してください。
>>ブログ運営におすすめなレンタルサーバー5選を確認する!
ConoHa WINGとサーバー契約してブログを作成する方法
それではConoHa WINGとサーバー契約してブログを作成する方法を解説していきます。
まずはConoHa WINGのトップページにアクセスしたら、「今すぐアカウント登録」をクリックしてください。
もしくは、画面右上にある「お申し込み」でも問題ありません。
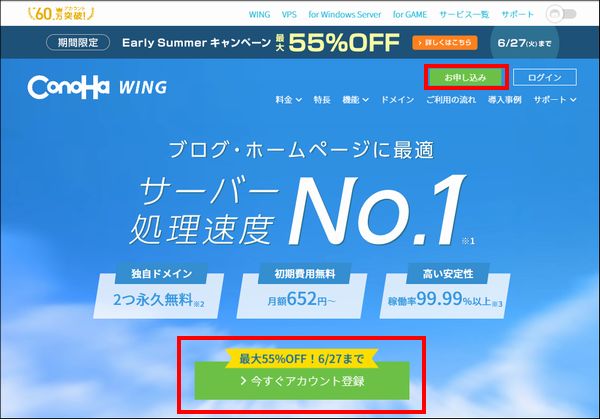
次にこのような画面が表示されますが、新規でConoHa WINGを申し込む場合は「初めてご利用の方」の方にメールアドレスとパスワードを入力してください。
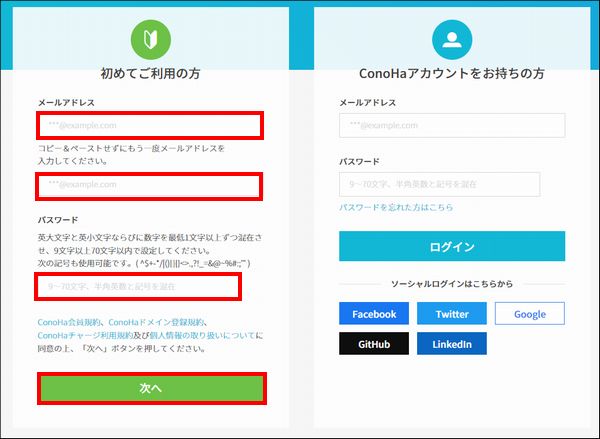

次に料金プランや契約期間、プランを決めていきます。
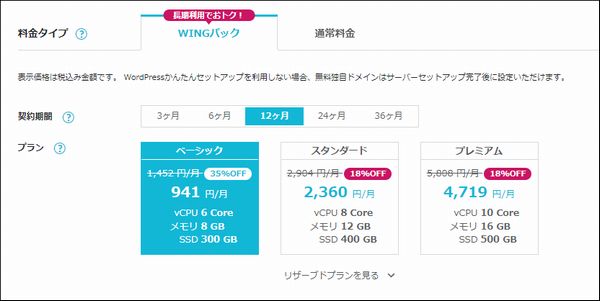
最初に「料金タイプ」ですが、ブログ運営するなら長期運営が基本なので、長期利用でお得に利用できるWINGパックを選択するのがおすすめです。
次に「契約期間」ですが、3ヶ月・6ヶ月では料金が少し割高ですし、ブログは長期運営が基本なので、3ヶ月・6ヶ月という契約期間では短すぎます。
あと、24ヶ月・36ヶ月も選択可能ですが、1年以上もブログ運営を継続できる根気のある人は意外と少なく、途中でブログ運営を諦めてしまう人も多くなっています。
今はやる気があったとしても途中で諦めてしまう人を何人も見てきたので、払い損になってしまわないように最初は「12ヶ月」で契約するのが1番おすすめですよ!
次に「プラン」ですが、個人ブログの規模なのであればベーシックで十分なのでこちらを選択するのがおすすめです。
次に初期ドメインとサーバー名についてですが、結論から言えば初期設定のままでOKです。
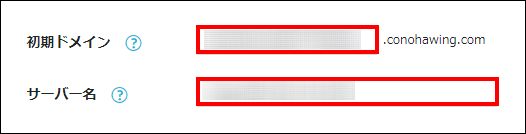
詳しく説明すると、初期ドメインはConoHa WINGを利用する人のみに提供されているドメインとなっており、独自ドメインとは別物となっています。
独自ドメインを長期的に使い続けると検索エンジンの評価に繋がりやすかったり、SEO対策が行いやすいメリットがあるので、初期ドメインが使えたとしても独自ドメインで運営するのが一般的なんですよね。
独自ドメインは後から設定できるので、ここの設定は初期設定のままでOKです。
次にサーバー名についてですが、ConoHa WINGの管理画面で表示される名前となっています。
2つ以上サーバー契約するなら名前を変更しておくとわかりやすいですが、今回が初めての契約ならば変更する必要が無いので、初期設定のままでOKです。
次にWordPressかんたんセットアップの項目ですが、「利用する」が選択されていることを確認してください。
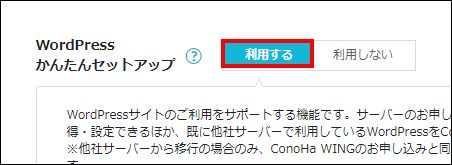
次にその下の項目ですが、セットアップ方法に関しては「新規インストール」を選択してください。
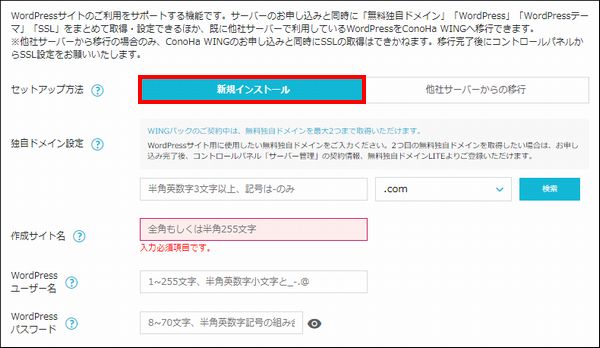
次に独自ドメイン設定の項目ですが、ドメインとはネット上でのブログの住所となっていて、自分で好きなようにドメイン名を決めることができます。
このブログで言うと「shifa-blog.com」がドメイン名になりますね!
もしも、ブログで情報発信していく内容を決めているのであれば、そのテーマに関連するドメイン名にするのがおすすめです。(日本語NG、英語やローマ字で考えると良い)
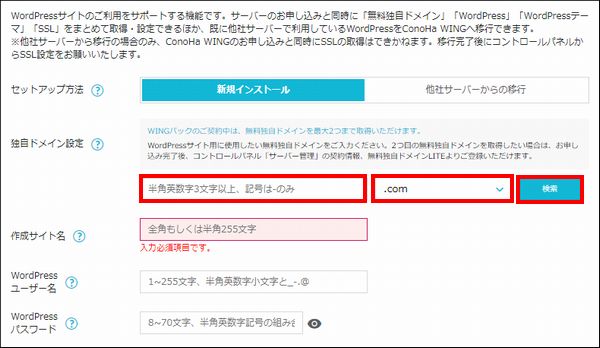
ちなみに、ドメイン名の末尾には「.com」とありますが、他にも色々な種類が選択できます。
基本的には「.com」が最も一般的で人気が高く、その次に「.net」が人気なので、この優先順位で取ると良いでしょう。(他の人と同じドメインは使用できないので注意)
なぜこのようなポイントに注意する必要があるのかは、こちらのページで詳しく解説しているので、ドメイン名についてしっかりと確認したい人はチェックしてみてください!
>>ドメイン名の決め方として3つの重要なポイントを確認する!

実際に決めることができたら「検索」をクリックして他の人が同じドメインを使用していないのかチェックしてください。
入力したドメインを誰も使用していなかったのであれば、以下のような画面が表示されるので、この後の設定を行っていきましょう。
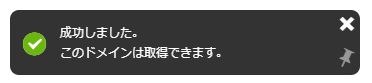
次に作成サイト名を入力していきますが、情報発信したい内容でサイト名を決めてください。
後から変更可能も可能なので、そこまで悩むことなく簡単に決めてもらってOKです。
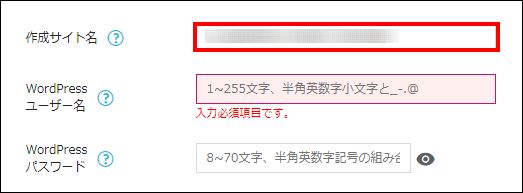
次にWordPressユーザー名とWordPressパスワードを入力して下さい。
これはWordPressの管理画面にログインするために必要な情報となっているので、記載されている注意事項も見ながら入力してみましょう。
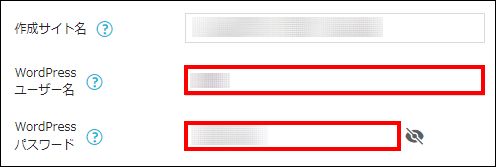

次にWordPressテーマの項目ですが、WordPressで作成したブログのデザインを構成するテンプレートとなっており、様々な種類を選択可能です。
個人的には「Cocoon」を使用するのを推奨しており、実際にこのブログもCocoonを活用して作成しています。
機能豊富で様々な構成を選べますし、設定方法もかなり簡単になるので、ブログ初心者であれば「Cocoon」を選択しましょう。
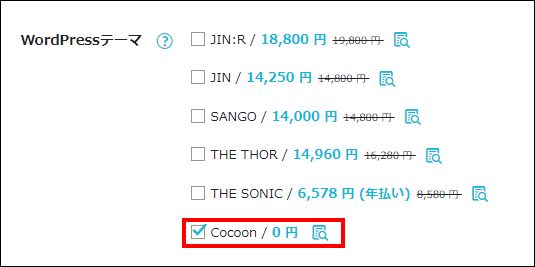

ここまで必要な情報を入力できたら画面右側の料金情報を確認し、問題無いのであれば「次へ」をクリックしてください。
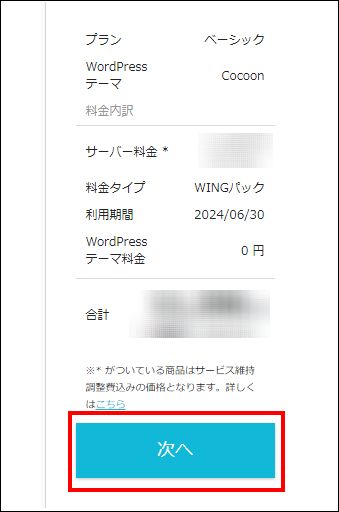
次にお客様情報入力の画面が表示されます。
特に解説が必要な難しい部分は無いので各情報を入力していきましょう。
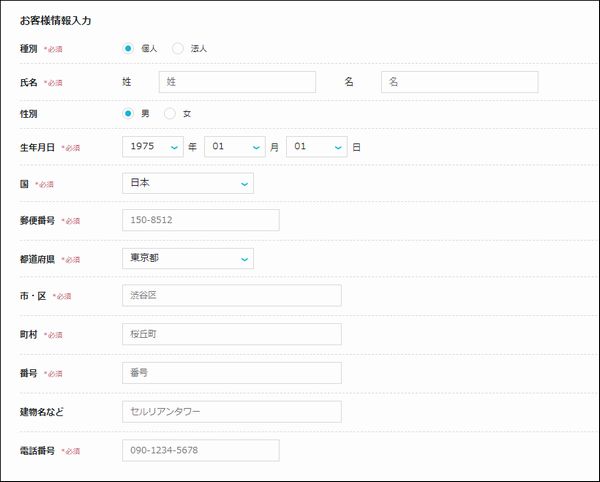
必要な情報を入力できたら画面右側の料金情報内にある「次へ」をクリックしてください。
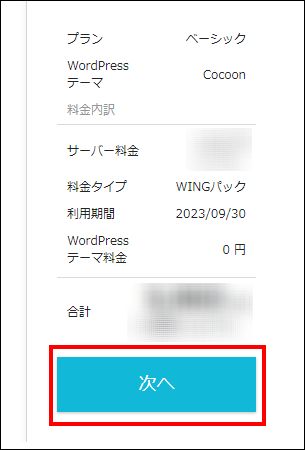
次に本人確認のためにSMSか電話による認証が必要となっています。
電話番号が合っていることを確認したら、「SMS認証」か「電話認証」のどちらか好きな方をクリックしてください。
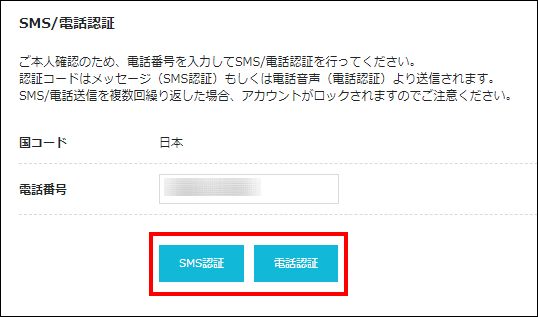

すると、SMSで認証コードが届くので、
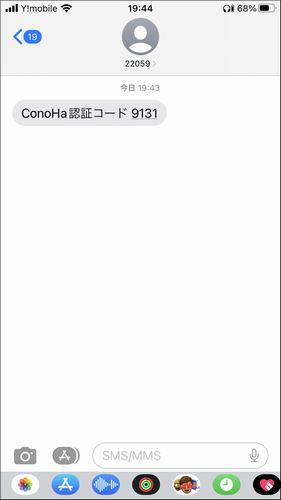
パソコンの画面に表示されている入力画面に認証コードを入力したら、「送信」をクリックしましょう。
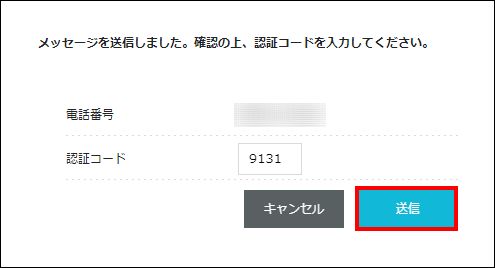
次に支払方法を選択していきますが、クレジットカード払いが良いのであれば「クレジットカード」タブをクリックして各情報を入力していきましょう。
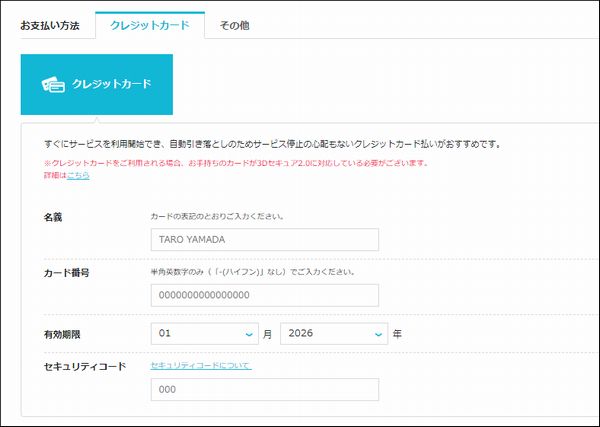

次に申し込み内容の確認があるので問題が無いか確認し、大丈夫ならば「お申し込み」をクリックしてください。
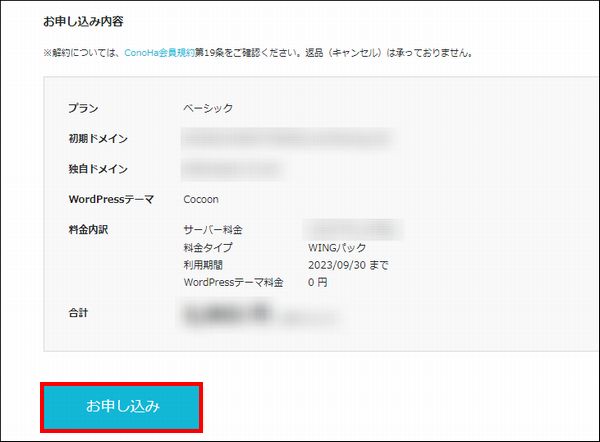
しばらく待つと「WordPressをインストールしました!」と表示されるので、画面内の各情報をメモしておきましょう。
特にDBパスワードに関しては後から確認できないので絶対に各情報をメモしておいてください!
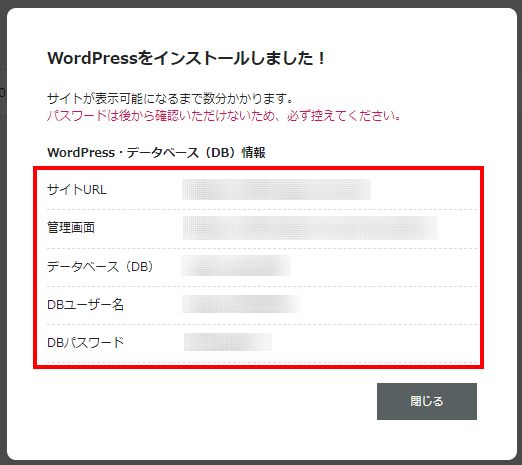

メモすることができたら「閉じる」をクリックしてください。
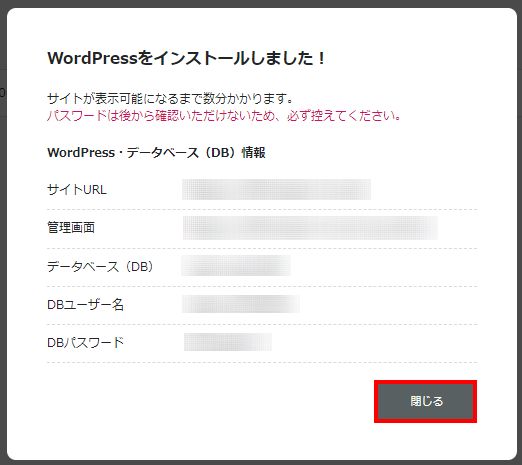
すると、ConoHa WINGの管理画面が表示されますが、契約自体はこれでOKです!
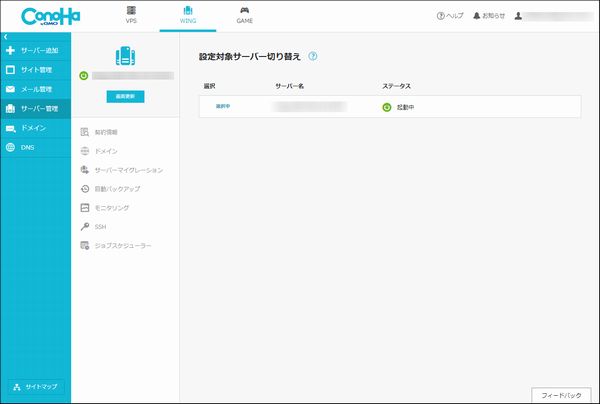

WordPressブログを確認しよう
ConoHa WINGとの契約が完了したと同時にWordPress(ブログ)がインストールされるので、実際のブログを確認していきましょう。
確認方法としてはConoHa WING管理画面左にある「サイト管理」をクリックし、表示された画面内にある「サイトURL(WordPress)」をクリックすると、サイトURLと管理画面URLを確認できます。
まずはサイトURLをクリックしてみてください。
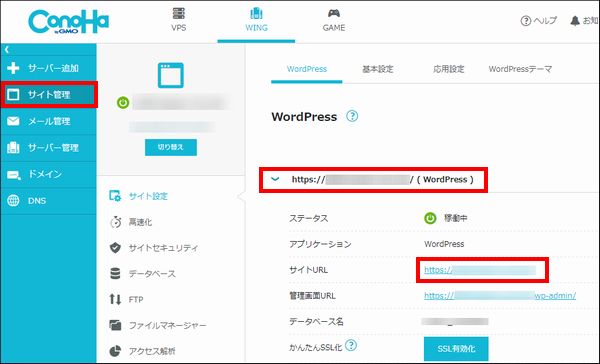
実際にこのようにサイトが表示されれば確認はOKです。
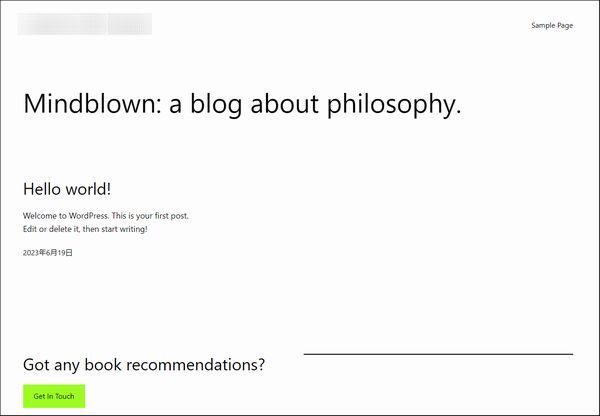

プログラム設定の反映待ちである可能性があります。
しばらく時間をおいて再度アクセスをお試しください。
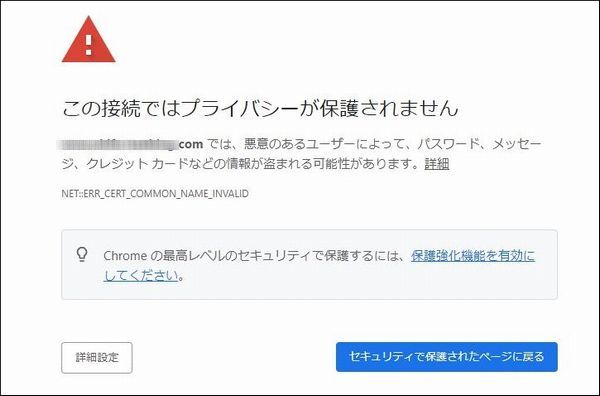
この画面は正常にサイトを表示するための処理が終わっていないことが原因なので慌てないでください。
正常に表示されるまでに時間がかかるので、時間を空けてからもう1度確認するようにしましょう。
次に管理画面URLをクリックしてください。
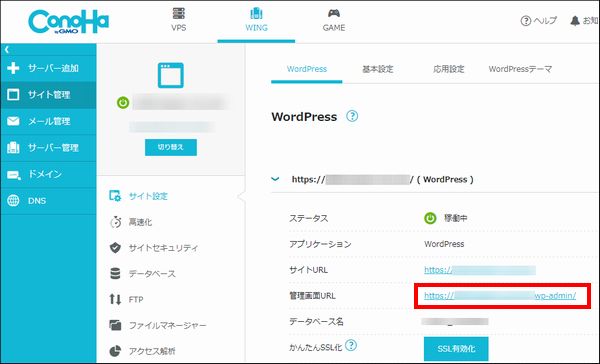
次にこのようなログイン画面が表示されるので、サーバー契約時に設定したWordPressのユーザー名とパスワードを入力してください。
そして「ログイン状態を保存する」にチェックを入れたら「ログイン」をクリックしましょう。
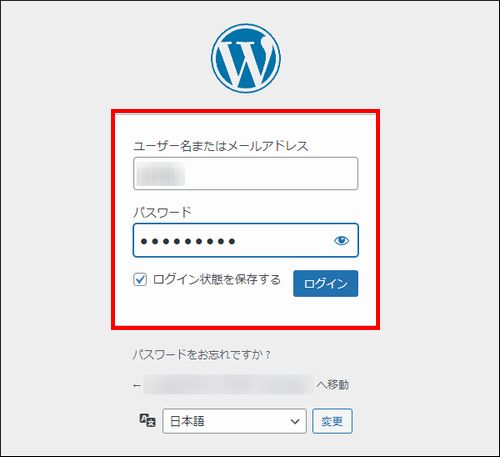
すると、WordPressの管理画面が表示されます!
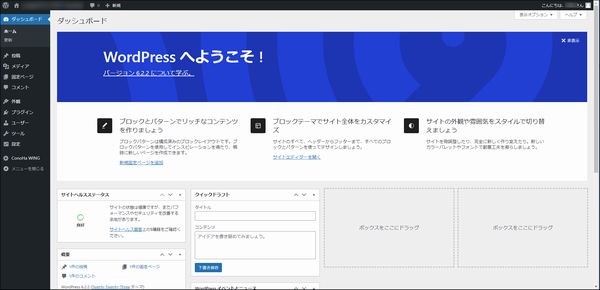

テーマをCocoonに変更しよう
先ほどサイトURLをクリックして以下のようなサイトが表示されるのか確認しましたが、サイトのデザインはテーマを変えることで大きく変更できるようになっています。
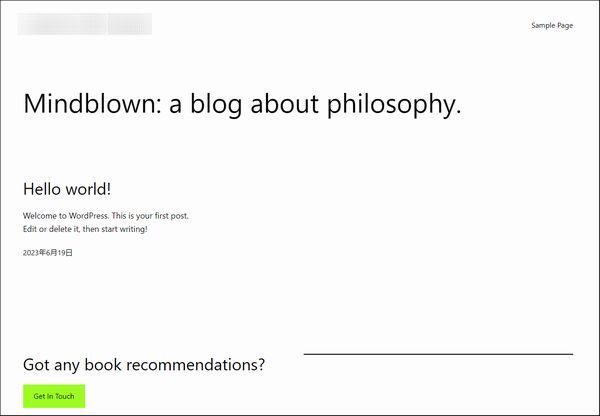
サーバー契約時にWordPressテーマとしてCocoonを選択しましたが、現状ではCocoonが選択されていない状況なので、テーマをCocoonに変更する方法を解説していきますね!
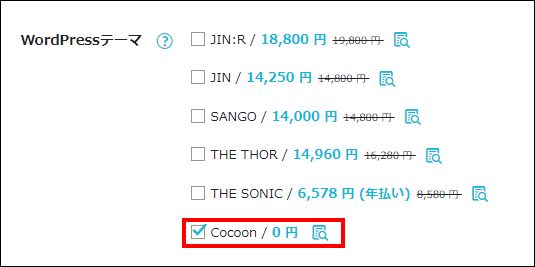
まず、WordPressの管理画面の左側にある「外観」から「テーマ」をクリックしてください。
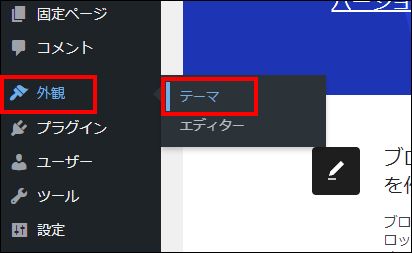
次にWordPressにインストールされているテーマが複数表示されますが、その中に「Cocoon Child」というテーマがあるので、こちらの「有効化」をクリックしてください。
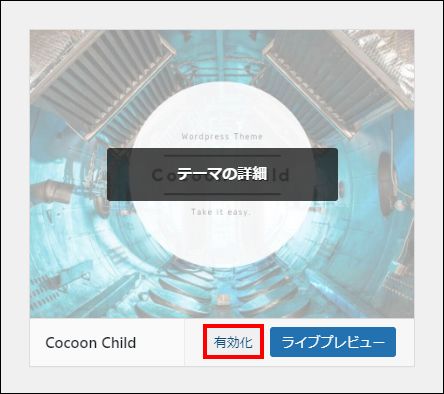
実際に有効化できたら「サイトを表示」をクリックしてみましょう。
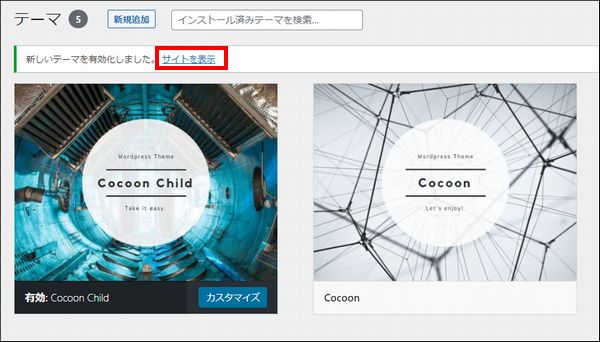
すると、Cocoonのテーマが適用されてシンプルで見やすいブログデザインになりました!
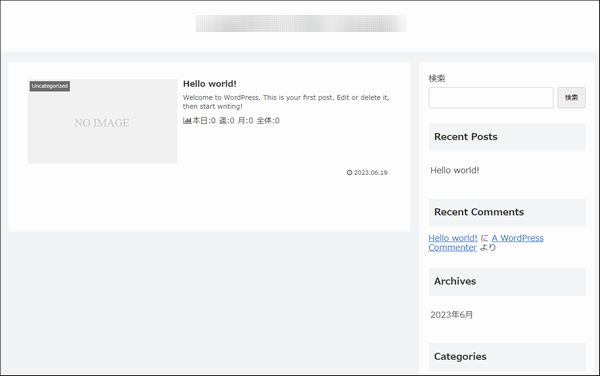

WordPressの初期設定をしよう!
無事にWordPressブログを開設できたら初期設定を行っていきましょう。
必要な初期設定としては、
②コメントやトラックバックの受付設定
③パーマリンクの設定
④プロフィールの設定
⑤投稿画面形式の変更
⑥不要な記事の削除
⑦プラグインの導入
⑧アナリティクスの導入と設定
⑨ブログのデザインを決める
⑩プライバシーポリシーの設置
このような10個の設定を行う必要がありますね。
やることが多くて大変かもしれませんが、それぞれの詳細なやり方に関してはこちらのページで解説しているので、実際に確認しながら設定していくようにしてください。
>>WordPressブログ作成後に絶対やるべき10個の初期設定のやり方を確認する!

ちなみに、サイト名を変更したいと思った場合は、こちらのページで実際の変更方法を解説しているので参考にしてもらえたらと思います!
>>WordPressブログのサイト名を変更する方法を確認する!

まとめ
今回はConoHa WINGでのWordPressブログの始め方について解説しました!
このブログでは、これから副業でブログを始めたい人、稼ぎたい人に向けて情報発信をしています。
サイト内カテゴリやサイトマップを活用して、他の情報もチェックしてみてください!

わからないことがある場合はコメントで具体的に質問してみてね!(全てがわかるわけではないのでその点は注意)

.jpg)


コメント