ブログで飯食って8年以上!
どうも、しふぁです。
このページでは、
・FileZillaのダウンロード方法&インストール手順
・実際の設定方法や使い方
このような内容について解説しているので参考にしてみてください。
FileZilla(ファイルジラ)とは?
FileZilla(ファイルジラ)とはサーバーにファイルをアップロードしたり、ダウンロードを行えるファイル転送用ソフトウェアとなっています。


例えばWordPressプラグイン「BackWPup」でバックアップしたデータを使用して復元する場合、サーバー側を直接操作してデータを上書きする必要があります。
しかし、サーバー管理画面からはデータを送信できる個数やサイズに制限がかけられているので、バックアップデータのような大量かつ大容量のファイルはアップロードできないんですよね。
ただ、FTPソフトを使用するとデータを送信できる個数やサイズに制限がかからなくなっています。
バックアップデータのような大量かつ大容量のファイルでも、分割せずに一括して送信できるので手間が省けますし、ミスするリスクも下げられるので簡単にサーバー側のデータを上書きして復元できるんですよね。
ちなみに、FTPソフトには様々な種類がありますが、その中でも個人的にはFileZillaをおすすめしており、
・Windows、Mac、Linuxといった各OSに対応
・日本語にも対応
・エックスサーバー、ConoHa WING、ロリポップなど多くのレンタルサーバーで利用可能
このような特徴があり、実際の設定方法や使い方もわかりやすいのでおすすめしています。

実際の導入方法をこれから解説していくので、しっかりと確認していきましょう!
FileZillaのダウンロード方法&インストール手順
それではFileZillaのダウンロード方法から解説しますが、まずはこちらのFileZillaのダウンロードページを開いてください。
実際に開くと64bit版のWindows8.1、10、11に対応したFileZillaのダウンロードページが表示されます。
もしも、これ以外のOS使用しているのであれば、画面下にある各マークをクリックして変更してください。
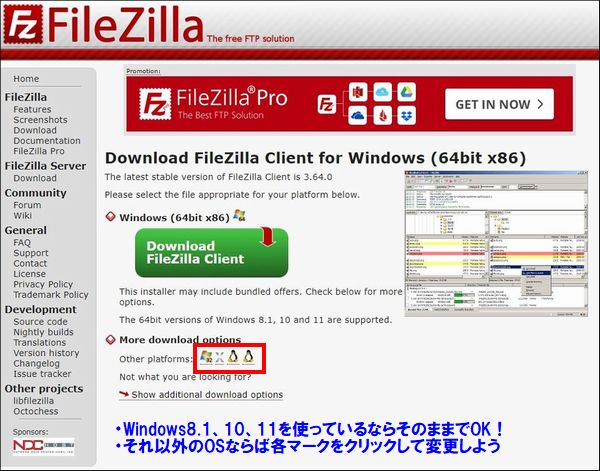

自分が使用しているPCのOSを選択できたら、真ん中にある緑色のボタンの「Download FileZilla Client」をクリックしてください。
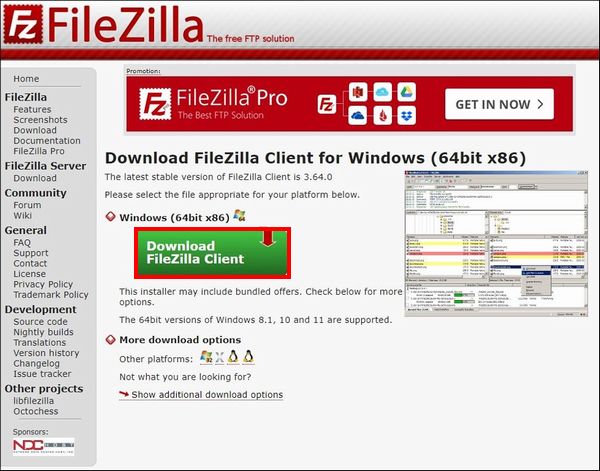
次にどのエディションをダウンロードするのか選択する画面が表示されますが、無料版で十分なので1番左にある「FileZilla」の「Download」をクリックしましょう。
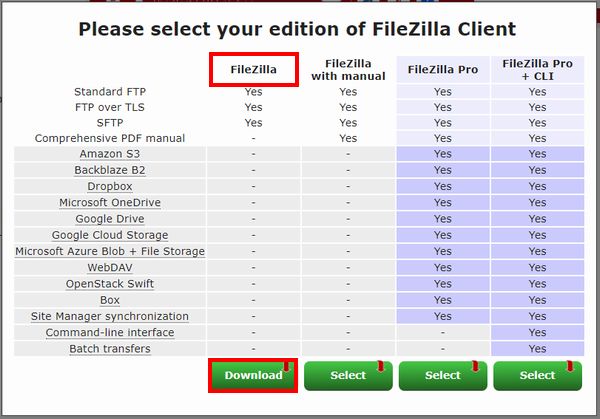
ダウンロードが完了すると、ブラウザでChromeを使用している場合は画面右上にダウンロードしたインストーラーが表示されます。
実際にこちらをクリックしてインストールを行いましょう。
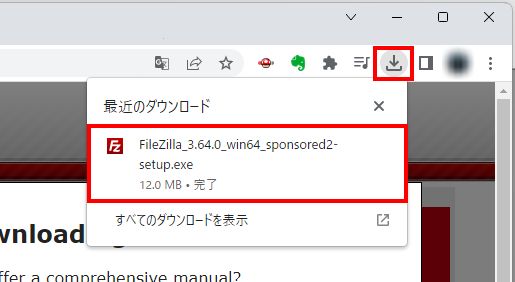
もしも、他のブラウザを使用していてどこにダウンロードされたのかわからない場合は、エクスプローラーの画面で「ホーム」→「ダウンロード」をクリックすると、
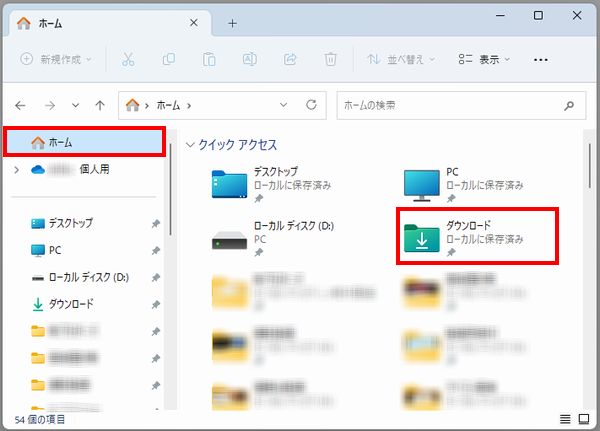
FileZillaのインストーラーがあるのでこちらをクリックしてください。
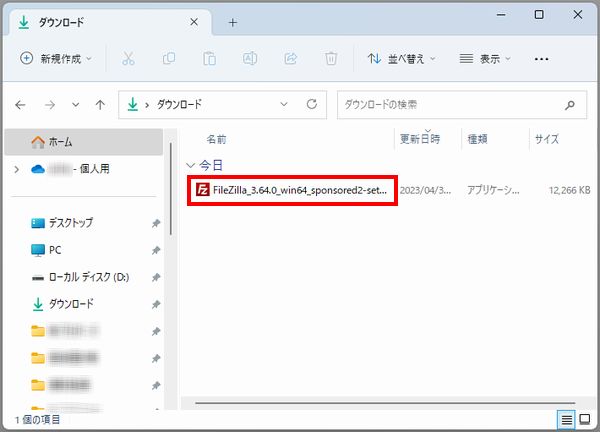
実際にインストーラーをクリックすると、お使いのPCによってはこのような画面が表示されますが、その場合は「はい」をクリックしてください。
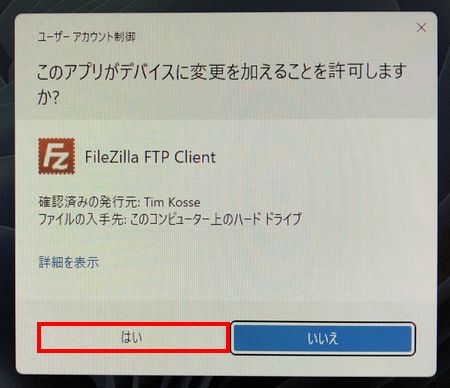
次にセットアップが面が表示されますが、「I Agree」をクリックしてください。
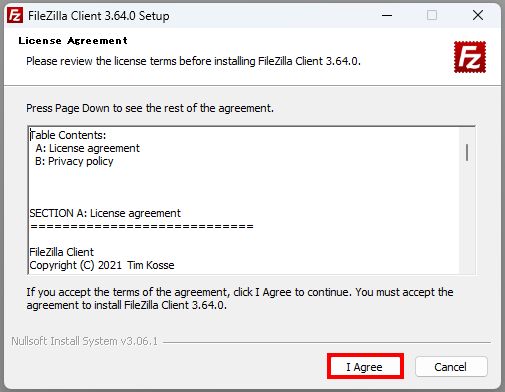
次にこのような画面が表示されますが、「Decline」にチェックを入れて「Next」をクリックしてください。
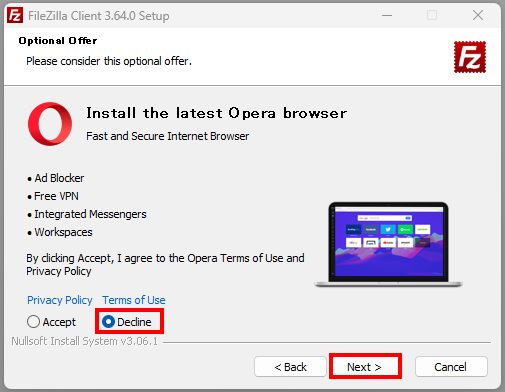
次にPC上でFilezillaを使うユーザーを選択する画面が表示されますが、「Anyone who uses this computer(all users)」にチェックを入れて「Next」をクリックしてください。
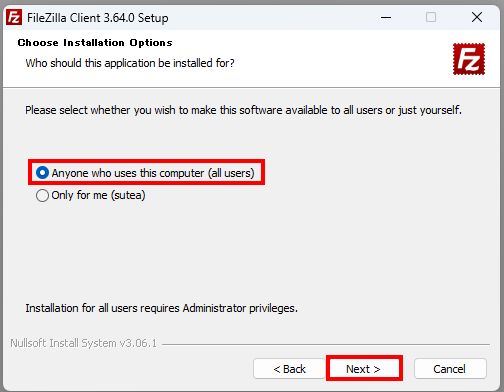
次にこのような画面が表示されますが、特に変更せずに「Next」をクリックしてください。
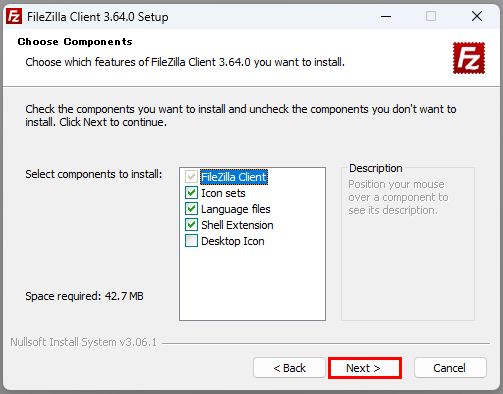
次にインストール先を指定できますが、特に変更することなく「Next」をクリックしてください。
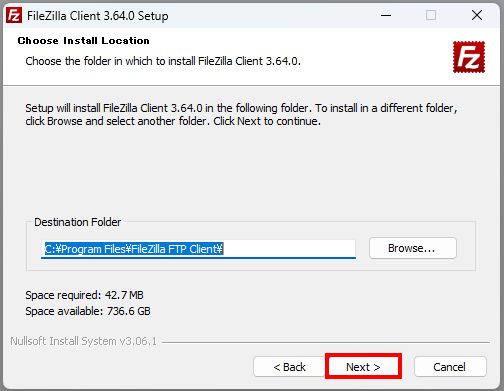
次にこのような画面が表示されますが、特に変更することなく「Install」をクリックしてください。
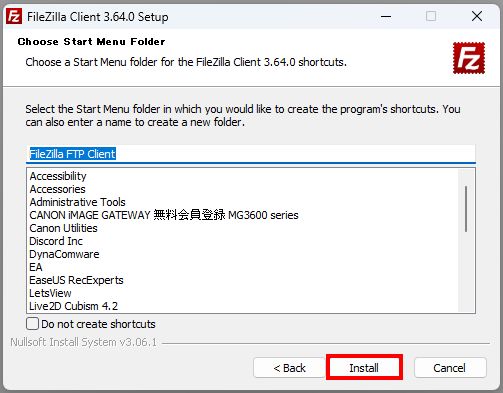
すると、インストールが始まり、完了するとこのような画面が表示されます。
「Start FileZilla now」にチェックが入っていることを確認できたら「Finish」をクリックしましょう。
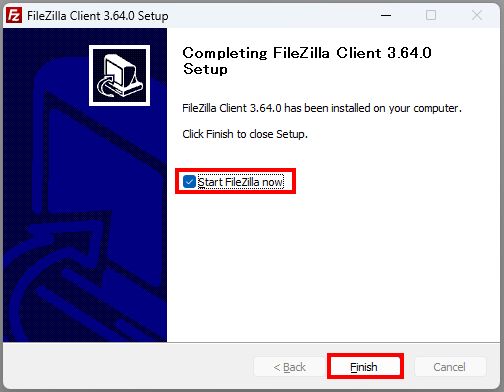
すると、FileZillaが起動してこのような画面が表示されます!
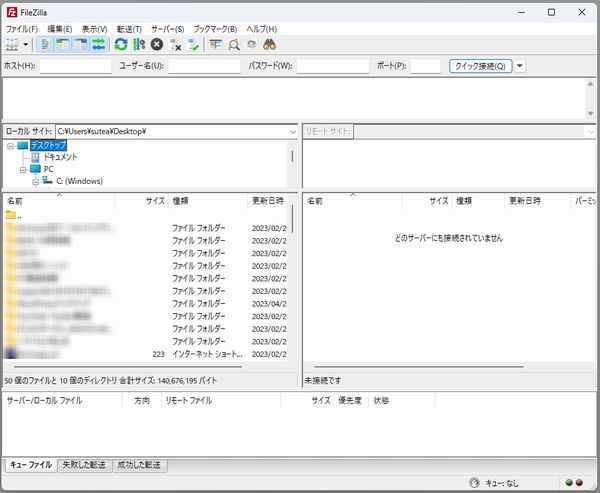

FileZillaの設定方法
次にFileZillaの設定方法を解説していきます。
まずは、画面左上にある「ファイル」をクリックして「サイトマネージャー」をクリックしてください。
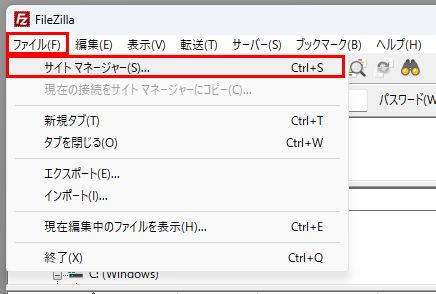
次にこのような画面が表示されますが、「新しいサイト」をクリックしてください。
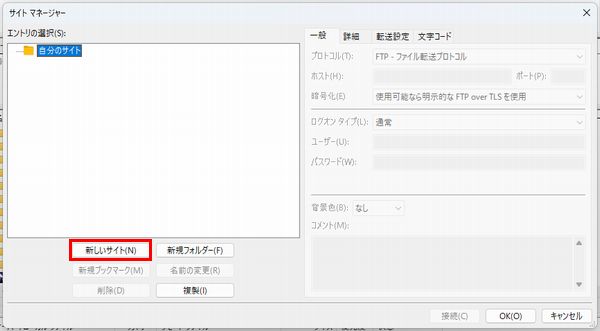
すると、「自分のサイト」のフォルダの下に新しい項目が追加されるので、わかりやすい名前を入力しましょう。
「エックスサーバー」のように、契約しているサーバー名を入れるのがわかりやすいのでおすすめです。
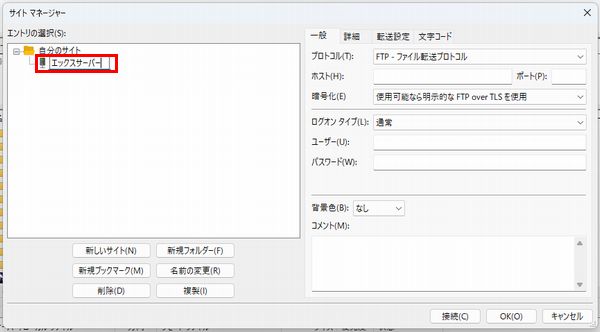
次に画面右側にある「一般」タブ内の設定を行っていきますが、「ホスト」・「ユーザー」・「パスワード」といった3つのFTP情報を入力する必要があります。
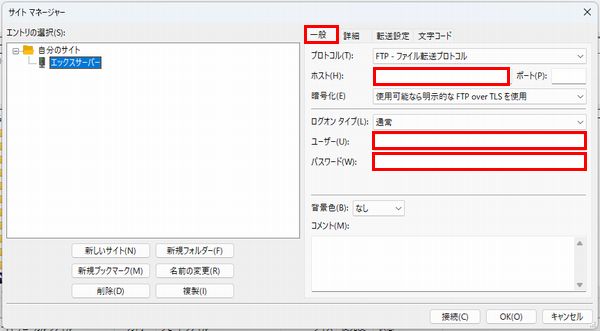
利用しているレンタルサーバーごとに確認方法が異なるので、契約しているレンタルサーバーの項目をクリックして確認し、3つの項目に入力してみてください。
無事にサーバーと接続ができたら、こんな感じの画面が表示されていると思います。(サーバーによって若干表示が異なります。)
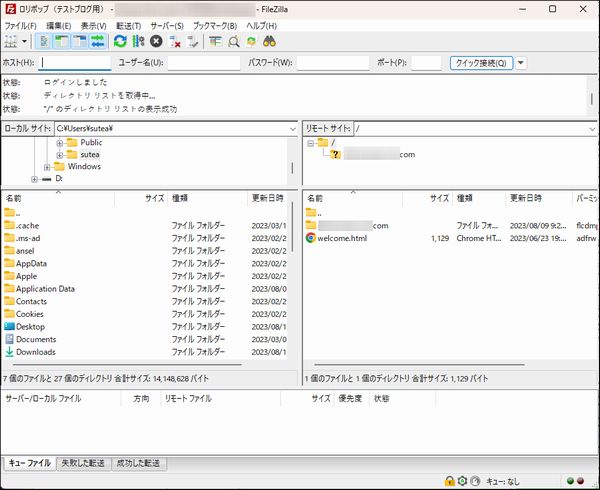
この画面の見方を言っておくと、
画面右側:サーバー内のデータ
このようになっています。
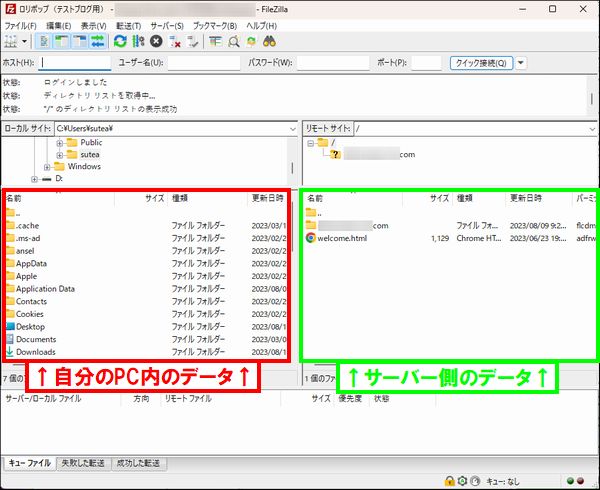
間違えて画面左側のデータを消してしまうと、自分のPC内からデータが消えてしまうので、実際にデータをアップロードしたり、削除する作業を行うときは慎重に操作してください。
ファイルをアップロードする方法(使い方)
今回のFileZillaようなFTPソフトを使用するときは、サーバーに何かしらのファイルをアップロードしたいときに使用することが多いので、使い方としてアップロードする方法のみ解説していきます。
今回は例として画像をエックスサーバーにアップロードする方法を解説します。
まずは画面右側にあるエックスサーバー内のデータからアップロードを行いたいサイトのドメインをダブルクリックしてください。
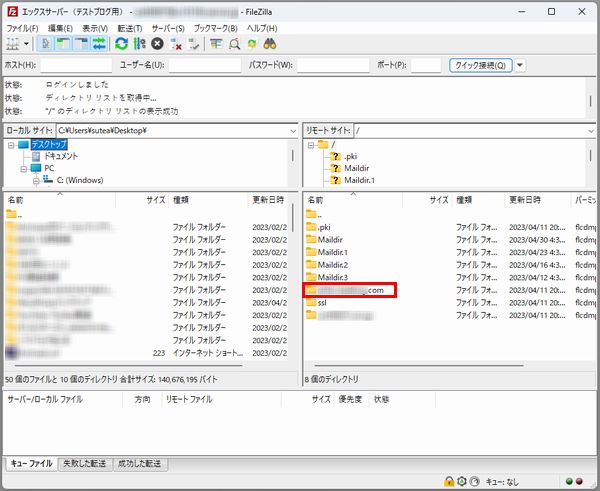
次に「public_html」をダブルクリックしてください。
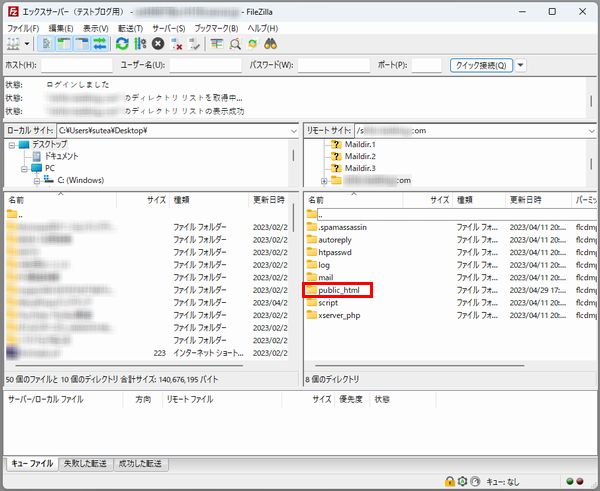
次にこのような画面が表示されますが、この右側の画面内にデータをアップロードしていきますが、アップロード方法としては2通りあります。
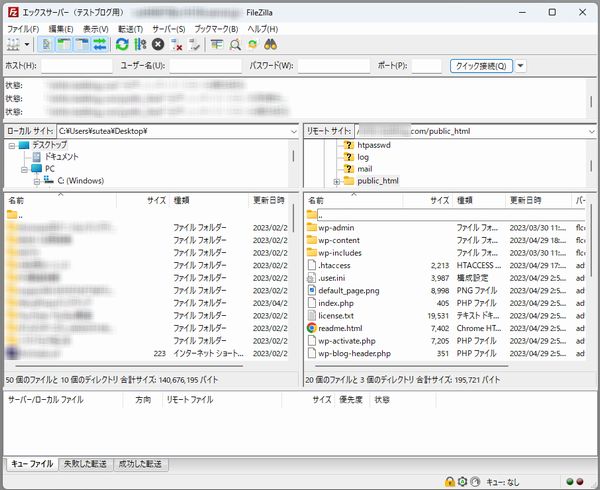
1つ目の方法としては、アップロードしたい画像などのファイルをパソコン上に表示させ、ドラッグ&ドロップでアップロードする方法。
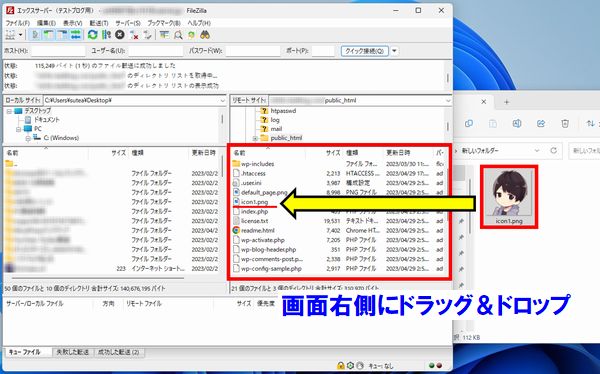
2つ目の方法としては、画面左側に表示されている自分のPC内のデータからアップロードしたい画像などのファイルを見つけて選択。
その後に右クリックから「アップロード」をクリックしてアップロードする方法があるので、好きな方法でアップロードを行ってください。
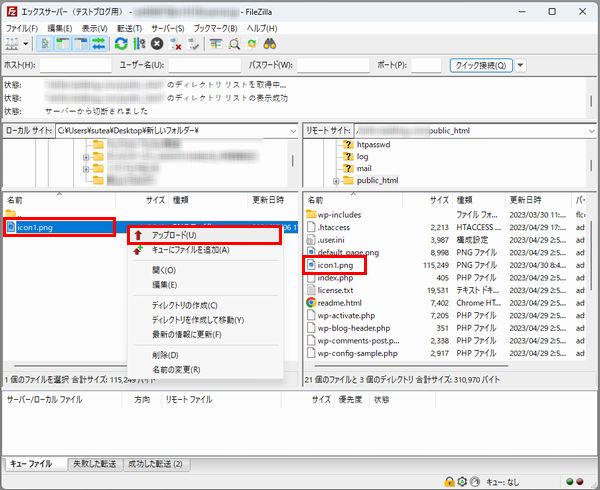
ファイルアップロード後の確認方法
ファイルをアップロードできたら実際に確認を行いますが、今回の例ではicon1.pngという画像ファイルをアップロードしてみました。
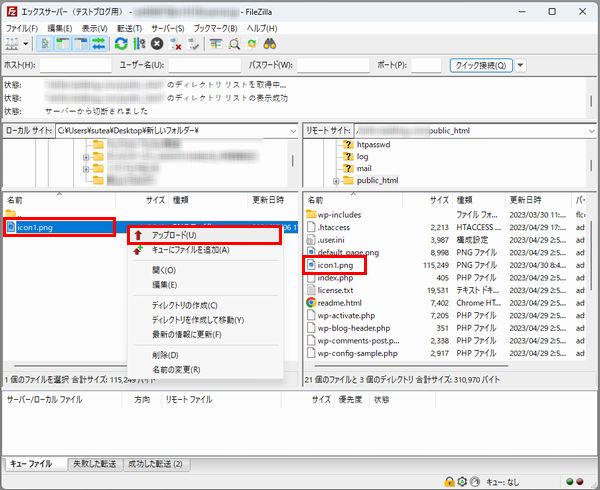
この場合、
このようなURLにアクセスすると、実際にアップロードした画像を確認できるので、正常にアップロードされているのか確認してみましょう。
プチ情報
状況によっては非常に役に立つプチ情報があるので教えておきたいと思います。
今回は画面右側にあるサーバー内のデータから「サイトドメイン」→「public_html」とダブルクリックした場所にファイルをアップロードを行いました。
実際にURL上では、
というように、サイトドメインのすぐ後ろにスラッシュが入り、その後ろにファイル名が来ていますが、この状態を 「ドメイン直下」にファイルを入れていると表現します。
今後ブログ運営を行っていく場合、何かしらのサービスを利用したり、ツールを使うときに特定のファイルをアップロードする場合もあったりするのですが、

このファイルをドメイン直下に入れてください。
と指示する人もいたりするので、この状態を知っていると作業がスムーズに進む場合があります。
無理して覚えろとは言いませんが、知っておくとちょっと役に立つプチ情報なので頭の片隅に入れておいてください。
まとめ
今回はFileZillaのダウンロード&インストール方法や設定方法、実際の使い方について解説しました!
これ以外にもブログ運営時に役に立つおすすめツールがたくさんありますので、こちらのページから詳細情報をチェックしてみてください!
>>おすすめツール情報まとめ
また、このブログでは、これから副業でブログを始めたい人、稼ぎたい人に向けて情報発信をしています。
サイト内カテゴリやサイトマップを活用して、他の情報もチェックしてみてください!

わからないことがある場合はコメントで具体的に質問してみてね!(全てがわかるわけではないのでその点は注意)

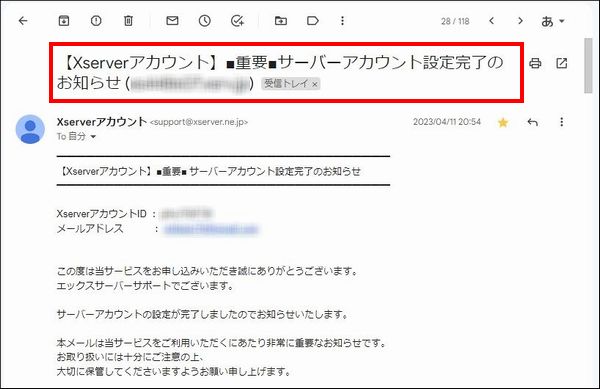
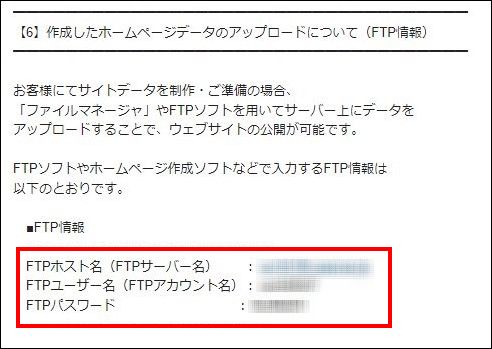
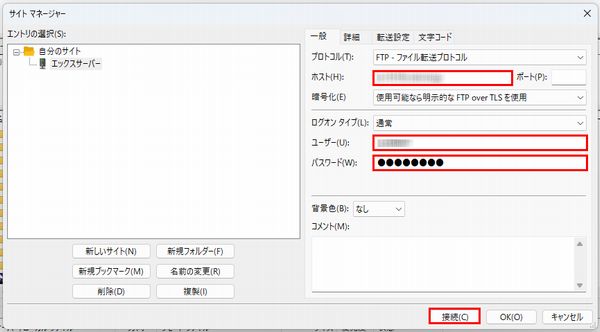
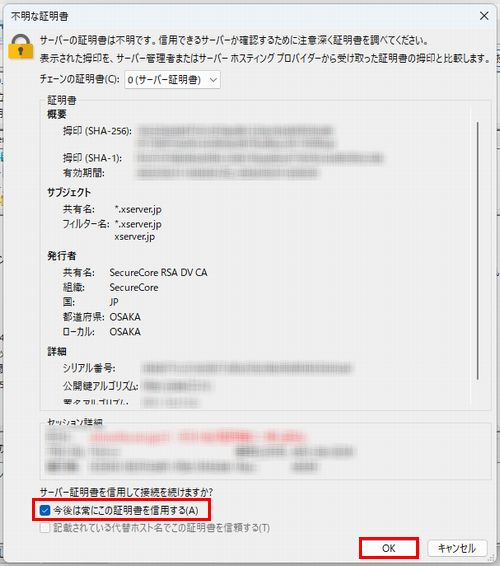
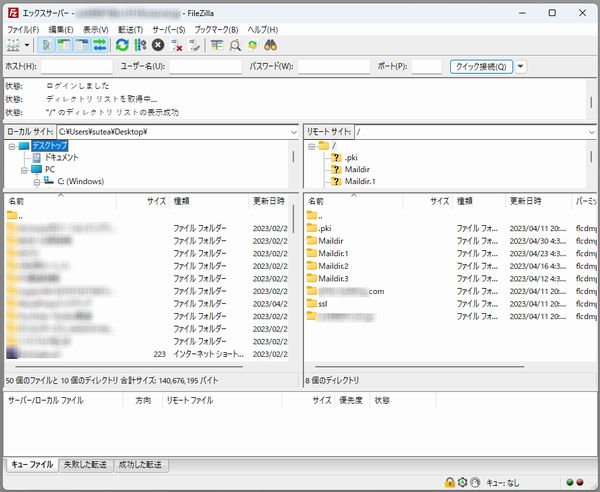
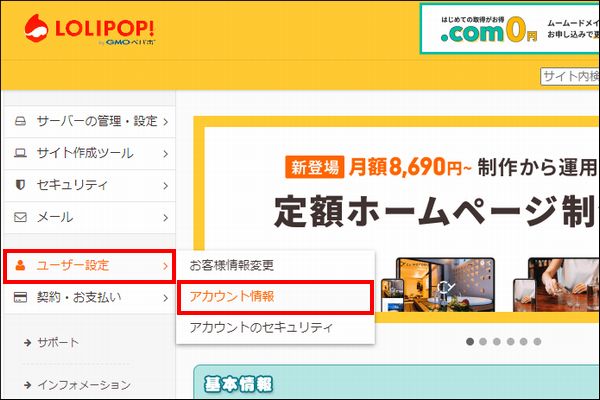
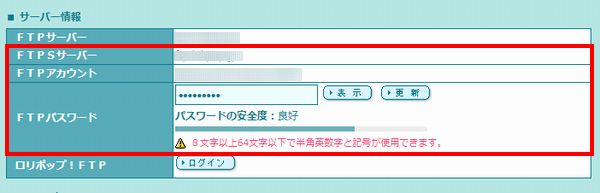
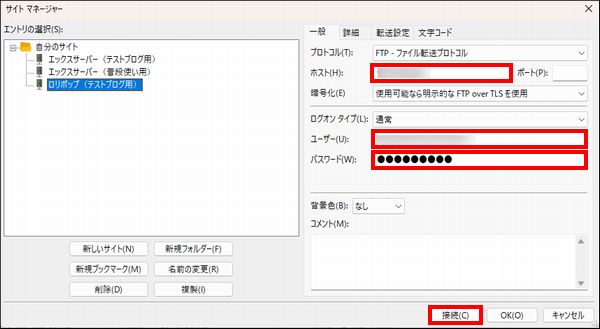
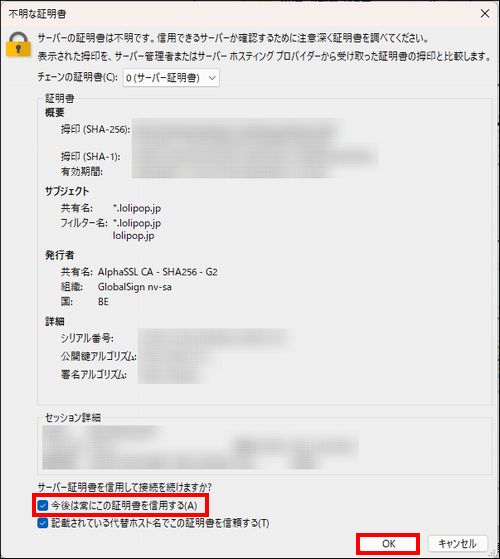
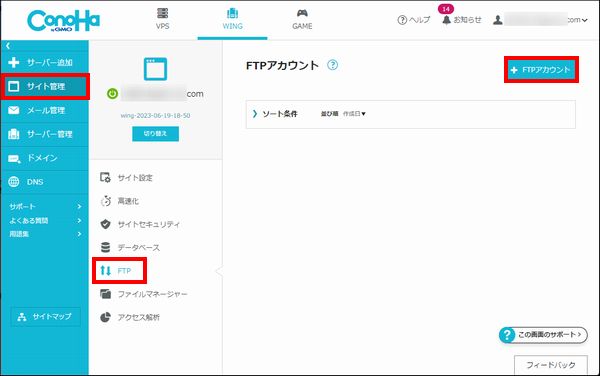
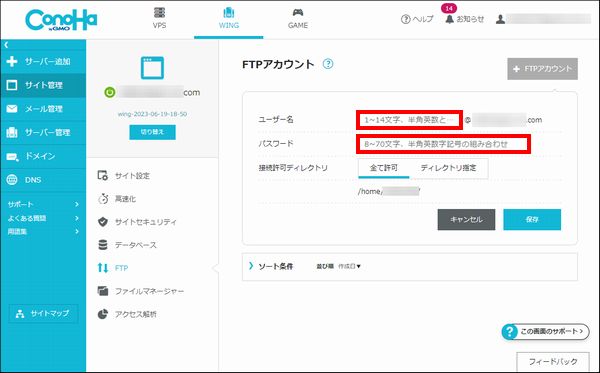
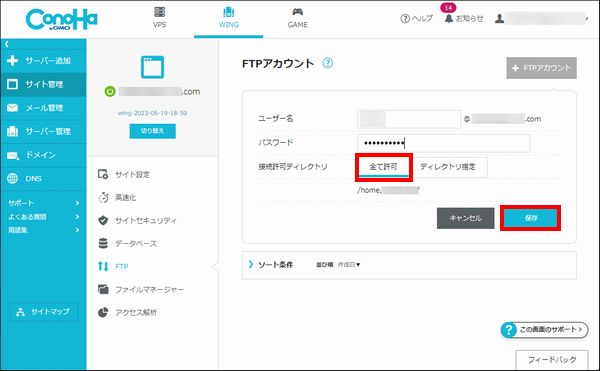
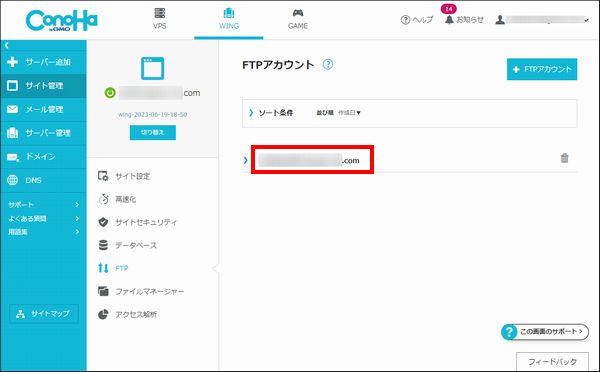
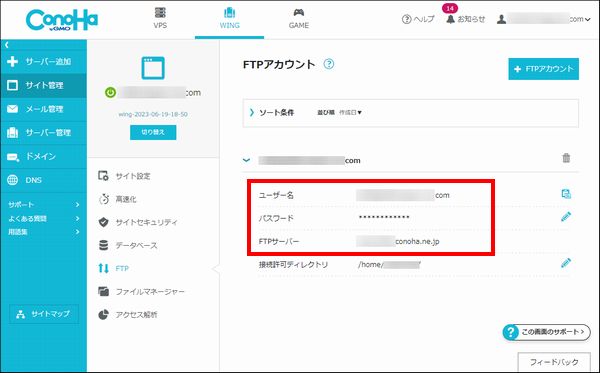
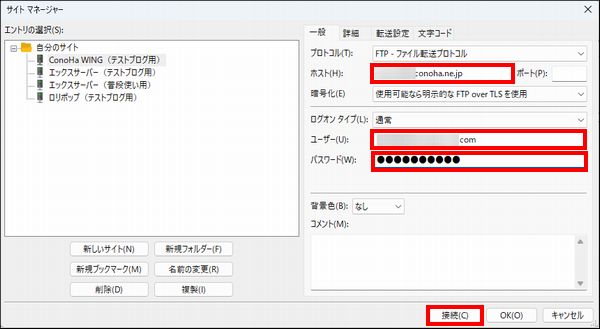
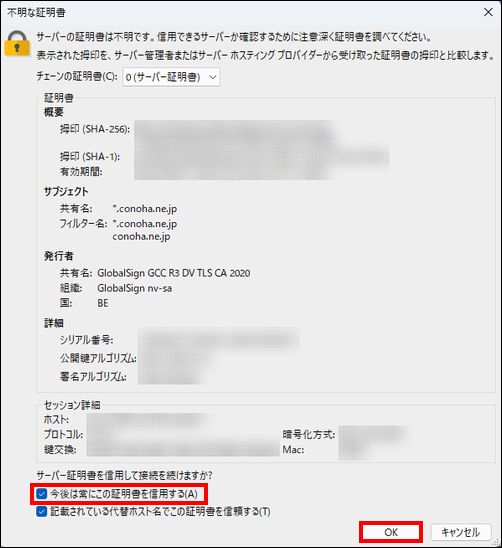
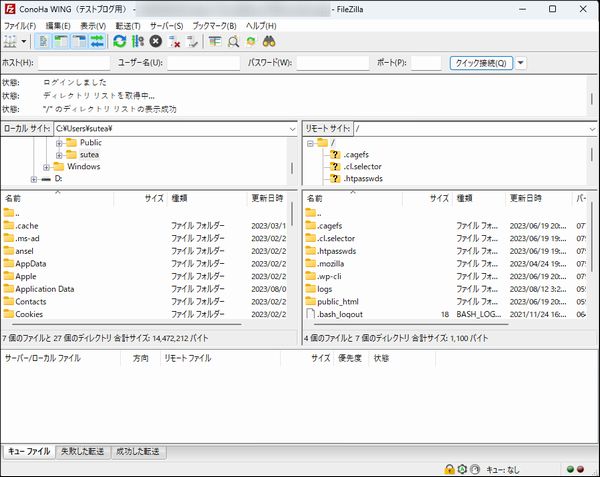
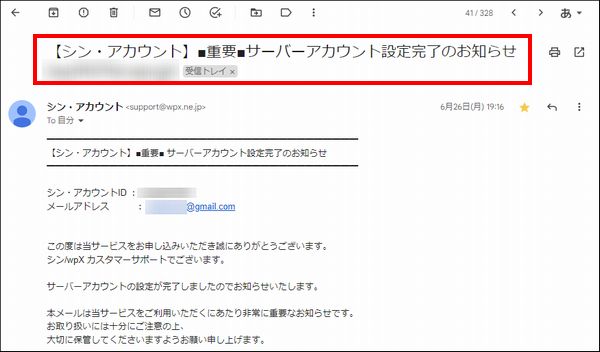
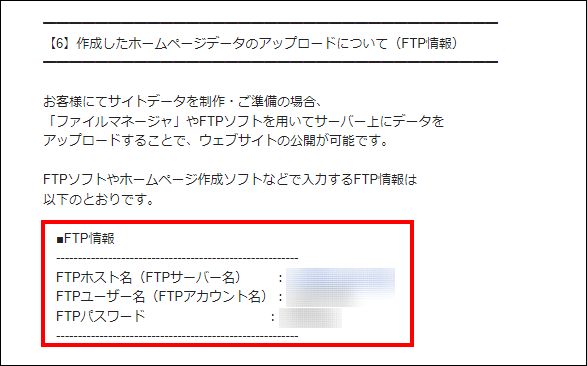
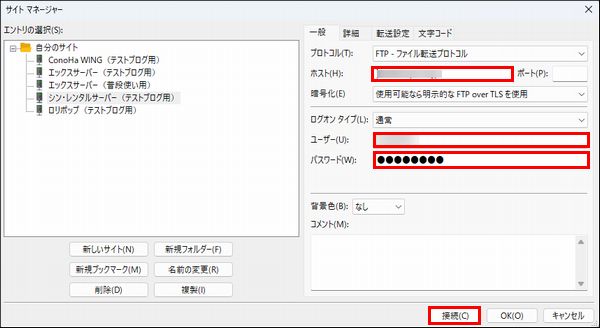
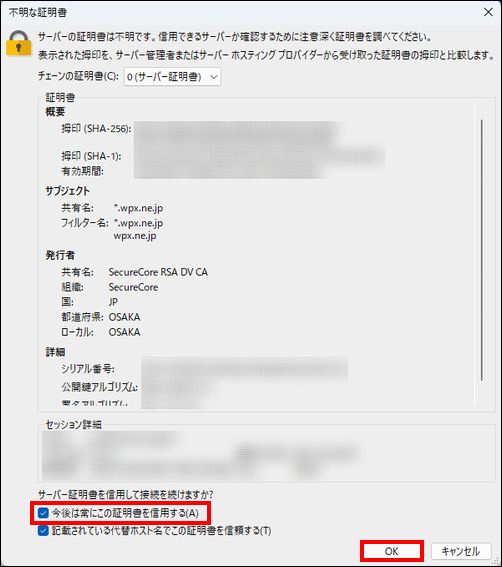
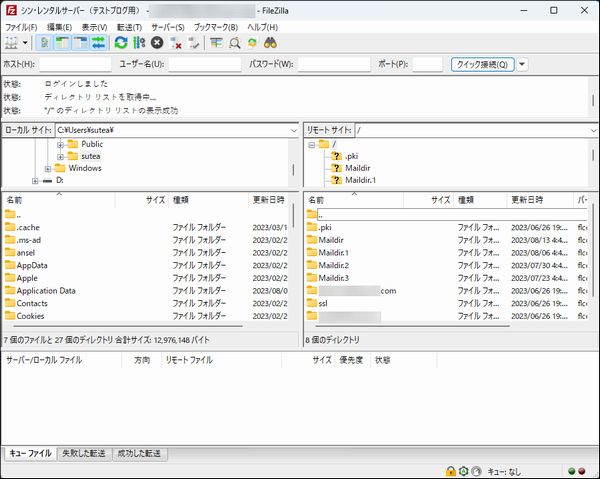
.jpg)


コメント