ブログで飯食って8年以上!
どうも、しふぁです。
このページでは、
・実際のインストール方法や設定方法/使い方
このような内容について解説しているので参考にしてみてください。
ちなみに、これ以外にもおすすめなプラグインは複数ありますので、詳細な情報が気になる人はこちらのページからおすすめなプラグインの情報をチェックしてみてください!
>>WordPressブログにおすすめなプラグインを確認する!
Invisible reCaptcha for WordPressとは?
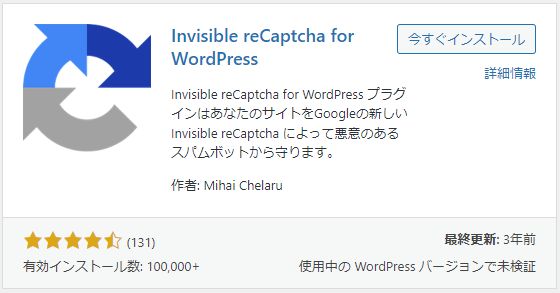
Invisible reCaptcha for WordPressとは何なのか簡単に解説すると、ログインフォームやコメント欄、Contact Form 7を使用して設置したお問い合わせフォームなどに認証機能を導入できるプラグインとなっています。
実際に認証機能を導入すると、人間かBOTかを自動で判別してくれるようになり、スパム投稿をほぼ全て遮断することが可能です。
WordPressは初期設定のそのままではセキュリティ的に弱い部分があるので、セキュリティ対策が行えるプラグインを活用して強化しておく必要があります。
そんな時におすすめなプラグインの1つとしてInvisible reCaptcha for WordPressがあるので、この後に解説するインストール方法や設定方法を確認してセキュリティ対策をしておきましょう。

Invisible reCaptcha for WordPressのインストール方法
それではInvisible reCaptcha for WordPressのインストール方法を解説していきます。
まずはWordPressの管理画面を開いたら、画面左側にある「プラグイン」をクリックしてください。

次に「新規追加」をクリックしてください。

次に画面右上にある検索窓にInvisible reCaptcha for WordPressと入力して検索してください。(コピペが簡単です)
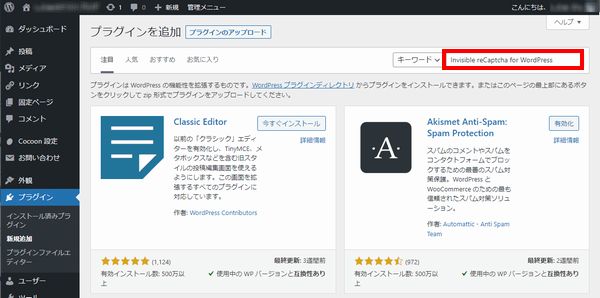
実際のプラグインはこちらになるので「今すぐインストール」をクリックしましょう。
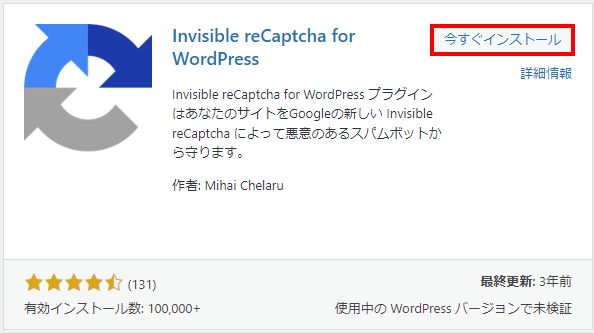
インストールが終わったら「有効化」をクリックしてください。
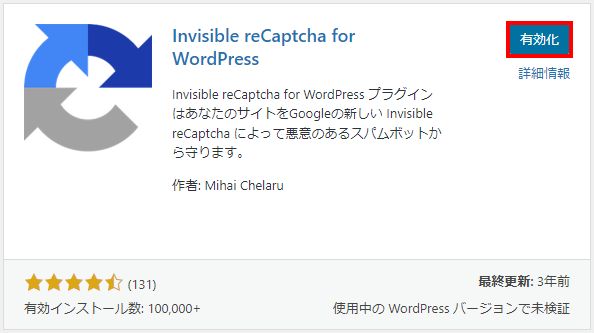
画面が切り替わり、画面左上に「プラグインを有効化しました。」と表示されればインストールは完了です。
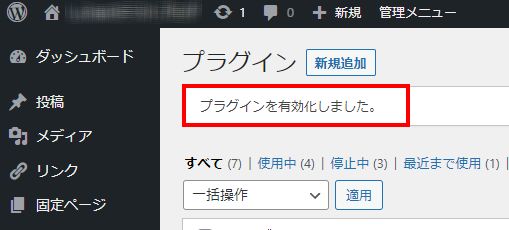
Invisible reCaptcha for WordPressの設定方法
次にInvisible reCaptcha for WordPressの設定を行っていきます。
管理画面の左側にある「設定」から「invisible reCaptcha」をクリックしてください。
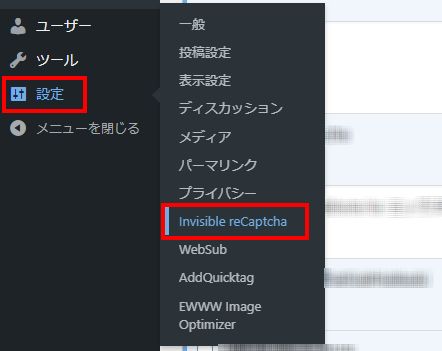
すると、このような画面が表示されますが、Google reCAPTCHAから「サイト鍵(サイトキー)」と「秘密鍵(シークレットキー)」を取得して入力する必要があります。
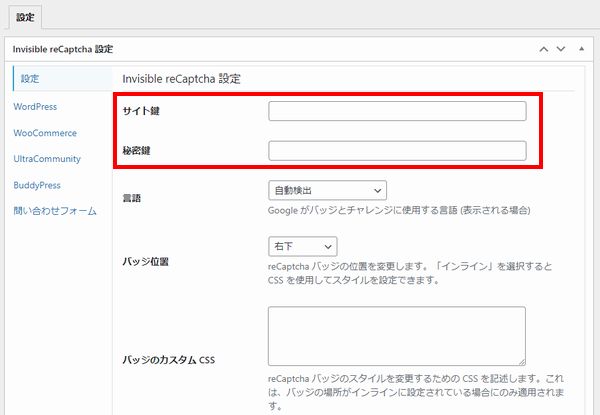
実際の取得方法を解説しますが、Google reCAPTCHAにアクセスしたら「v3 Admin Console」をクリックしてください。
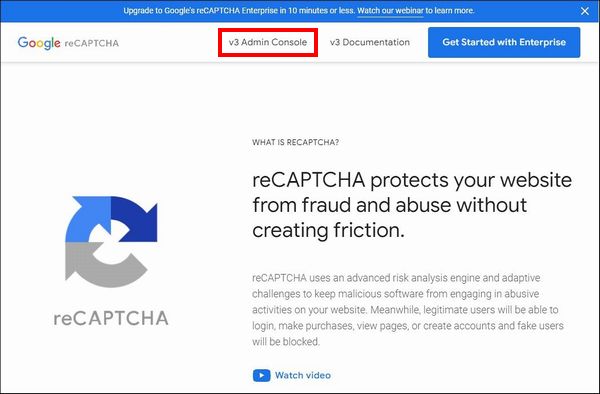
次にこのような画面が表示されますが、
・reCAPTCHAタイプ:スコアベース(v3)にチェック
・ドメイン:登録するサイトのドメインを入力
・「~同意します」にチェック
この設定ができたら「送信」をクリックしてください。
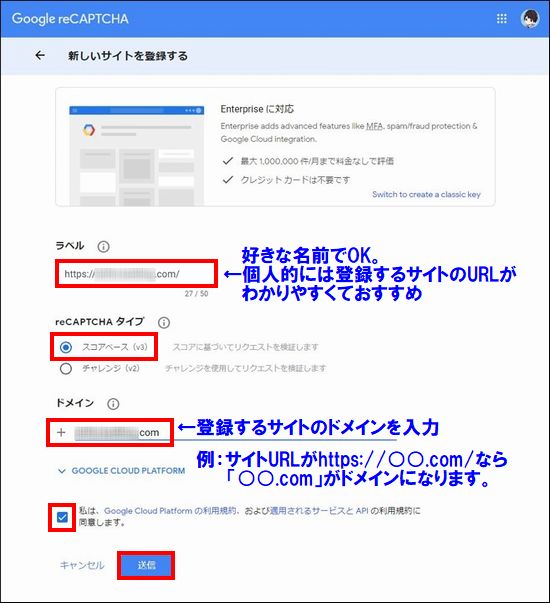
すると、サイトキーとシークレットキーが表示されるので、それぞれコピーしてWordPressのプラグイン設定画面に貼り付けていきます。
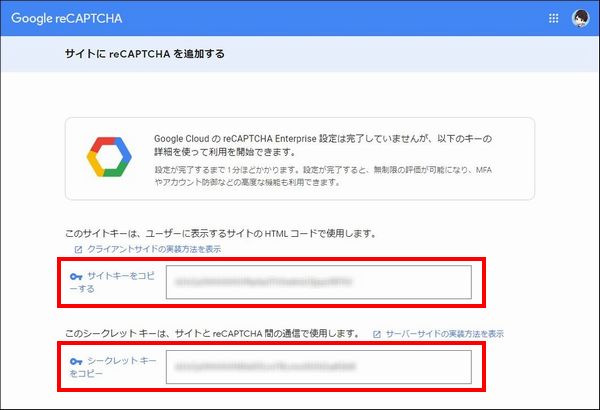
実際のやり方ですが、WordPressのプラグイン設定画面に戻ったら、
・秘密鍵:シークレットキーをコピーして貼り付け
・言語:Japanese
・バッジ位置:インライン
この設定ができたら「変更を保存」をクリックしてください。
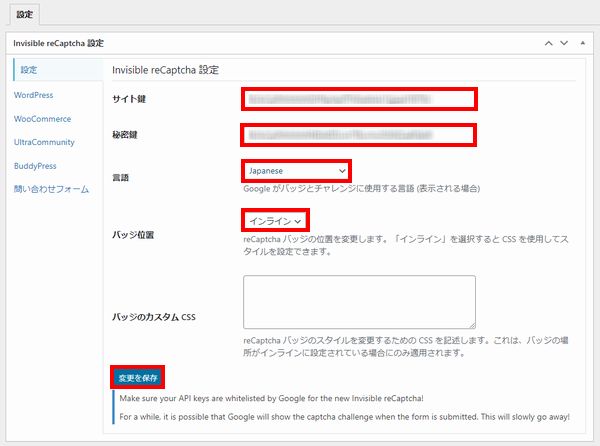
次に画面左の欄にある「WordPress」をクリックしたら、全ての項目にチェックを入れて「変更を保存」をクリックしてください。
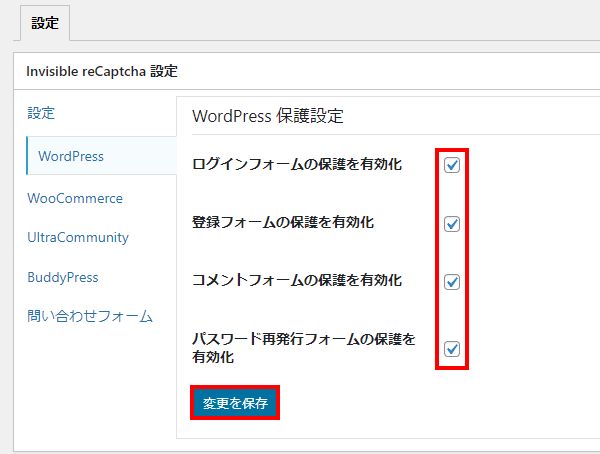
次にContact Form 7を活用してお問い合わせフォームを作成した場合は、画面左の欄にある「お問い合わせフォーム」をクリックし、「Contact Form 7の保護を有効化」にチェックを入れたら「変更を保存」をクリックしてください。
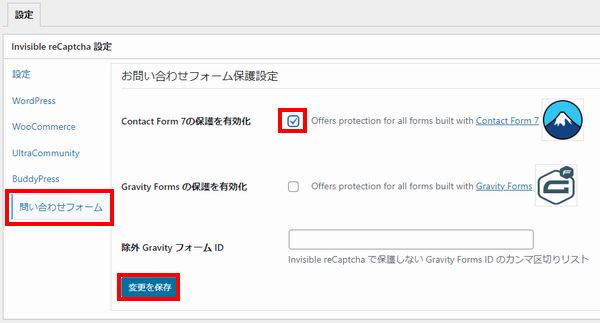
これで設定は以上になりますが、実際にお問い合わせフォームなどを確認してみると、以下のように「reCaptchaで保護されています」と表示されます。
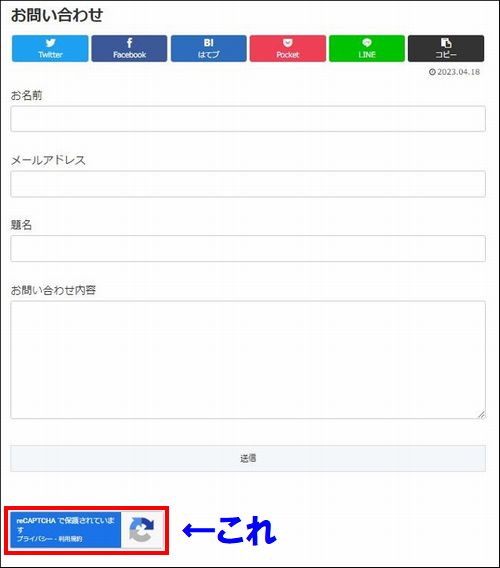

さらにセキュリティ対策をしておこう
ここまではInvisible reCaptcha for WordPressを使用してログインフォームやコメント欄、Contact Form 7を使用して設置したお問い合わせフォームなどに認証機能を導入してスパム対策を行いました。
ただ、WordPress管理画面への不正ログイン対策が不十分となっているので、さらにセキュリティ系のプラグインを導入するのがおすすめです。
そこでおすすめなのがこちらのSiteGuard WP Pluginというプラグイン!
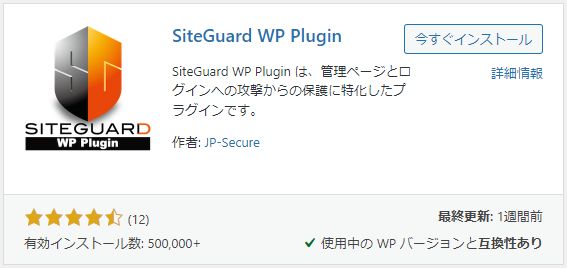
ログインページURLを変更できたり、画像認証を追加できたりするので、WordPressのセキュリティ能力を大きく高めることができます。
実際のインストール方法や設定方法に関してはこちらから確認できるので、まだ導入していない場合はチェックしてみてください。
>>SiteGuard WP Pluginのインストール方法と設定方法を確認する!

まとめ
今回はInvisible reCaptcha for WordPressとは何なのかということと、インストール方法や設定方法、使い方について解説しました!
他にもWordPressにおすすめなプラグインはたくさん存在しています。
こちらのページで自分がおすすめするプラグインをまとめているので、気になるのであればチェックしてみてください!

また、このブログでは、これから副業でブログを始めたい人、稼ぎたい人に向けて情報発信をしています。
サイト内カテゴリやサイトマップを活用して、他の情報もチェックしてみてください!

わからないことがある場合はコメントで具体的に質問してみてね!(全てがわかるわけではないのでその点は注意)

.jpg)


コメント