ブログで飯食って8年以上!
どうも、しふぁです。
このページでは、
・実際のインストール方法や設定方法/使い方
このような内容について解説しているので参考にしてみてください。
ちなみに、これ以外にもおすすめなプラグインは複数ありますので、詳細な情報が気になる人はこちらのページからおすすめなプラグインの情報をチェックしてみてください!
>>WordPressブログにおすすめなプラグインを確認する!
SiteGuard WP Pluginとは?
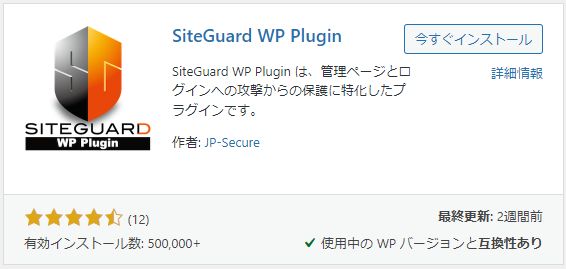
SiteGuard WP Pluginとは何なのか簡単に解説すると、ログインページURLを変更できたり、画像認証を追加したりと、WordPressのセキュリティ能力を大きく高められるプラグインです。
WordPressは初期設定のそのままではセキュリティ的に弱い部分があるので、セキュリティ対策が行えるプラグインを活用して強化しておく必要があります。
そんな時におすすめなプラグインなのがSiteGuard WP Pluginです!
管理画面に侵入されてサイトを改ざんされたり、個人情報を不正に取得されるなどの被害に合わないためにも、セキュリティ対策をしておきましょう。

SiteGuard WP Pluginのインストール&初期設定
まずはSiteGuard WP Pluginのインストール方法を解説していきます。
WordPressの管理画面を開いたら、画面左側にある「プラグイン」をクリックしてください。

次に「新規追加」をクリックしてください。

次に画面右上にある検索窓にSiteGuard WP Pluginと入力して検索してください。(コピペが簡単です)
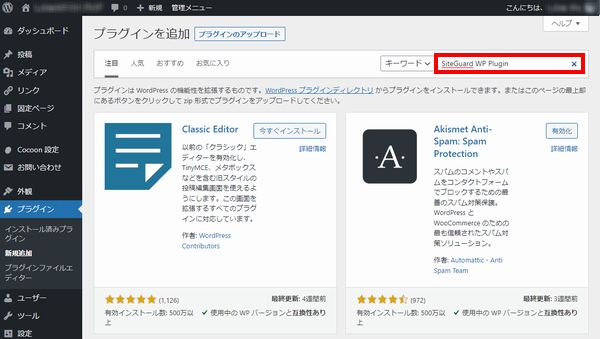
実際のプラグインはこちらになるので「今すぐインストール」をクリックしましょう。
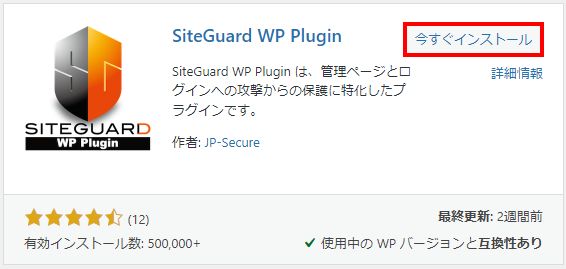
インストールが終わったら「有効化」をクリックしてください。
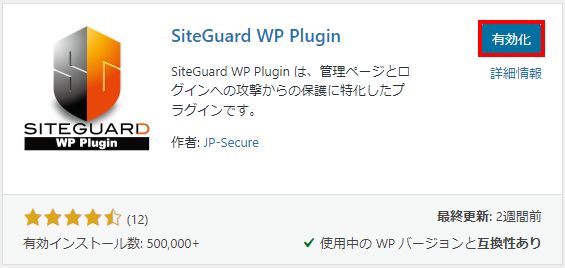
次に画面が切り替わってプラグイン一覧が表示されますが、画面上に「ログインページURLが変更されました」と表示されます。
その隣に、
と表示されるので、「新しいログインページURL」をクリックしてください。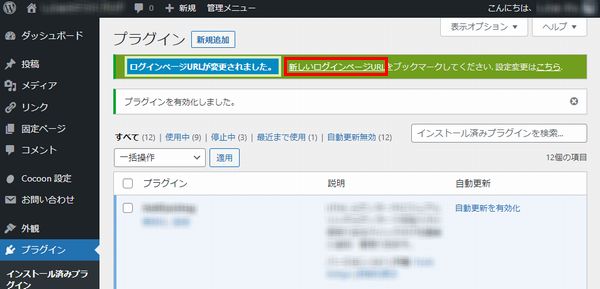
すると、ログイン画面が表示されますが、いつものログインURLとは変化しています。
今後はこのURLからログインする必要があるので、必ずURLをメモしたり、ブックマークしてください。
あと、ログインするときは画像認証も追加されるので、今後は画像認証を行ってログインするようにしましょう。
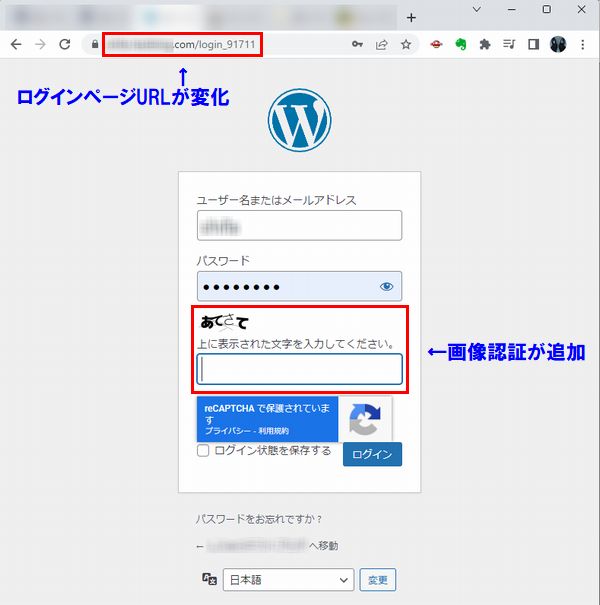
WordPressで設定したメールアドレス宛にログインURLが記載されたメールが届いているはずです。
受信箱に無い場合は迷惑メールフォルダに入っている可能性があるので確認してみてください。
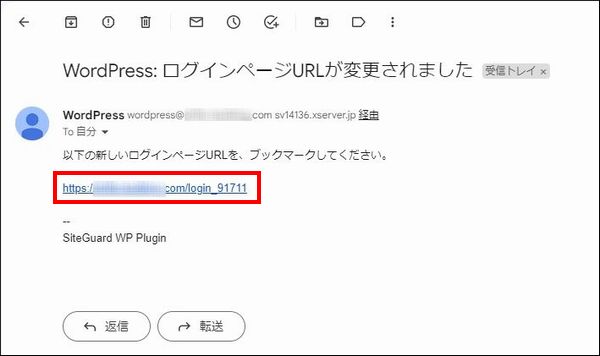
よりセキュリティ能力を向上させる設定方法
SiteGuard WP Pluginを有効化するだけでもセキュリティ能力は向上しますが、
・ログインページ変更
・ログインロック
このような3つの細かい設定をさらに行うことで、セキュリティ能力をもっと向上できるので実際にやっていきましょう。
管理ページアクセス制限
まずは、管理画面の左側にある「SiteGuard」から「管理ページアクセス制限」をクリックしてください。
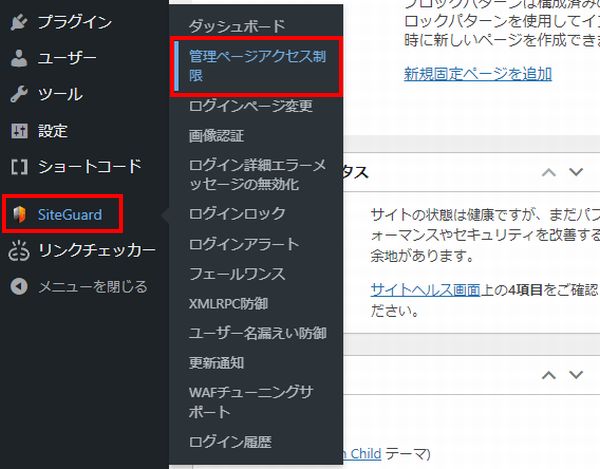
すると、このような画面が表示されますが、初期設定では「OFF」になっているので「ON」に変更したら「変更を保存」をクリックしてください。
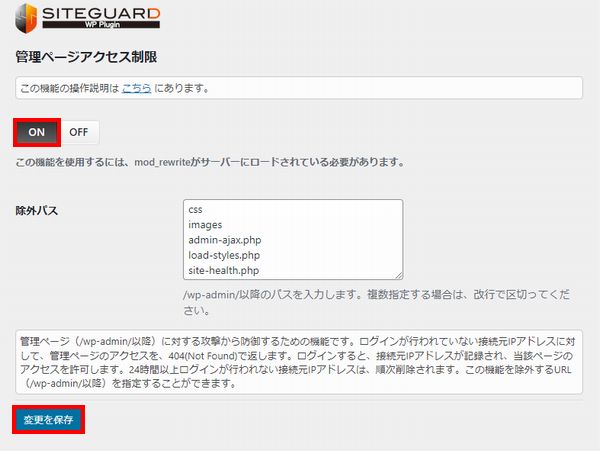
この設定をONにすると、
このURLにアクセスしても、ログイン履歴のないIPアドレスからはログインページにアクセスできなくなります。
簡単に言えば、先ほどメモしたURLやブックマークしたURLを知らないと、自分がログインしたことのないパソコンやスマホからはログインページにすらアクセスできないという意味です。

また、ログインした後に24時間以上アクセスがないと、勝手にログアウトするようになっています。
先ほどメモしたURLや、ブックマークしたURLを知らないと再びログインできないので覚えておきましょう。
あと、この設定をONにするとログインし直す手間が増えてしまいますが、セキュリティ対策は重要なので、これくらいの手間は許容するようにしてください。
ログインページ変更
次にログインページ変更ということですが、先ほどメモしてもらった・ブックマークしてもらったURLを変更することも可能となっています。
初期設定のままでも特に問題はありませんが、もっと覚えやすいURLに変更したいという人もいるので、実際のやり方を解説したいと思います。

まずは、管理画面の左側にある「SiteGuard」から「ログインページ変更」をクリックしてください。
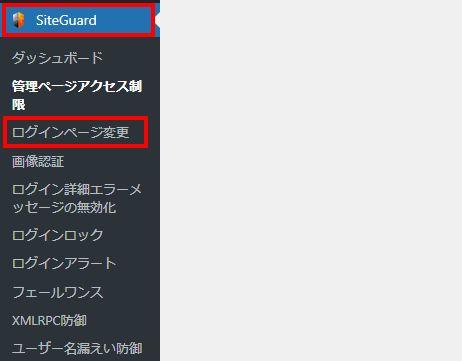
すると、ログインページのURLを変更できる画面が表示されるので、好きな文字に変更したら「変更を保存」をクリックしてください。
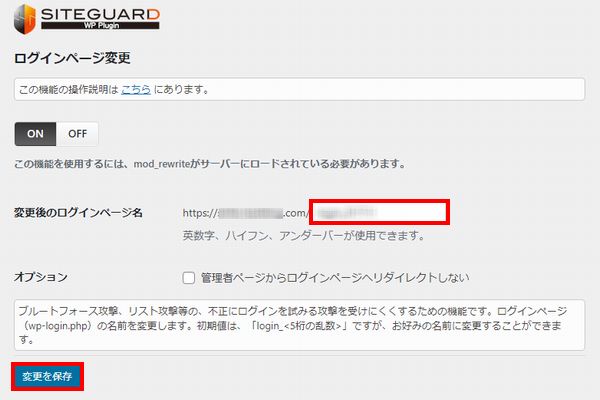

ログインロック
次にログインロックですが、一定時間内に何回ログイン失敗をしたら、何分間ログインできないようにロックするのかという設定となっています。
こちらは初期設定のままでは微妙なので設定を変更していきましょう。
まずは、管理画面の左側にある「SiteGuard」から「ログインロック」をクリックしてください。
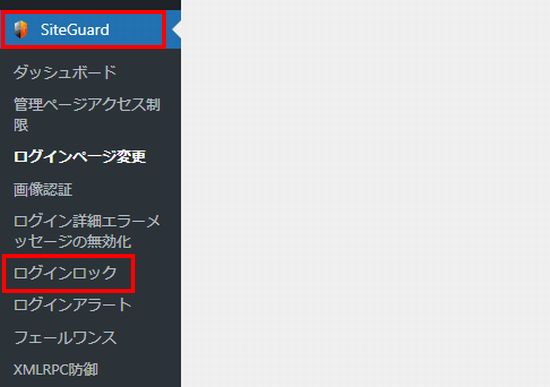
次にこのような画面が表示されますが、
・回数:3回
・ロック時間:5分
このように設定を変更したら「変更を保存」をクリックしてください。
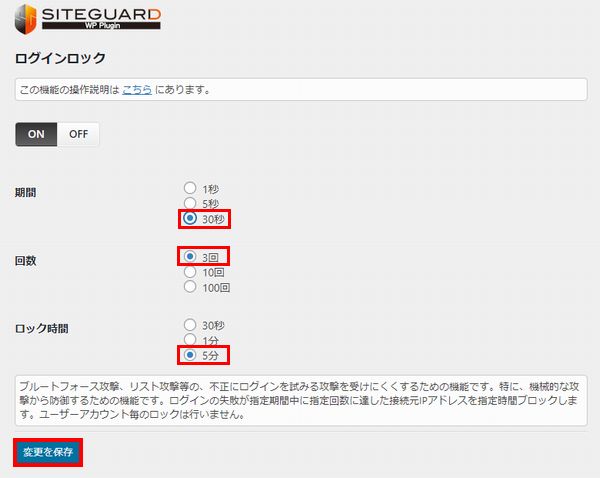

まとめ
今回はSiteGuard WP Pluginとは何なのかということと、設定方法と使い方について解説しました!
他にもWordPressにおすすめなプラグインはたくさん存在しています。
こちらのページで自分がおすすめするプラグインをまとめているので、気になるのであればチェックしてみてください!

また、このブログでは、これから副業でブログを始めたい人、稼ぎたい人に向けて情報発信をしています。
サイト内カテゴリやサイトマップを活用して、他の情報もチェックしてみてください!

わからないことがある場合はコメントで具体的に質問してみてね!(全てがわかるわけではないのでその点は注意)

.jpg)


コメント