2サイト目以降を登録するやり方ブログで飯食って8年以上!
どうも、しふぁです。
このページでは、
このような内容について解説しています。
ちなみに、アナリティクス以外のWordPressブログの初期設定方法を解説したページも作成しているので、設定が終わったらこちらもチェックして初期設定を完了させてくださいね!
Googleアナリティクスとは?
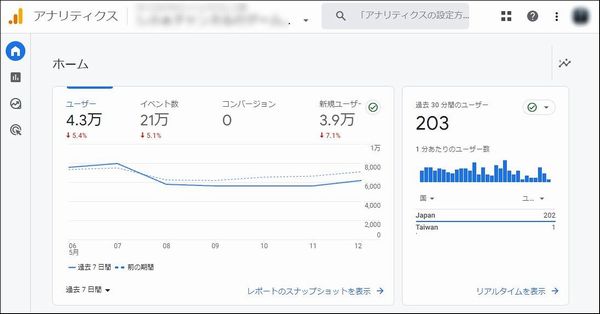
Googleアナリティクスとは何なのか簡単に解説すると、自分のサイトに訪れたユーザーの情報を知ることができる解析ツールとなっています。
実際にどういった情報を解析できるのかというと、
・ユーザーの国や地域、言語、ブラウザやデバイスの種類
・ページ滞在時間や離脱率、コンバージョン率、特定ページへの訪問状況
・どのサイトやソーシャルメディアから来たのか
・検索エンジンからの流入数や検索キーワード
など、このような情報を確認できるので、この情報を参考にしてブログの改善や運営方針の見直しを行えたりします。
例えば閲覧回数が多いページがあるのであれば、そのページの内容を参考にして似たテーマで新しい記事を作成すれば、たくさん閲覧される可能性の高い記事を量産できますよね。

なので、これからアナリティクスを導入して設定する方法を解説するので参考にしてみてください!
アナリティクスの導入&設定方法
それではアナリティクスを導入して設定する方法を解説していきます。
まずは、アナリティクスのページにアクセスし、画面右上にある「アナリティクスにログイン」をクリックしてください。
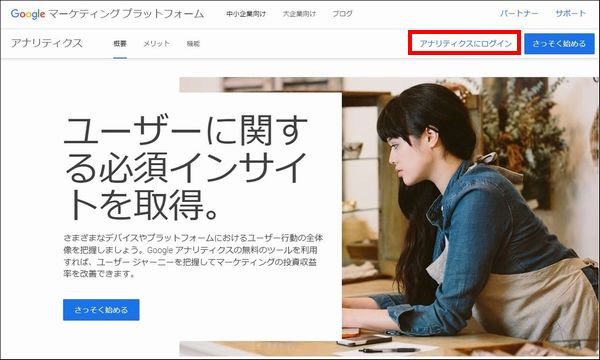
次にログイン画面が表示されるので、お使いのGoogleアカウントのメールアドレスまたは電話番号を入力して「次へ」をクリックしましょう。

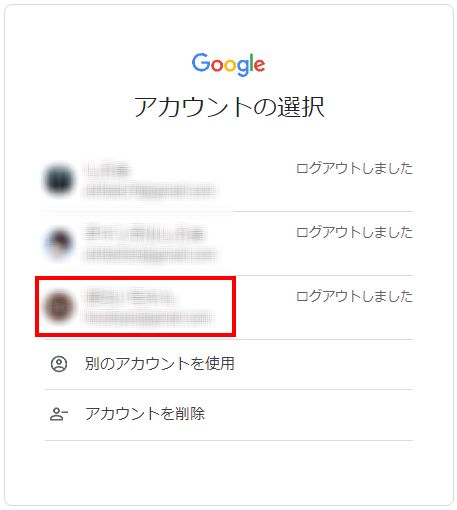
次にパスワードを入力したら「次へ」をクリックしてください。
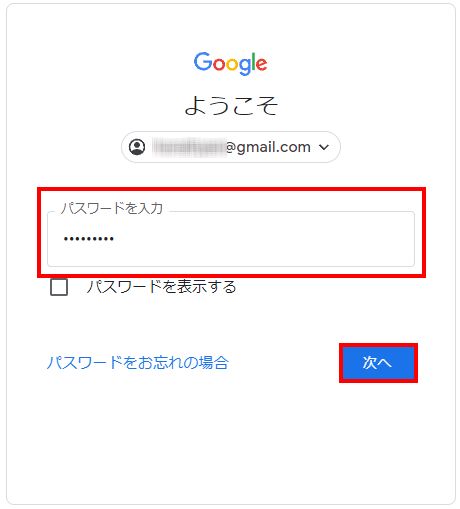
すると、このようなページが表示されますが、画面中央にある「測定を開始」をクリックしてください。
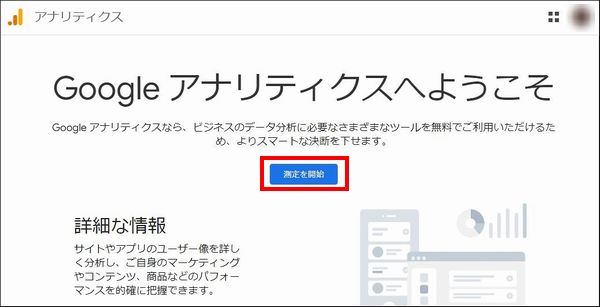
次に設定画面が表示されるので上から順に解説しますが、まずはアカウント名を入力していきます。
ここでは「アドセンス」といったサイトのジャンルを入れておくと、管理上わかりやすいのでおすすめです。
後から変更することもできるので、そこまで悩まずにパパっと決めちゃいましょう。
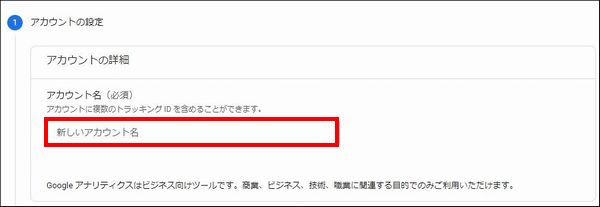
次にアカウントのデータ共有設定ですが、全ての項目にチェックを入れてください。
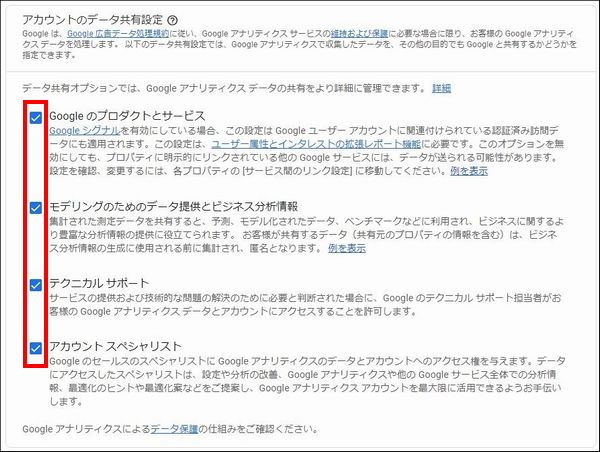
できたら下にある「次へ」をクリックしましょう。
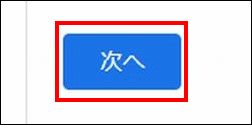
次にプロパティの設定ですが、
・レポートのタイムゾーン:日本、日本時間
・通貨:日本円
このように設定できたら「次へ」をクリックしましょう。
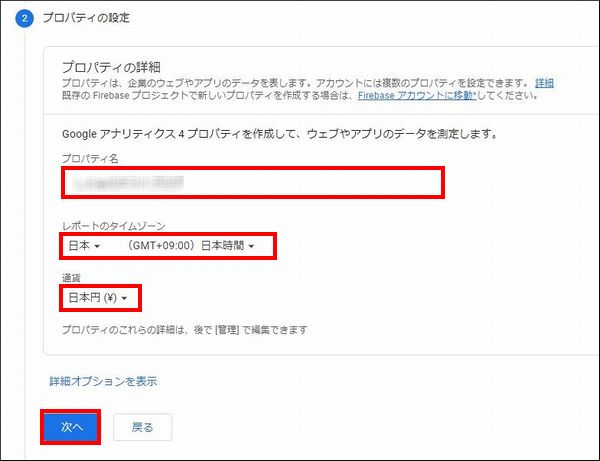
次にビジネスの概要ですが、「業種」はご自身や運営サイトに合わせて選んでください。
「ビジネスの規模」はほとんどの場合で小規模だと思います。
「利用目的」に関しては「サイトまたはアプリでの顧客エンゲージメントを測定する」にチェックを入れておけばOKです。
ここまでできたら「作成」をクリックしましょう。
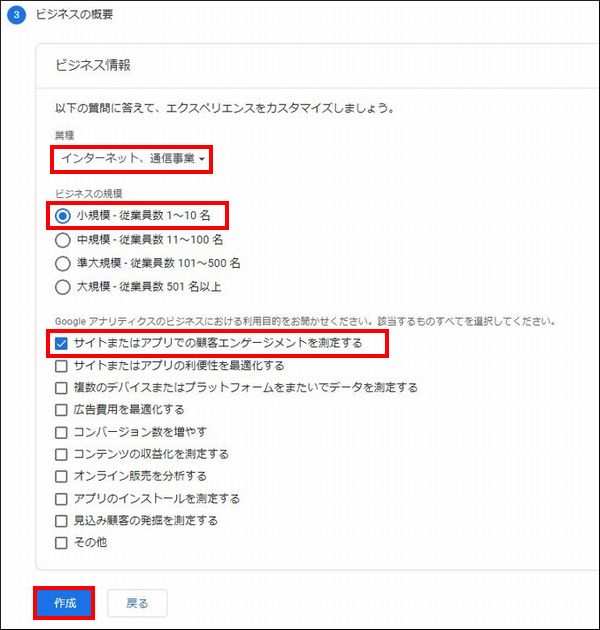
次にGoogleアナリティクスの利用規約が表示されますが、「日本」に変更して内容を確認し、問題ないのであればチェック項目にチェックを入れてください。
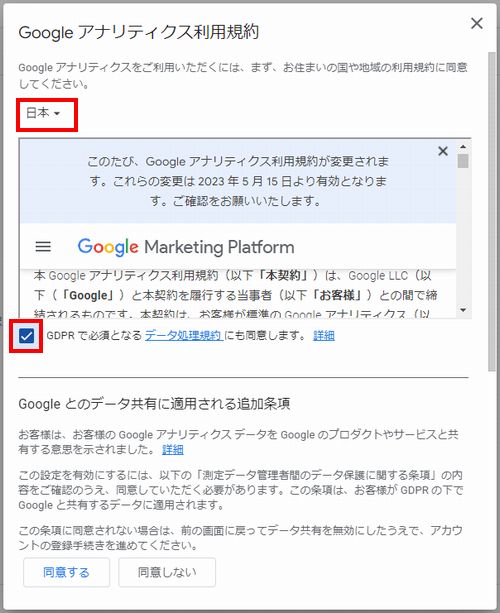
次に下にスクロールすると、「Googleとのデータ共有に適用される追加条項」という内容を確認できるので、実際に確認して問題ないのであれば、チェック項目にチェックを入れてください。
できたら「同意する」をクリックしましょう。
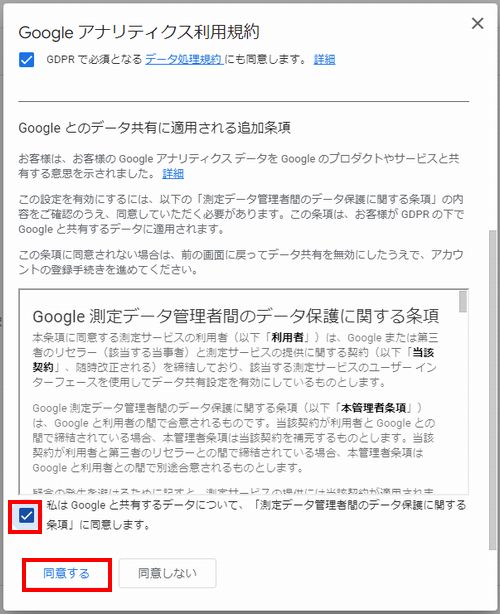
次にメール配信の設定画面が表示されますが、基本的にチェックは入れずに「保存」をクリックしてもらってOKです。


次に「データ収集を開始する」という画面が表示されますが、「ウェブ」をクリックしてください。
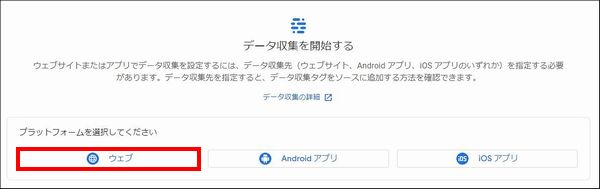
次に、
・ストリーム名:ブログの名前
このように入力したら「ストリームを作成」をクリックしてください。
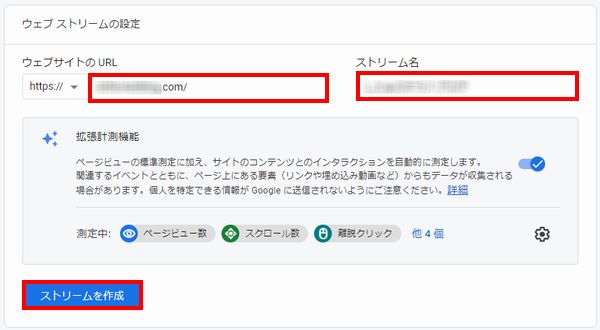
次にこのような画面が表示されますが、測定IDをコピーしてください。
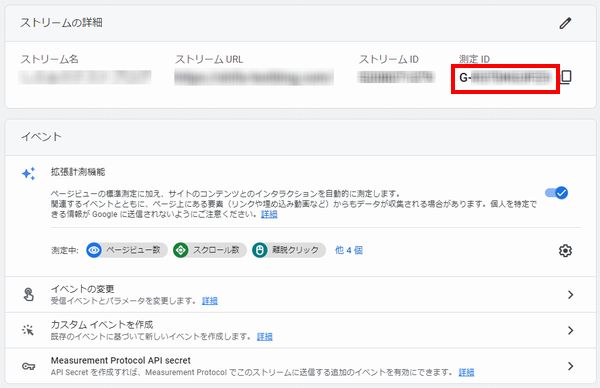
次にWordPressの管理画面を開いたら、画面左にある「Cocoon設定」から「Cocoon設定」をクリックしてください。

次に「アクセス解析・認証」タブをクリックします。
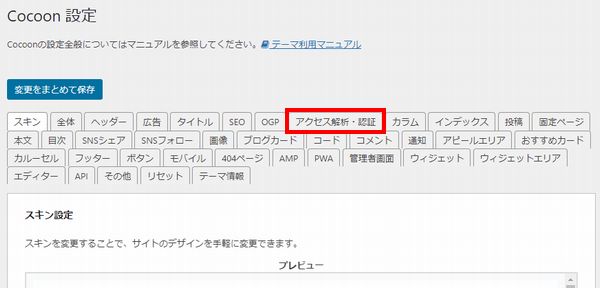
次に表示された画面を少し下にスクロールすると、Google Analytics設定という項目があるので、先ほどコピーした測定IDを「GA4測定ID」の項目に貼り付けましょう。
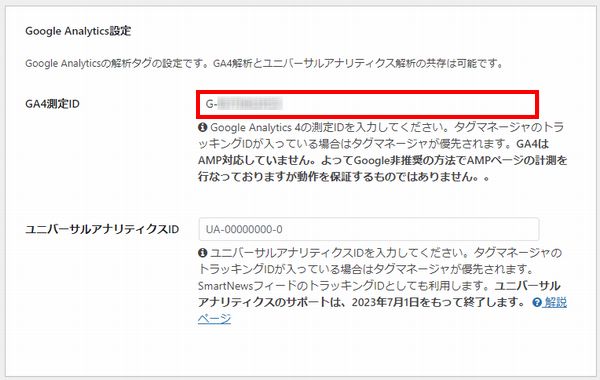
再びアナリティクスの画面に戻りますが、「Googleタグ」という項目の中にある「タグ設定を行う」をクリックしてください。
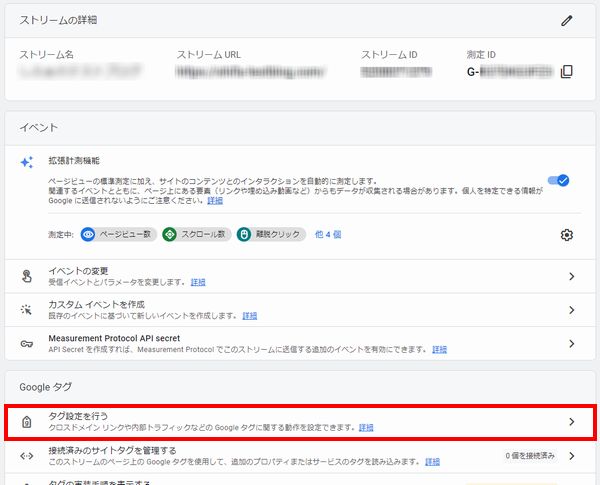
次にこのような画面が表示されますが、「実装手順」をクリックしてください。
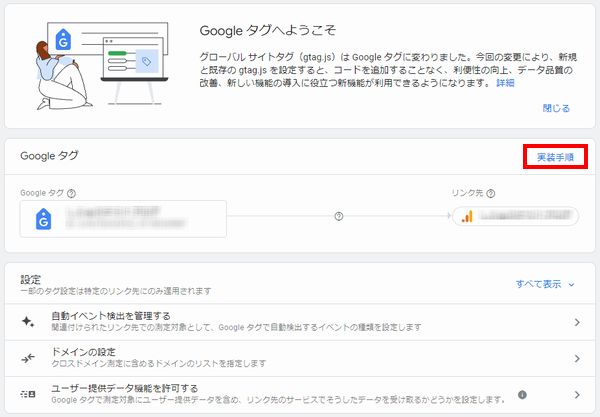
次に「手動でインストールする」タブをクリックするとコードが表示されるので、このコードをコピーしてください。

コードをコピーできたらWordPressの管理画面に戻り、「その他のアクセス解析・認証コード設定」の項目にあるヘッド用コードの欄に貼り付けましょう。
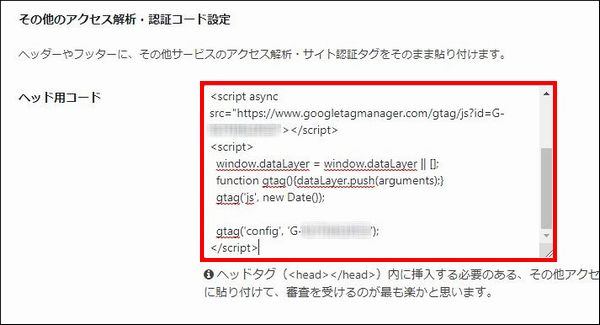
できたら画面下にある「変更をまとめて保存」をクリックしてください。
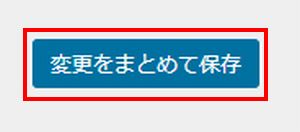

次にアナリティクス側でデータ保持期限の設定を行います。
まずは、先ほどのコードの画面が表示されていると思うので、画面左上にある×ボタンをクリックして前の画面に戻ります。
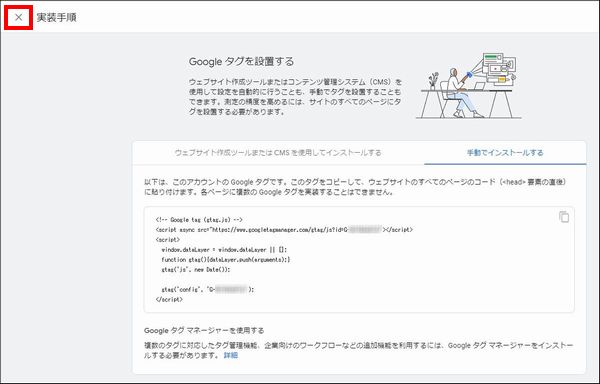
次にこのような画面に戻りますが、同じように画面左上にある×ボタンをクリックして前の画面に戻ります。
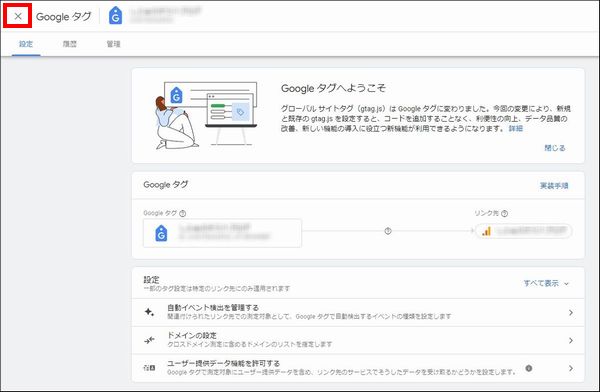
次にこのような画面に戻りますが、同じように画面左上にある×ボタンをクリックして前の画面に戻ります。
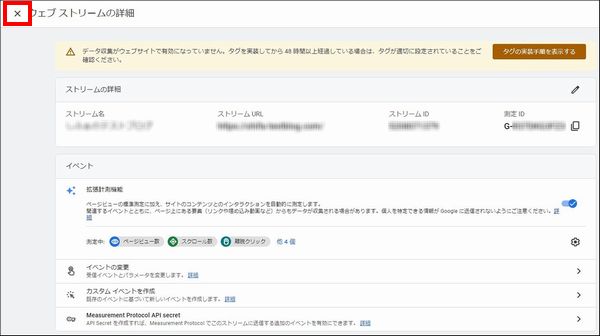
次にこのような画面に戻りますが、
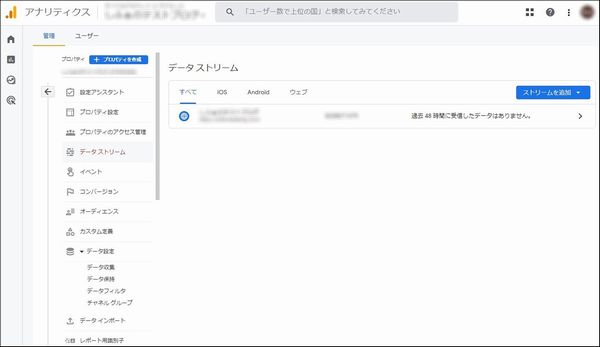
画面左側にある「データ設定」から「データ保持」をクリックしてください。
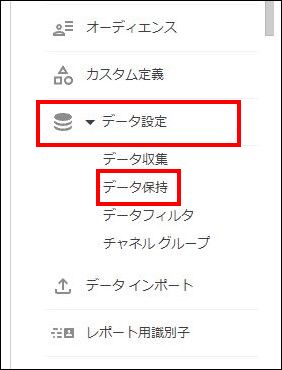
次にイベントデータを保持する期間が初期設定では2か月になっているので、「14か月」に変更しましょう。
できたら「保存」をクリックしてください。
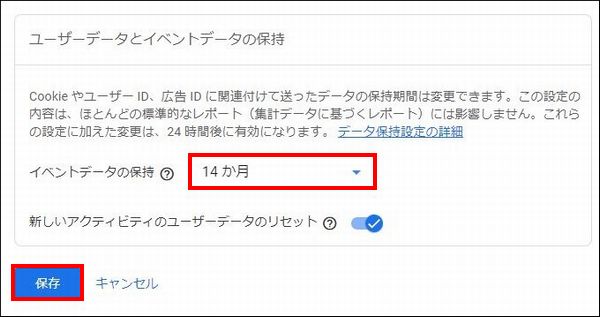
Googleサーチコンソールと連携する
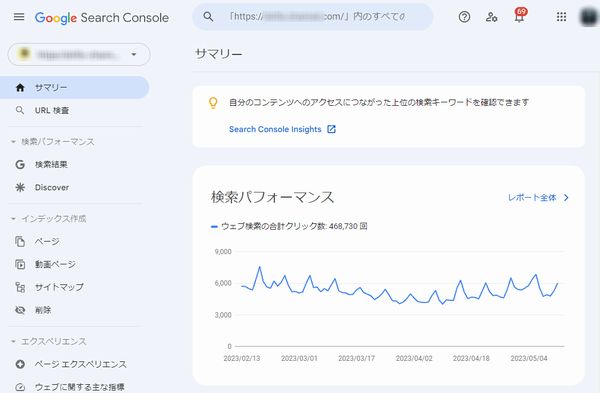
このブログを見てWordPressの初期設定を行っている場合、Sitemap Generatorというプラグインを導入するときにGoogleサーチコンソールに登録したかと思います。
このサーチコンソールにはGoogleで検索されたキーワードのデータが蓄積されており、これをアナリティクスと連携させると、どのキーワードでサイトに訪問してくれたかアナリティクスで確認できるようになります。
わざわざサーチコンソールの画面を開かなくても、アナリティクスの画面1つで様々な情報を楽に確認できるので実際に連携しておきましょう。
まずは、アナリティクスの画面左下にある歯車マークの「管理」をクリックしてください。
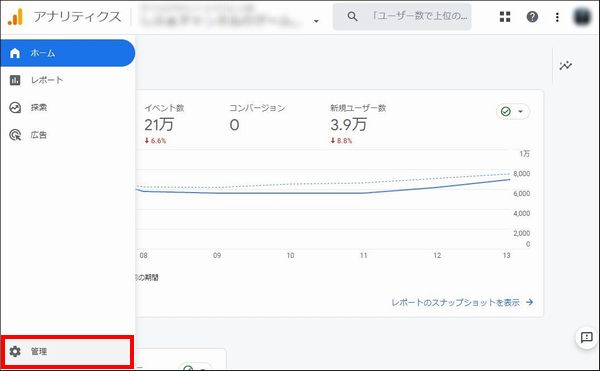
次にこのような画面が表示されますが、下にスクロールすると、
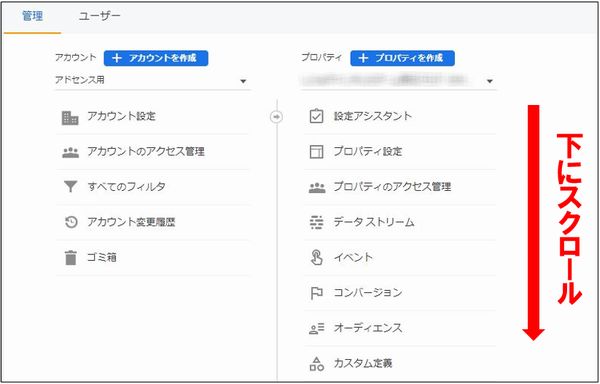
「Search Consoleのリンク」というのがあるのでクリックしてください。
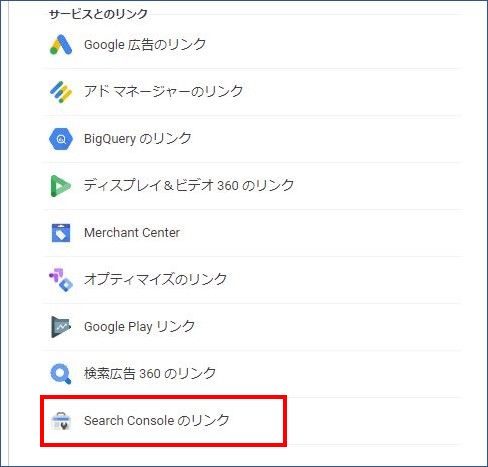
次に「リンク」をクリックしてください。
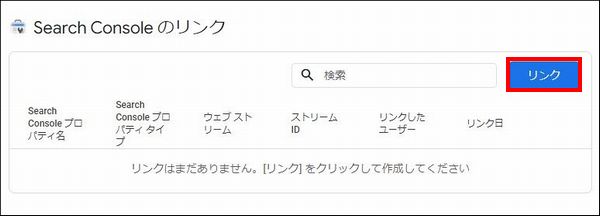
次に「アカウントを選択」をクリックしてください。
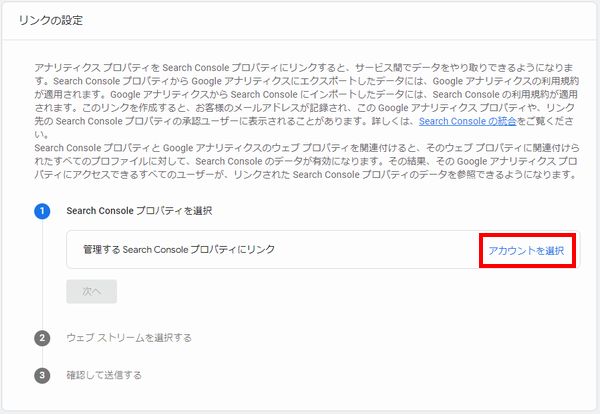
次に該当のサイトにチェックを入れて「確認」をクリックしてください。
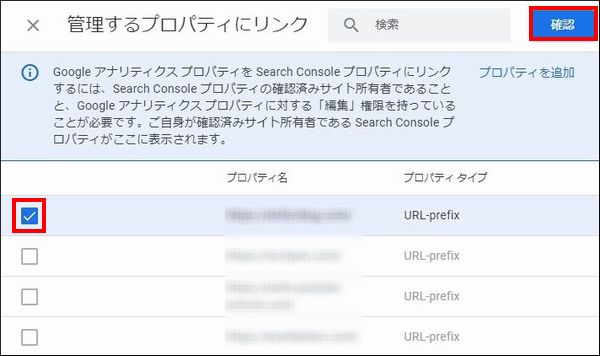
すると、先ほどの画面に戻り、チェックを入れたサイトの情報が表示されるので「次へ」をクリックしましょう。
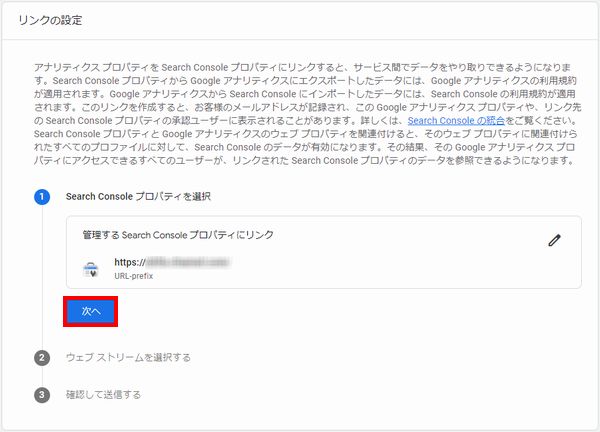
次にウェブストリームの選択設定を行いたいので、「選択」をクリックしてください。
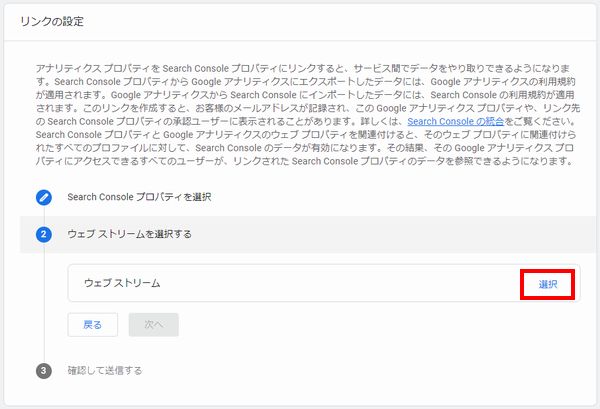
すると、データストリームが表示されるのでこちらをクリックしてください。
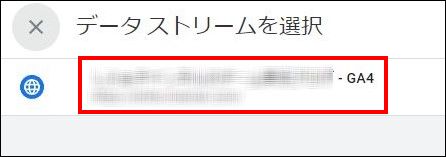
すると、先ほどの画面に戻り、実際にクリックしたデータストリームの情報が表示されるので「次へ」をクリックしましょう。
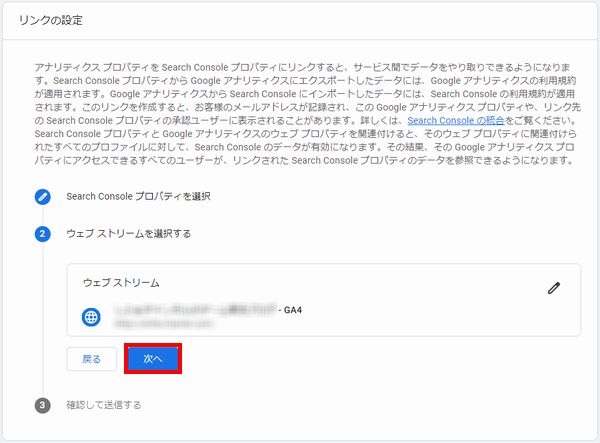
次にこれまで設定した内容が確認できるので、問題ないのであれば「送信」をクリックしてください。
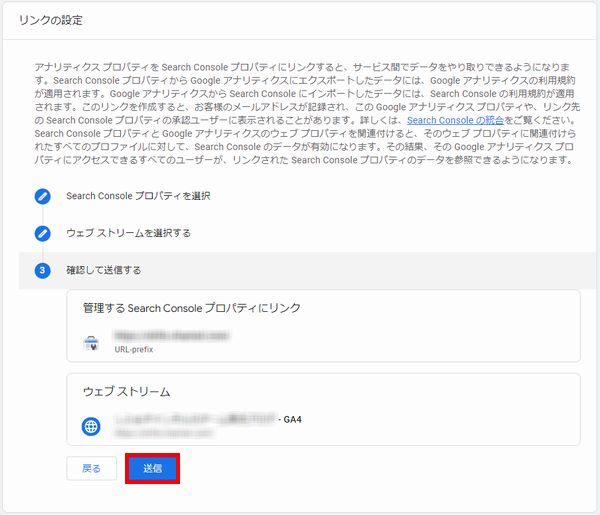
「リンク作成済み」と表示されれば連携は完了です!
画面左上の×ボタンを押して元の画面に戻ってください。
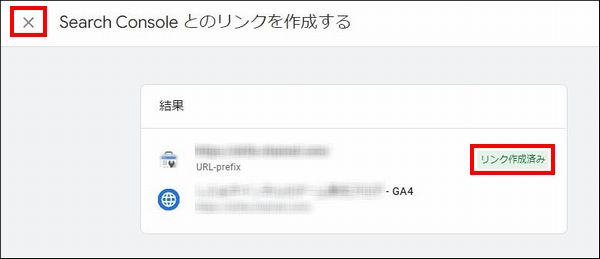
次にサイドバーのレポート欄にサーチコンソールの情報を表示させる設定を行います。
画面左側にある「レポート」をクリックしてください。
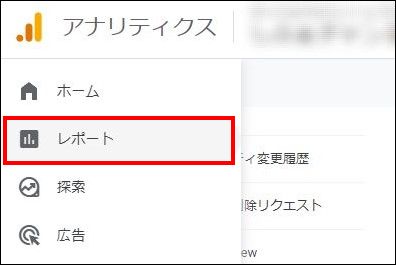
次に画面左下にある「ライブラリ」をクリックしてください。
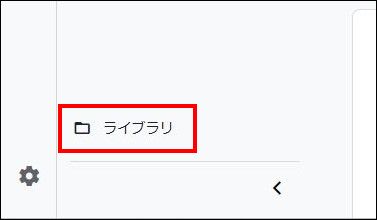
次にSearch Consoleの項目にある縦3点マークをクリックし、「公開」をクリックしましょう。
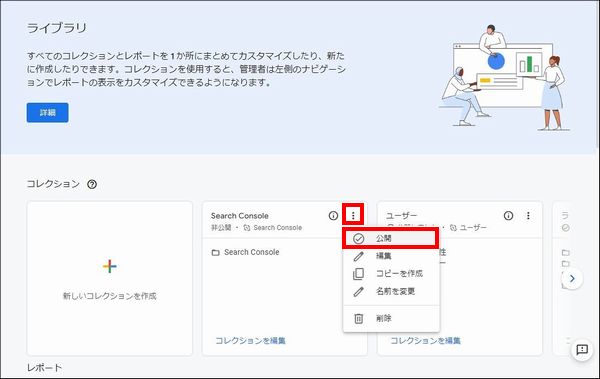
実際に「公開しました」と表示されればOKです!
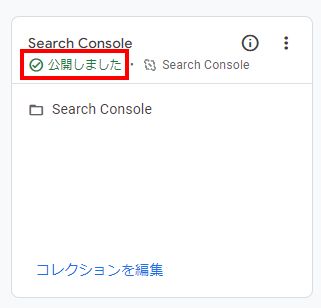
実際に画面左側を確認するとSearch Consoleの項目が表示され、各情報を確認できるようになるのでチェックしてみてください!
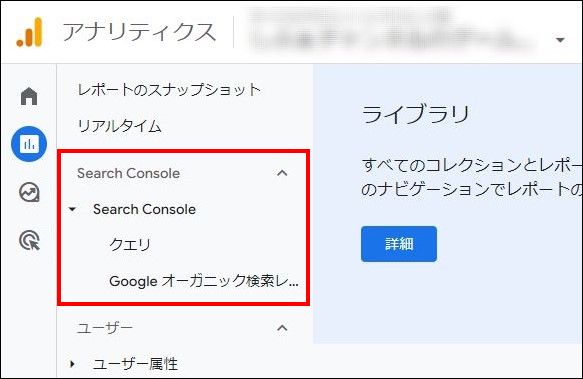
アナリティクスの使い方について
ここまでアナリティクスを導入して設定する方法を解説してきました!
ちなみに、アナリティクスでどのような部分に注目すれば良いのかという「使い方」に関しては、別のページで詳しく解説しています。
以下のリンクから詳細情報を確認できるのでチェックしてみてください!
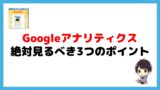
ちなみに、WordPressブログの初期設定としてアナリティクスを設定した人も多いと思います。
ただ、初期段階では記事をまともに書いていないと思うのでアクセスが少なく、十分なデータが蓄積されていない状態です。
アナリティクスの使い方を確認するのであれば、ある程度アクセスが集まってから確認するのがおすすめですよ!
それまでは以下のリンクから他に必要な初期設定を確認したり、サイト内にある記事の書き方といったノウハウを学んでブログ運営を行っていきましょう。

2サイト目以降を登録するやり方
人によっては2サイト目・3サイト目と複数のサイトを運営する人もいるので、2サイト目以降をアナリティクスに登録するやり方も解説しておきます。
まず、アナリティクスのホーム画面を開いたら、画面左下にある歯車マークの「管理」をクリックしてください。
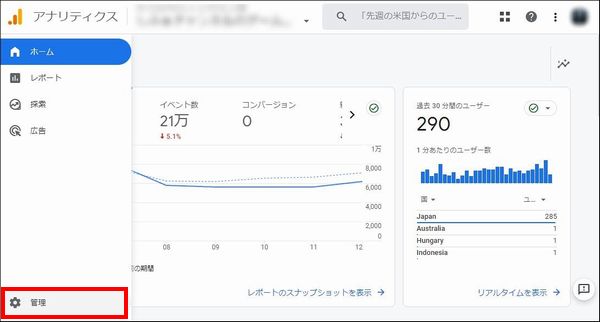
次にこのような画面が表示されますが、「プロパティを作成」をクリックすることで最初に登録した時と同じ方法で登録できます!
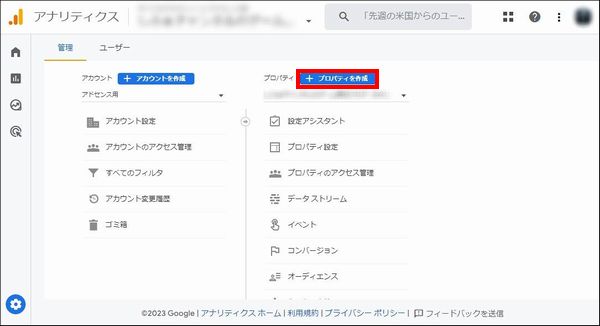
まとめ
今回はWordPressブログでのアナリティクス設定方法について解説しました!
アナリティクス以外のWordPressブログの初期設定方法を解説したページも作成しているので、こちらもチェックして初期設定を完了させてくださいね!

また、このブログでは、これから副業でブログを始めたい人、稼ぎたい人に向けて情報発信をしています。
サイト内カテゴリやサイトマップを活用して、他の情報もチェックしてみてください!

わからないことがある場合はコメントで具体的に質問してみてね!(全てがわかるわけではないのでその点は注意)

.jpg)


コメント