ブログで飯食って8年以上!
どうも、しふぁです。
このページでは、
・WP Fastest Cacheのインストールや設定方法、使い方
このような内容について解説しているので参考にしてみてください。
ちなみに、これ以外にもおすすめなプラグインは複数ありますので、詳細な情報が気になる人はこちらのページからおすすめなプラグインの情報をチェックしてみてください!
>>WordPressブログにおすすめなプラグインを確認する!
WP Fastest Cacheとは?
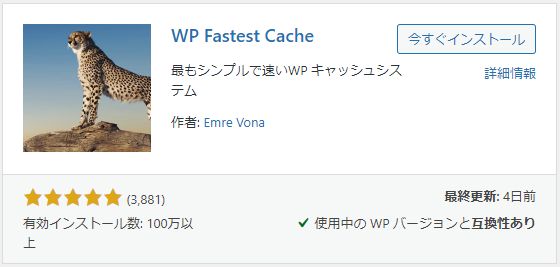
WP Fastest Cacheとは何なのか簡単に解説すると、キャッシュを有効化することでサイトの表示速度を向上できるプラグインとなっています。
1度見たページの情報を一定期間端末内に保存し、再び閲覧する時により速くサイトを表示させる仕組みのこと
特にサイト内に記事数が増えてくると、画像などの読み込みが多くなり、サイトの表示速度が遅くなってしまうのですが、
②記事内に広告を入れていても、すぐ離脱する人が多いので収益が上がりにくい。
③短時間しか見られない記事は評価が下がるので検索上位に表示されにくくなる。
④アクセス数が減ってしまい、さらに収益が上がらない負のループとなる。
といった悪影響が出てしまうので、表示速度が速くなるように対策をしておく必要があります。
その対策の1つとしておすすめなのが、今回紹介するWP Fastest Cacheとなっており、初心者でも簡単に設定することができるので、実際に導入方法を確認していきましょう!
WP Fastest Cacheのインストール方法
それではWP Fastest Cacheのインストール方法を解説していきます。
WordPressの管理画面を開いたら、画面左側にある「プラグイン」をクリックしてください。

次に「新規追加」をクリックしてください。

次に画面右上にある検索窓にWP Fastest Cacheと入力して検索してください。(コピペが簡単です)
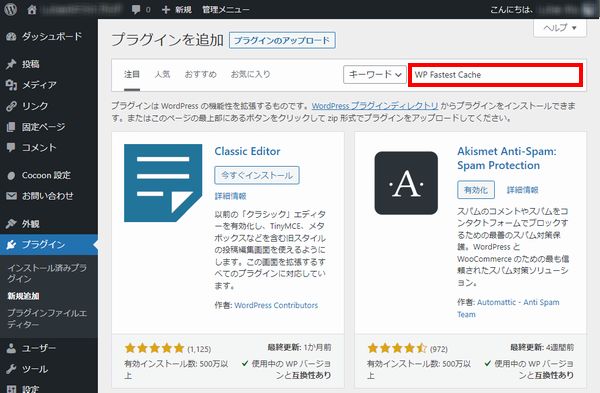
実際のプラグインはこちらになるので「今すぐインストール」をクリックしましょう。
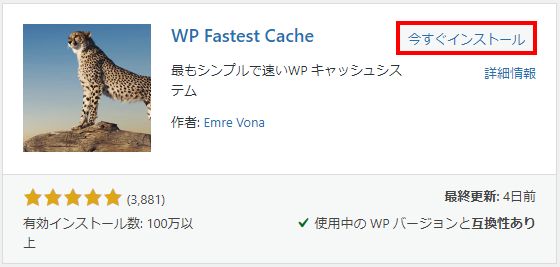
インストールが終わったら「有効化」をクリックしてください。
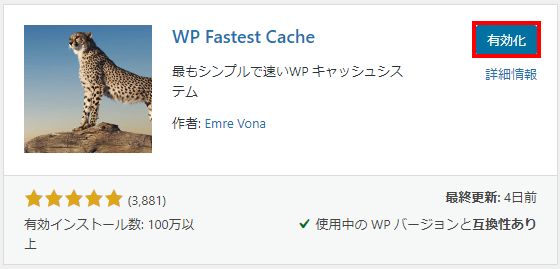
画面が切り替わり、画面左上に「プラグインを有効化しました。」と表示されればインストールは完了です。
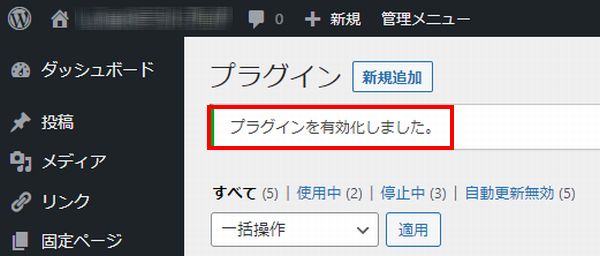
WP Fastest Cacheの設定方法
次にWP Fastest Cacheの設定方法を解説していきます。
管理画面の左側にある「WP Fastest Cache」をクリックしてください。
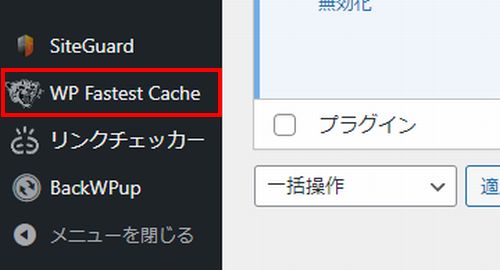
すると、このような画面が表示されますが、Languageの項目を「日本語」に設定して「Submit」をクリックしてください。
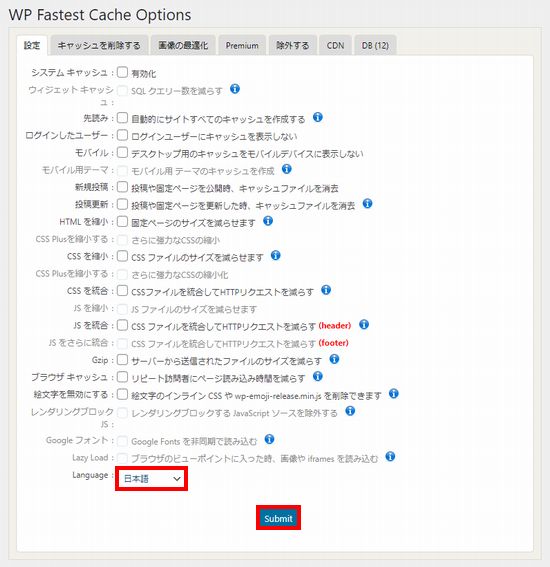

次に上から順に設定しますが、システムキャッシュの項目にチェックを入れてください。
次に先読みの項目にもチェックを入れてください。
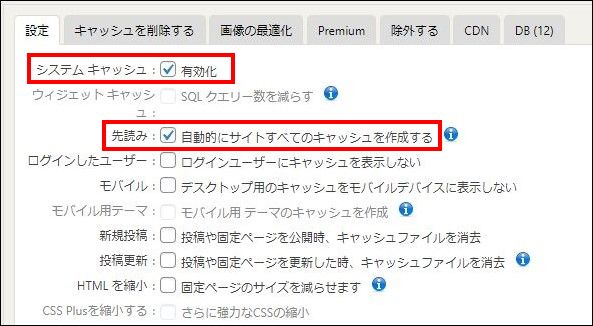
先読みの項目にチェックを入れるとこのような画面が表示されますが、
・投稿
・カテゴリー
・固定ページ
・タグ
・添付ファイル
これらにチェックを入れて「OK」をクリックしましょう。
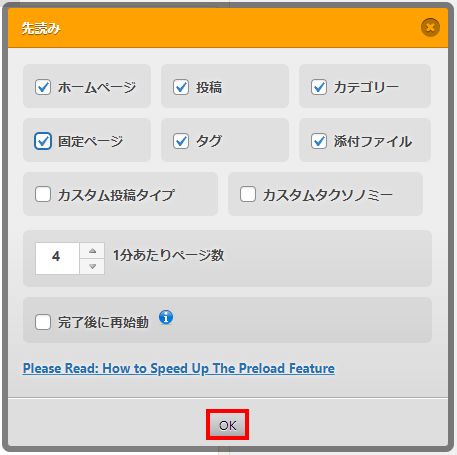
次に、
・モバイル
・新規投稿
これらの項目にチェックを入れてください。
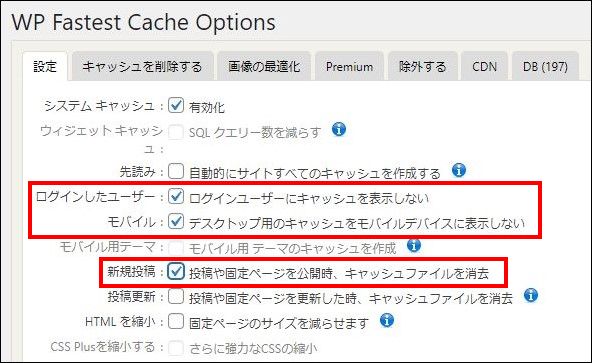
新規投稿の項目にチェックを入れるとこのような画面が表示されますが、「すべてのキャッシュを消去」にチェックを入れて「OK」をクリックしましょう。
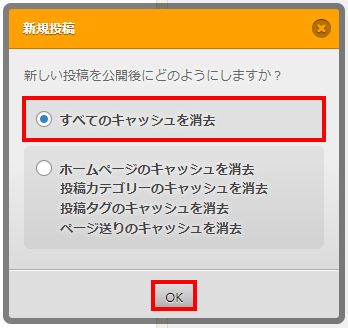
次に投稿更新の項目にチェックを入れてください。
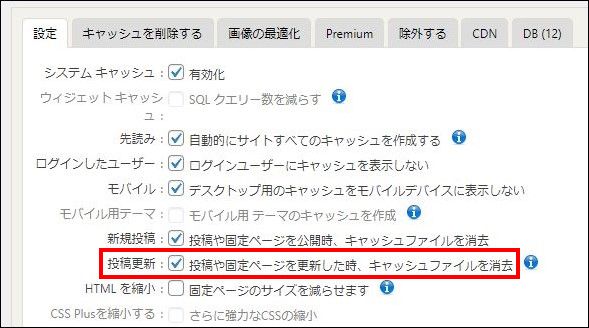
すると、このような画面が表示されるので「すべてのキャッシュを消去」にチェックを入れて「OK」をクリックしましょう。
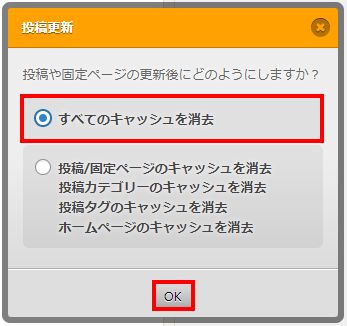
次にブラウザキャッシュの項目にチェックを入れたら「Submit」をクリックしてください。
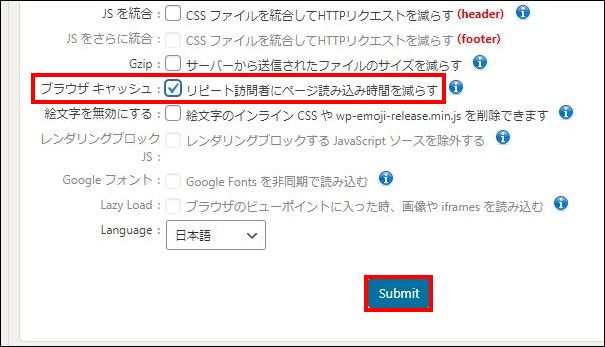

不具合時に知っておきたいキャッシュの削除方法
今回導入したWP Fastest Cacheでキャッシュを有効にすると、サイトの表示速度を向上できます。
ただ、記事内の情報を少し修正したり画像を変更した場合、キャッシュが原因で修正箇所や変更内容が反映されず、古い情報がそのまま表示されてしまう場合があるんですよね。
先ほどの設定で新規投稿と投稿更新の項目にチェックを入れたので、そのような症状が出ることは稀なのですが↓↓↓
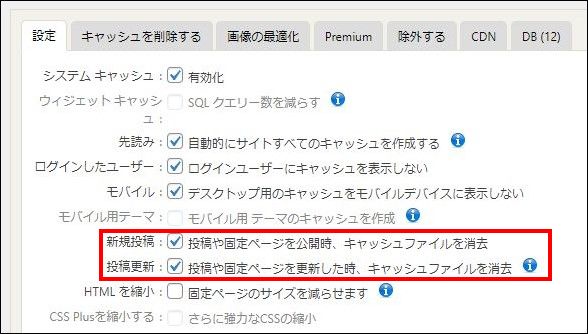
もしも、修正箇所や変更内容が反映されないのであれば、キャッシュを削除することで解決できるのでそのやり方を確認しておきましょう。
実際のやり方は非常に簡単で、管理画面の上側にある「キャッシュを削除する」から「キャッシュと縮小したCSS/JSを削除する」をクリックしてください。
その後は実際に不具合が起きていたページを確認してみましょう。
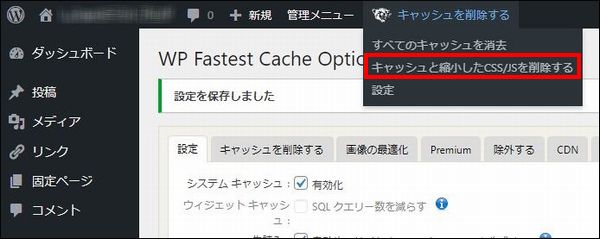
まとめ
今回はWP Fastest Cacheとは何なのかということと、設定方法と使い方について解説しました!
他にもWordPressにおすすめなプラグインはたくさん存在しています。
こちらのページで自分がおすすめするプラグインをまとめているので、気になるのであればチェックしてみてください!

また、このブログでは、これから副業でブログを始めたい人、稼ぎたい人に向けて情報発信をしています。
サイト内カテゴリやサイトマップを活用して、他の情報もチェックしてみてください!

わからないことがある場合はコメントで具体的に質問してみてね!(全てがわかるわけではないのでその点は注意)

.jpg)


コメント