ブログで飯食って8年以上!
どうも、しふぁです。
このページでは、
・BackWPupとは何なのか(必要か不要なのか)
・実際のインストール方法や設定方法/使い方
・バックアップデータを使った復元のやり方
このような内容について解説しているので参考にしてみてください。
ちなみに、これ以外にもおすすめなプラグインは複数ありますので、詳細な情報が気になる人はこちらのページからおすすめなプラグインの情報をチェックしてみてください!
>>WordPressブログにおすすめなプラグインを確認する!
スポンサーリンク
BackWPupとは?
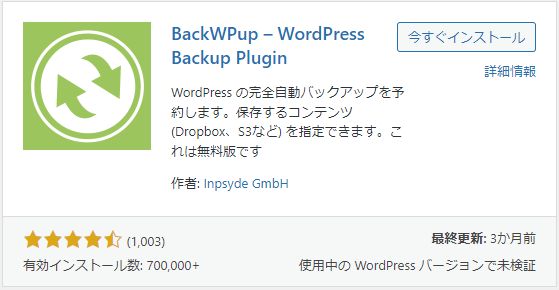
BackWPupとは何なのか簡単に解説すると、WordPressの各種データをバックアップできるプラグインとなっています。
かなり稀なことではありますが、WordPressをアップデートすると不具合が起きてしまったり、何らかのトラブルや不正アクセスなどが原因で投稿した記事が消えてしまう場合もあったりします。
実際にこんなことが起きてしまうと、最悪の場合アクセスが無くなり収益もゼロ。
これまで何十時間・何百時間かけてきた今までの苦労が全て水の泡。
絶望の淵に突き落とされ、そこから再び這い上がることもできない可能性もあるので、バックアップを取っておくのは絶対必要です。
そんな時におすすめなのがBackWPupというプラグインで、指定した日時に自動でバックアップを取ってくれたり、手動でもバックアップを取ることができます。
実際にバックアップデータを使用して復元する方法も解説しているので、もしもの時に備えてBackWPupを導入してみてください!
BackWPupのインストール方法
まずはBackWPupのインストール方法を解説していきます。
まずはWordPressの管理画面を開いたら、画面左側にある「プラグイン」をクリックしてください。

次に「新規追加」をクリックしてください。

次に画面右上にある検索窓にBackWPupと入力して検索してください。(コピペが簡単です)
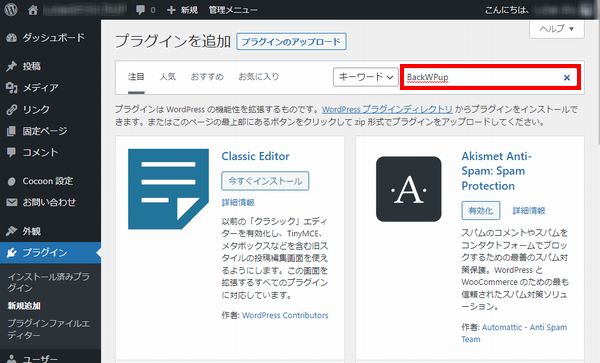
実際のプラグインはこちらになるので「今すぐインストール」をクリックしましょう。
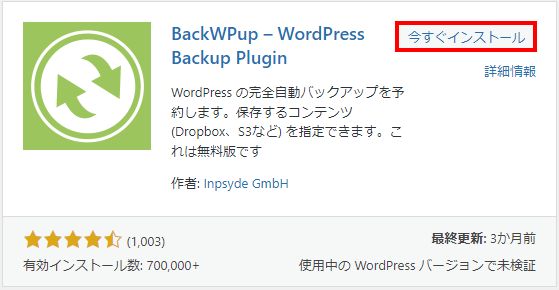
インストールが終わったら「有効化」をクリックしてください。
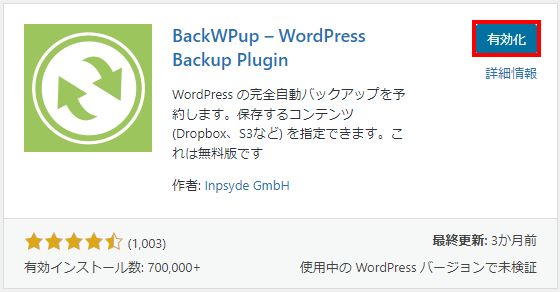
すると、画面が切り替わってこのような画面が表示されるので、バックアップが行えるように設定を行っていきましょう!
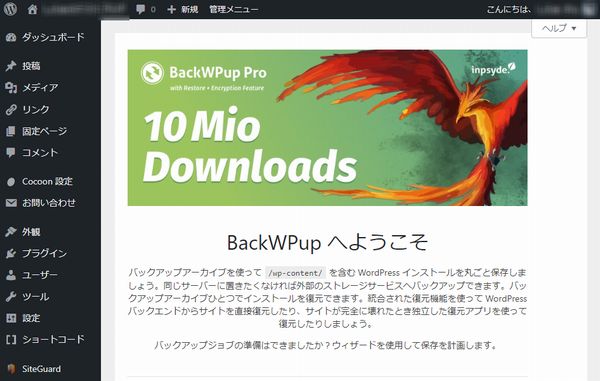
BackWPupの設定方法
次にBackWPupの設定方法を解説していきますが、このプラグインを使用することで、
・自動バックアップ
・手動バックアップ
この2つが行えるようになっています。
基本的に自動バックアップの設定を行わないと手動バックアップも行えないので、それぞれの方法を順番に確認してくださいね!
自動バックアップの設定方法
まずは自動バックアップの設定方法ですが、
・ファイルのバックアップ
・データベースのバックアップ
このように2つに分けてバックアップを行うことを推奨しています。
データによってバックアップを行う間隔を分けたい&復元時にわかりやすくするためです。
似た設定を2回を行う必要があるので覚えておいてください。
それではやり方を解説しますが、管理画面の左側にある「BackWPup」から「新規ジョブを追加」をクリックしてください。
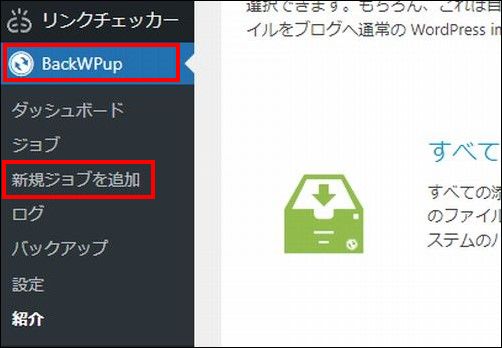
次にこのような画面が表示されますが、「一般」タブであることを確認してください。
問題ないのであれば、最初にファイルのバックアップを設定していきたいので、
・このジョブの名前:「ファイルのバックアップ」と入力
・このジョブは…:「ファイルのバックアップ」にチェックを入れる
この設定を行ってください。
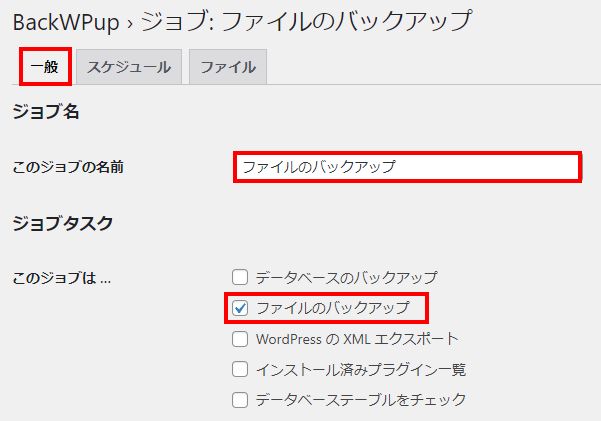
次に下にスクロールし、「バックアップファイルの保存方法」の項目で「フォルダーへバックアップ」にチェックを入れてください。
できたら「変更を保存」をクリックしましょう。
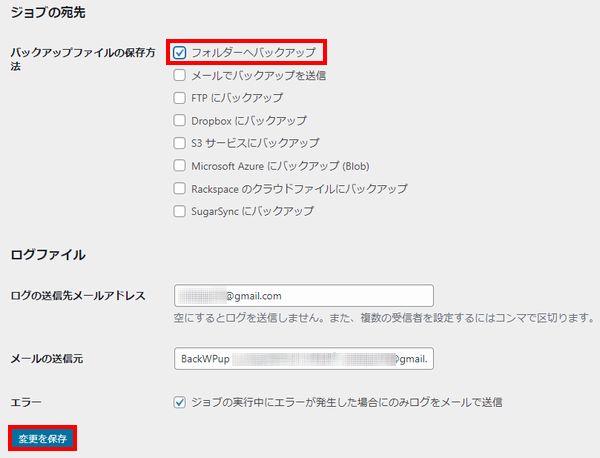
契約したサーバー内のフォルダにバックアップファイルを保存する設定です。この後に確認方法も解説します!
次に「スゲジュール」タブをクリックしたら、「ジョブの開始方法」の項目にある「WordPressのcron」にチェックを入れてください。

すると、画面下に「スケジューラー」の項目が表示されてバックアップを行う時間を設定できます。
ファイルをバックアップする場合、画像やテーマ、プラグインといった容量が大きいデータを多く含みますし、頻繁に大きな変更も無いので週1回のバックアップでOKです。
なので、「毎週」にチェックを入れて「月曜日」の「3時20分」に設定し、「変更を保存」をクリックしましょう。
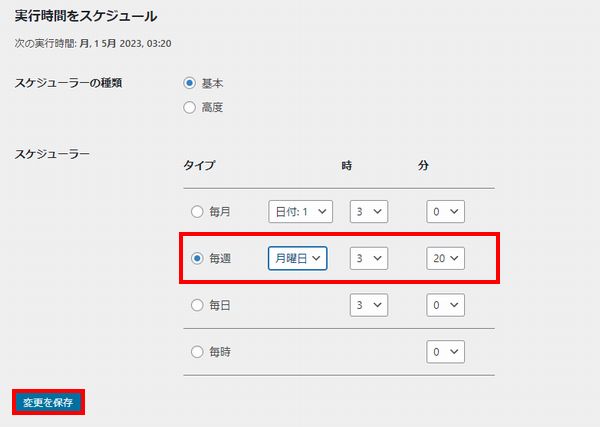
なぜ月曜日の深夜に設定するのかというと、日曜~月曜というのは次の日は仕事や学校という人が多く、早く休む人が多いのでアクセス数が少なくなりやすいです。
特に深夜2時~4時の時間帯はアクセス数が少ないので、この日時だとバックアップを行ってもサーバーに負荷がかかりにくいんですよね。
別に3時20分にこだわず、深夜2時~4時の時間帯ならば好きに設定してもOKです。
ただ、デフォルトで3時の設定になっていることもあり、その時間帯に他の人のバックアップが集中してしまう可能性もあるので、時間帯は3時よりも少しズラすことをおすすめします。
これでファイルの自動バックアップの設定はOKなので、次はデータベースの自動バックアップの設定を行っていきます。
管理画面の左側にある「BackWPup」から「新規ジョブを追加」をクリックしてください。
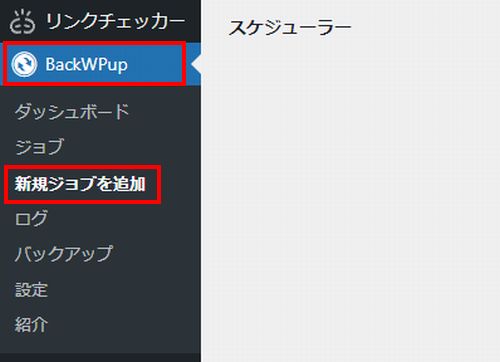
次にこのような画面が表示されますが、「一般」タブであることを確認してください。
問題ないのであれば、
・このジョブの名前:「データベースのバックアップ」と入力
・このジョブは…:「データベースのバックアップ」にチェックを入れる
この設定を行ってください。
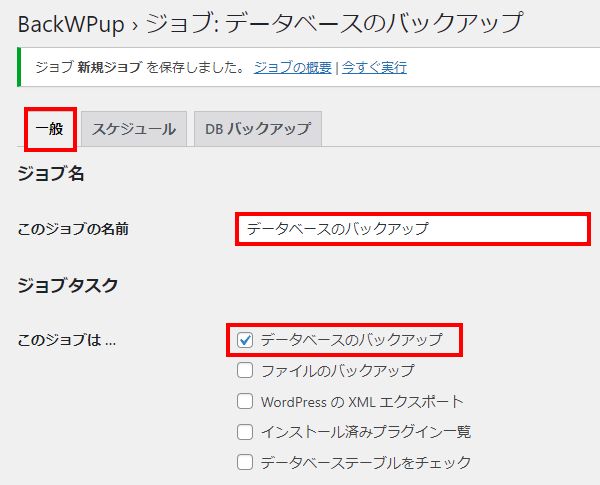
次に下にスクロールし、「バックアップファイルの保存方法」の項目で「フォルダーへバックアップ」にチェックを入れてください。
できたら「変更を保存」をクリックしましょう。
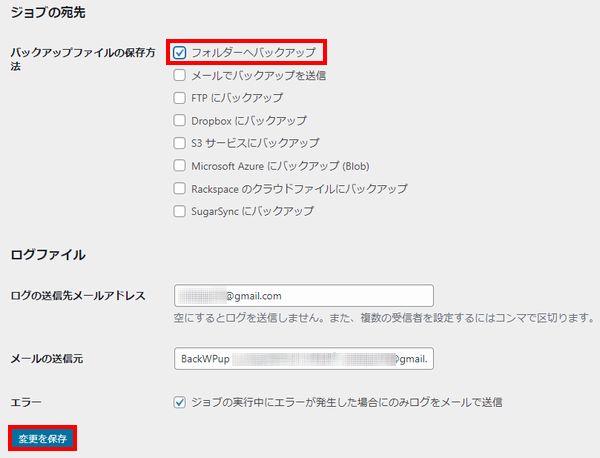
契約したサーバー内のフォルダにバックアップファイルを保存する設定です。この後に確認方法も解説します!
次に「スゲジュール」タブをクリックしたら、「ジョブの開始方法」の項目にある「WordPressのcron」にチェックを入れてください。

すると、画面下に「スケジューラー」の項目が表示されてバックアップを行う時間を設定できます。
データベースをバックアップする場合、記事の文章やカテゴリ、コメントなどの軽いデータを多く含みますし、日々の記事投稿や修正で大きく内容が変化するので、毎日バックアップを取るように設定します。
「毎日」にチェックを入れて「3時20分」に設定し、「変更を保存」をクリックしましょう。
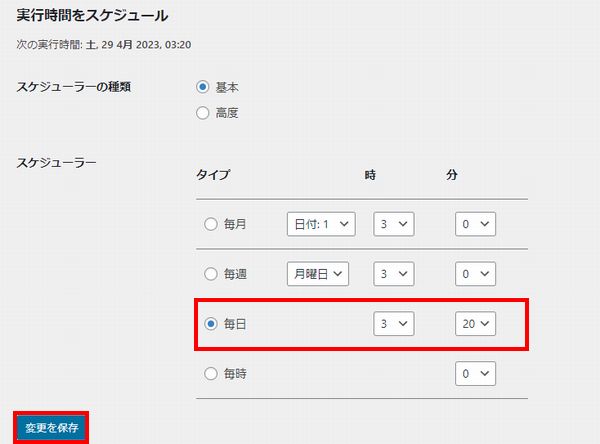
ファイルのバックアップを設定した時と同じ時間帯でOK!
ここまで設定できたら自動バックアップの設定はOKです!
手動バックアップのやり方
次に手動バックアップのやり方を解説していきますが、先ほど作成した自動バックアップのジョブを活用して手動バックアップを行います。
この後にバックアップデータの確認方法も解説するので、試しに手動バックアップをやってみよう!
実際のやり方ですが、管理画面の左側にある「BackWPup」から「ジョブ」をクリックしてください。
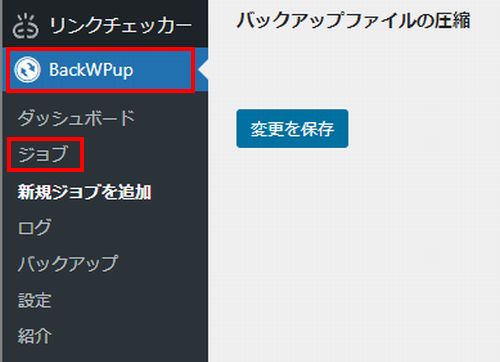
すると、先ほど作成した自動バックアップのジョブが表示されますが、「ファイルのバックアップ」にカーソルを合わせると「今すぐ実行」という項目が表示されるので実際にクリックしてみましょう。
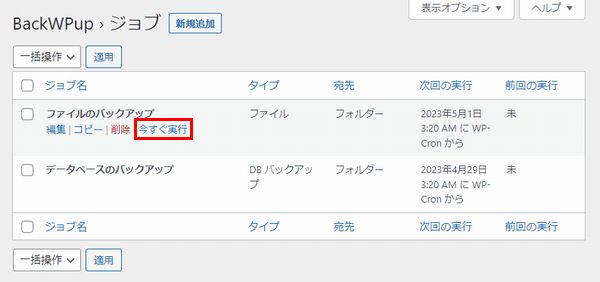
すると、手動バックアップが始まるのでしばらく待ちます。
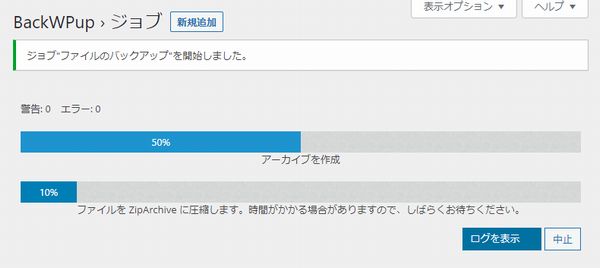
手動バックアップが終わると「完了しました」と表示されるので、次は「データベースのバックアップ」にカーソルを合わせて「今すぐ実行」をクリックしてください。
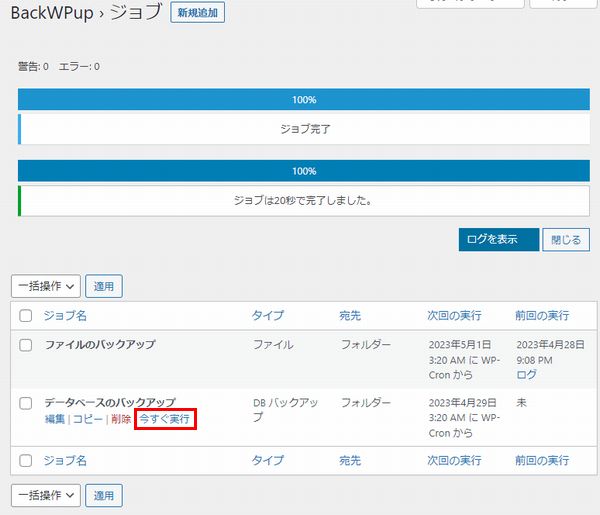
手動バックアップが終わって「完了しました」と表示されたらOKです!
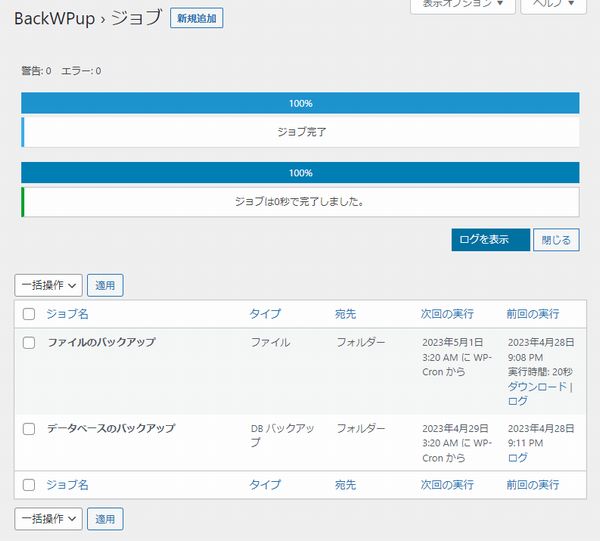
スポンサーリンク
バックアップデータを確認・ダウンロードする方法
次に実際にバックアップしたデータを確認・ダウンロードする方法を解説します。
実際の方法としては以下の2つの方法があります。
・WordPressの管理画面上で確認やダウンロードを行う
・レンタルサーバーのファイル管理の画面で確認やダウンロードを行う
自分のPCのようなローカルファイルだったり、USBメモリなどにバックアップデータを保管しておくのがおすすめなので、しっかりと確認するようにしてください。
複数の場所にバックアップデータを保管することでリスクを減らせます!
WordPressの管理画面上で確認やダウンロードを行う
まずは、WordPressの管理画面上で確認やダウンロードを行う方法を解説します。
管理画面の左側にある「BackWPup」から「バックアップ」をクリックしてください。
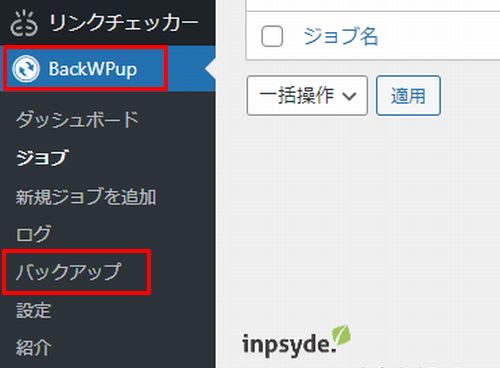
すると、バックアップしたデータを確認できるので、カーソルを合わせて「ダウンロード」をクリックしましょう。(両方ともダウンロードしてください)
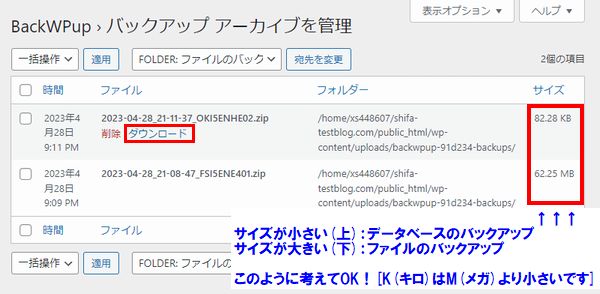
ちなみに、
サイズが小さい:データベースのバックアップ
サイズが大きい:ファイルのバックアップ
このように考えてもらってOKです。
次にエクスプローラーの画面を開き、「ホーム」→「ダウンロード」をクリックすると、
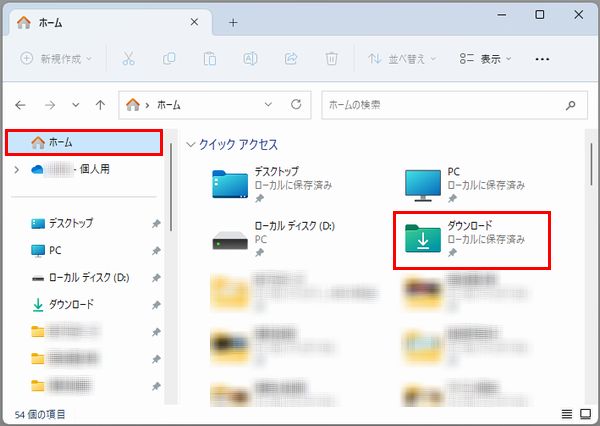
実際にダウンロードしたバックアップデータがあります。
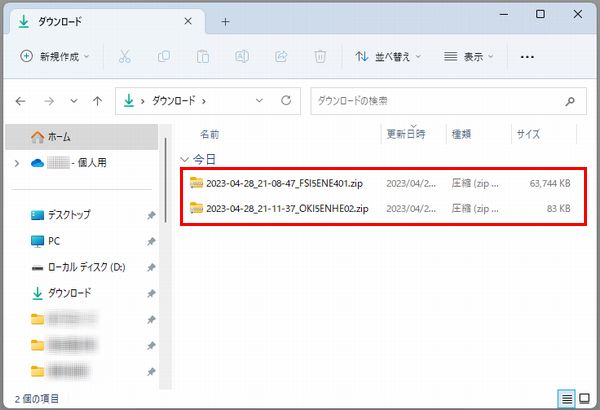
PC内でバックアップデータを保管するのであれば、デスクトップ上で右クリック→新規作成→フォルダとクリックして新しいフォルダを作成し、名前は「WordPressバックアップ」とわかりやすく付けましょう。
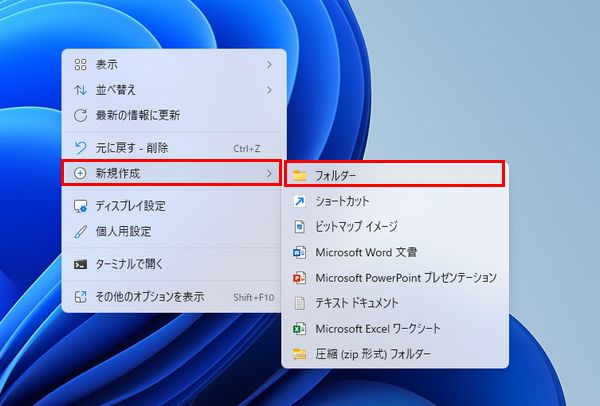

実際に作成したフォルダをクリックして開いたら、さらに同じ要領で新しいフォルダを2つ作成し、「ファイルのバックアップ」と「データベースのバックアップ」と名前を付けましょう。
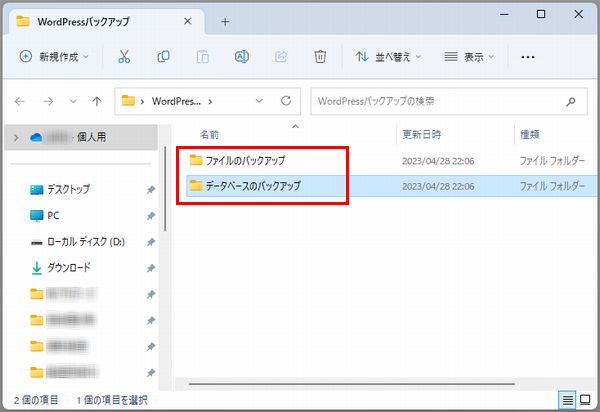
できたら、それぞれのフォルダ内に先ほどダウンロードしたバックアップファイルをドラッグ&ドロップして保管しておくとわかりやすいです。
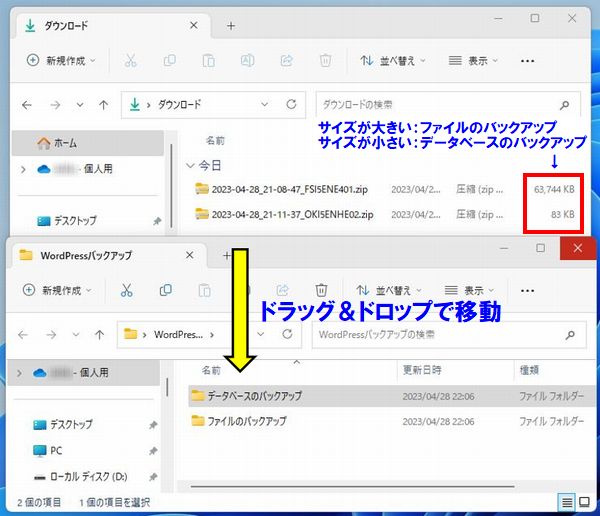
レンタルサーバーのファイル管理の画面で確認やダウンロードを行う
次にレンタルサーバーのファイル管理の画面で確認やダウンロードを行う方法を解説します。
ただ、契約しているレンタルサーバーによってやり方が異なるので注意が必要です。
今回は、
・エックスサーバー
・ロリポップ
・ConoHa WING
・シンレンタルサーバー
この4つのレンタルサーバーでのやり方を解説するので、使用しているレンタルサーバーの項目をクリックしてやり方を確認してみましょう。
これ以外のレンタルサーバーを使用している場合は自力で対処してください。
エックスサーバーでのやり方
エックスサーバーの管理画面にログインしたら、
「ファイル管理」をクリックしてください。
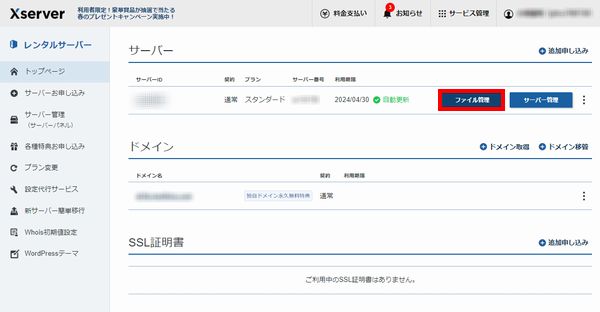
次にこのような画面が表示されますが、「サイトのドメイン名」をダブルクリックしてください。
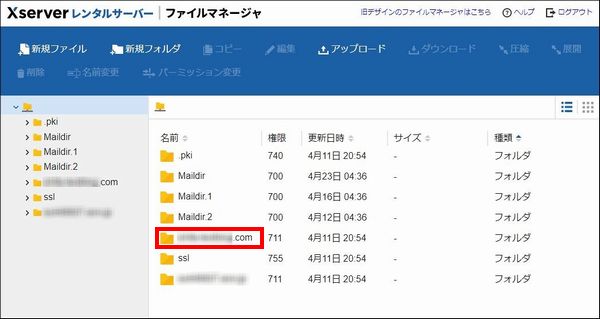
次に「piblic_html」をダブルクリックしてください。
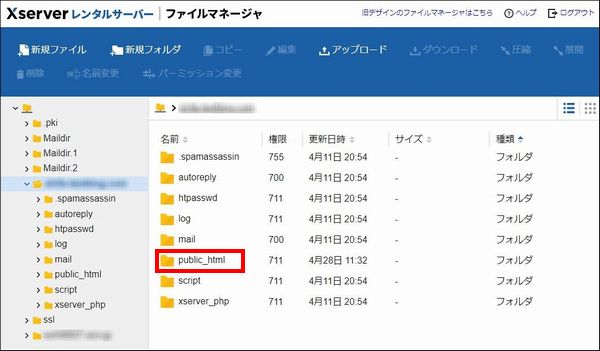
次に「wp-content」をダブルクリックしてください。
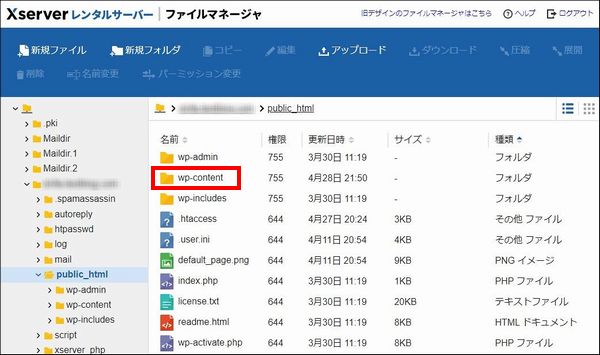
次に「uploads」をダブルクリックしてください。
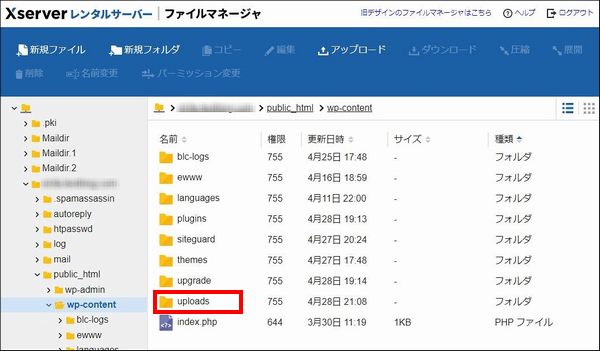
次に「backwpup-~~-backups」をダブルクリックしてください。
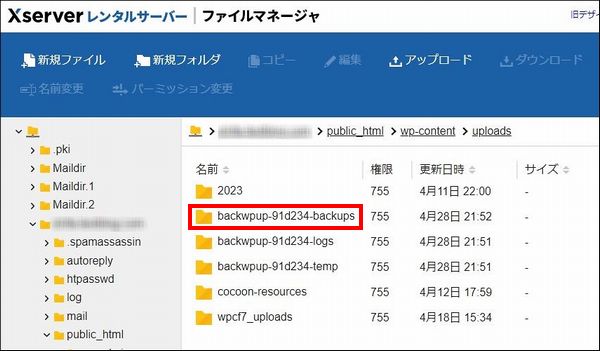
すると、ファイルとデータベースのバックアップデータを確認できます。
あとは実際にクリックして選択したら「ダウンロード」をクリックしましょう。(両方ともダウンロードしてください。)
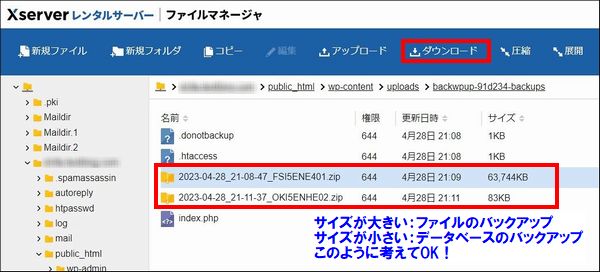
ちなみに、
サイズが大きい:ファイルのバックアップ
サイズが小さい:データベースのバックアップ
このように考えてもらってOKです。
「ダウンロード」をクリックすると確認画面が表示されるので、もう1度「ダウンロード」をクリックしてください。
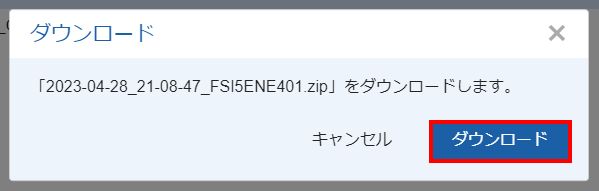
次にエクスプローラーの画面を開き、「ホーム」→「ダウンロード」をクリックすると、
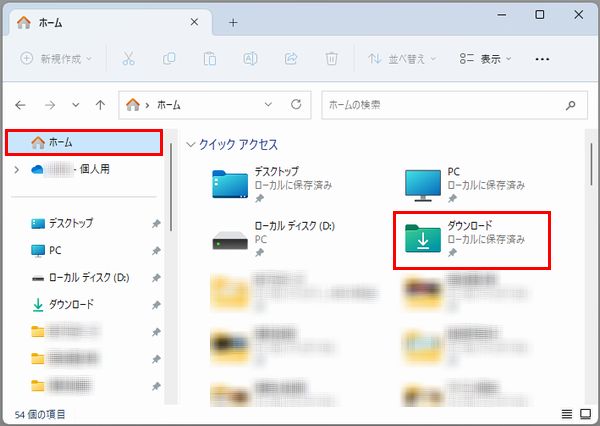
実際にダウンロードしたバックアップデータがあります。
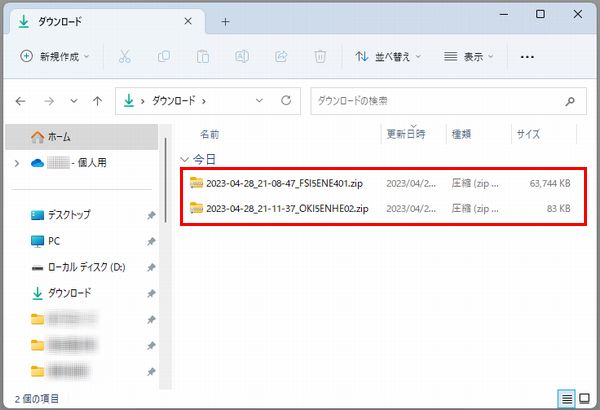
PC内でバックアップデータを保管するのであれば、デスクトップ上で右クリック→新規作成→フォルダとクリックして新しいフォルダを作成し、名前は「WordPressバックアップ」とわかりやすく付けましょう。
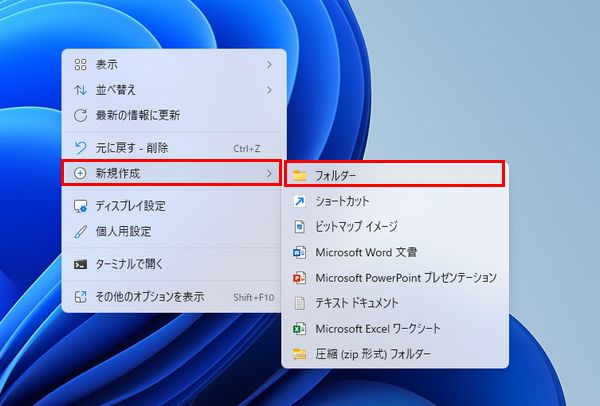

実際に作成したフォルダをクリックして開いたら、さらに同じ要領で新しいフォルダを2つ作成し、「ファイルのバックアップ」と「データベースのバックアップ」と名前を付けましょう。
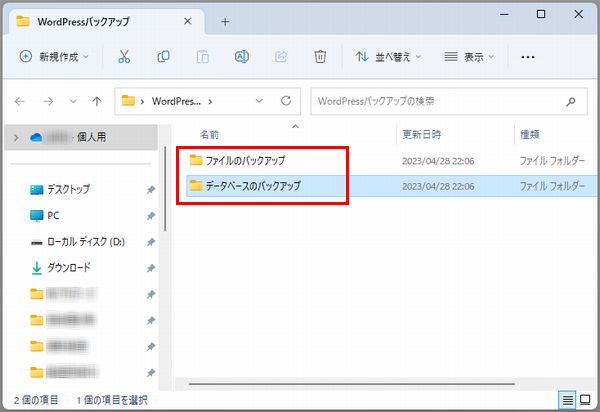
できたら、それぞれのフォルダ内に先ほどダウンロードしたバックアップファイルをドラッグ&ドロップして保管しておくとわかりやすいです。
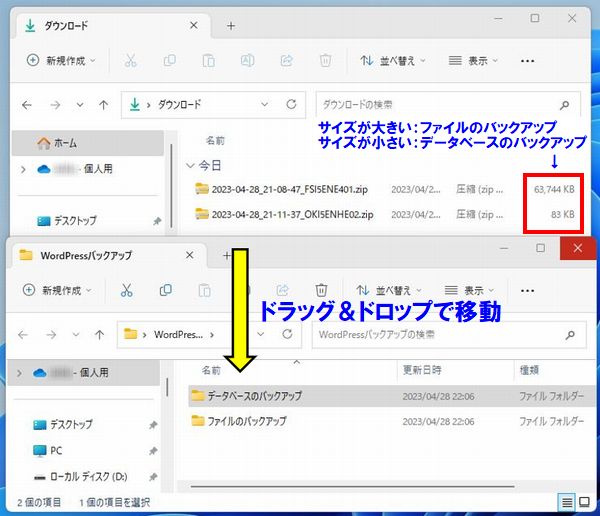
ロリポップでのやり方
ロリポップの管理画面にログインしたら、「サーバーの管理・設定」から「ロリポップ!FTP」をクリックしてください。
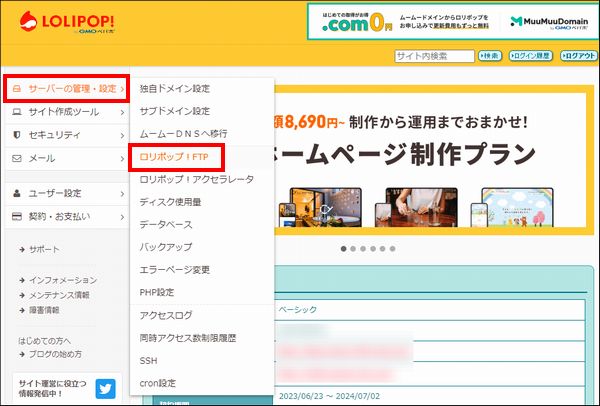
次にこのような画面が表示されますが、「サイトのドメイン名」をクリックしてください。
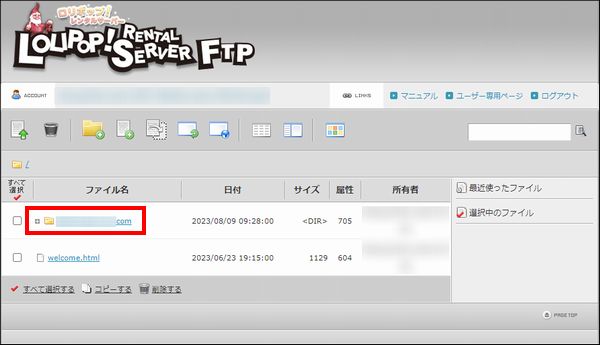
次に「wp-content」をダブルクリックしてください。
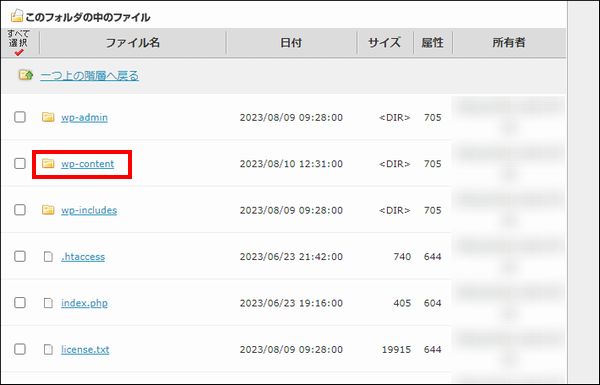
次に「uploads」をダブルクリックしてください。
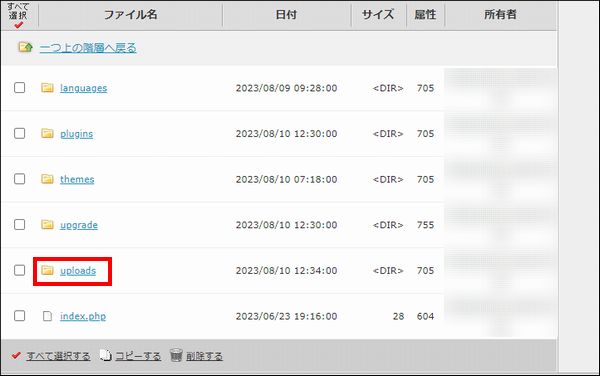
次に「backwpup-~~-backups」をダブルクリックしてください。
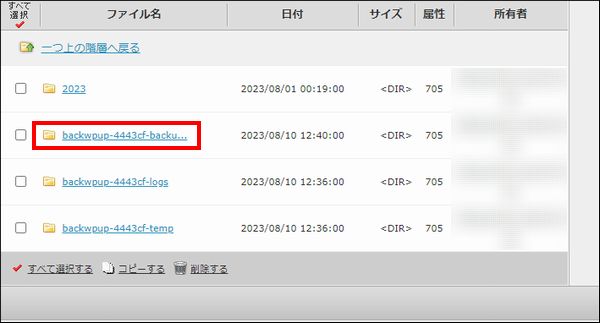
すると、ファイルとデータベースのバックアップデータを確認できます。
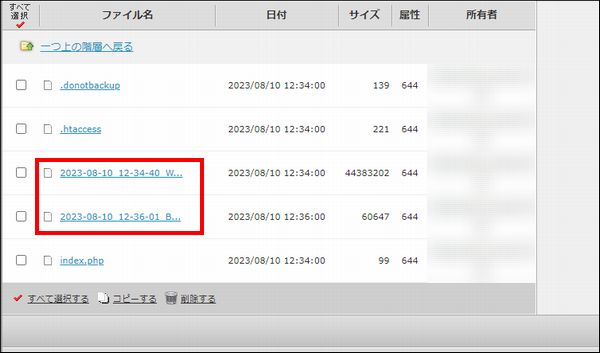
ちなみに、
サイズが大きい:ファイルのバックアップ
サイズが小さい:データベースのバックアップ
このように考えてもらってOKです。
あとはそれぞれを実際にクリックすると、以下のようにダウンロードボタンが表示されるので、「ダウンロード」をクリックして両方ともダウンロードしてください。
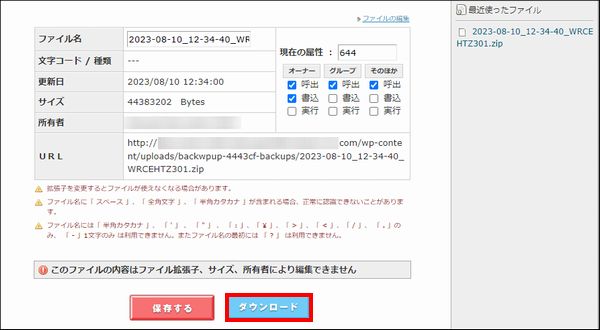
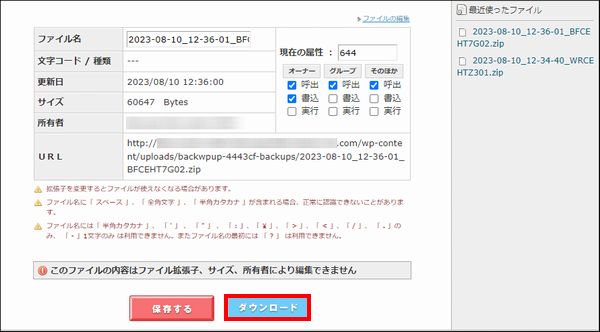
このような確認画面が表示される場合は
「OK」をクリックしましょう。

ダウンロードできたら、次はエクスプローラーの画面を開き、
「ホーム」→「ダウンロード」をクリックすると、
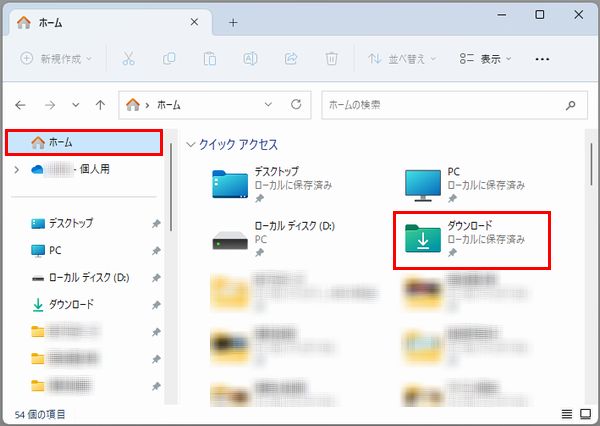
実際にダウンロードしたバックアップデータがあります。
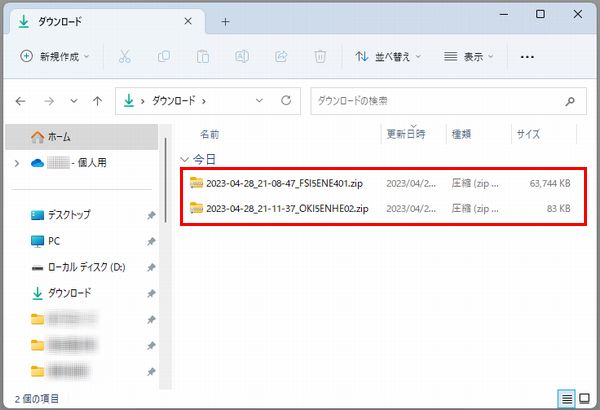
PC内でバックアップデータを保管するのであれば、デスクトップ上で右クリック→新規作成→フォルダとクリックして新しいフォルダを作成し、名前は「WordPressバックアップ」とわかりやすく付けましょう。
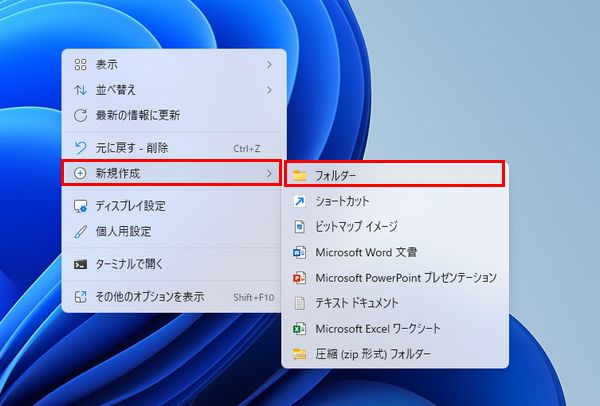

実際に作成したフォルダをクリックして開いたら、さらに同じ要領で新しいフォルダを2つ作成し、「ファイルのバックアップ」と「データベースのバックアップ」と名前を付けましょう。
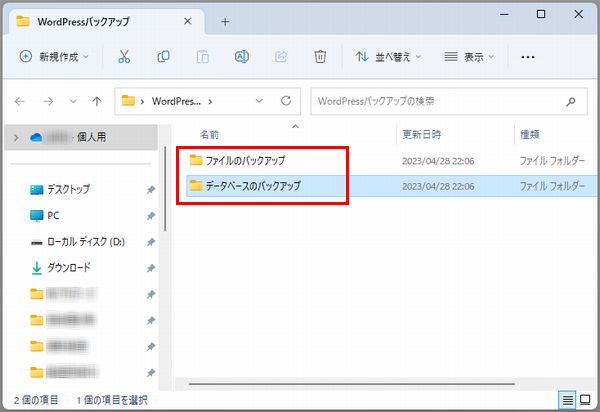
できたら、それぞれのフォルダ内に先ほどダウンロードしたバックアップファイルをドラッグ&ドロップして保管しておくとわかりやすいです。
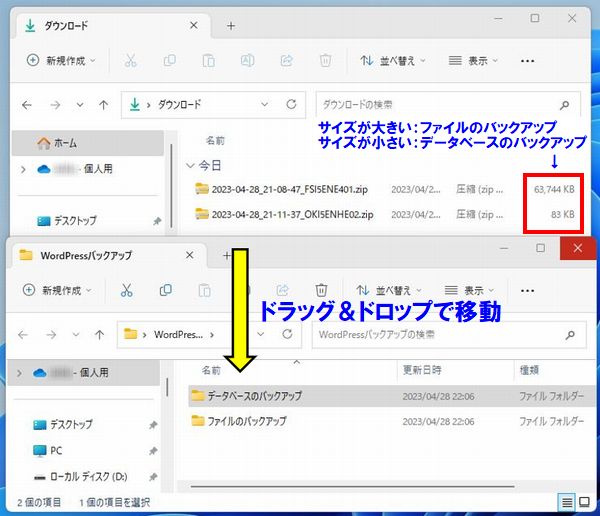
ConoHa WINGでのやり方
ConoHa WINGの管理画面にログインしたら、
「サイト管理」から「ファイルマネージャー」をクリックしてください。

次にこのような画面が表示されますが、バックアップデータをダウンロードしたいサイトのドメインが選択されているのを確認します。
問題無いのであれば「wp-content」をダブルクリックしてください。
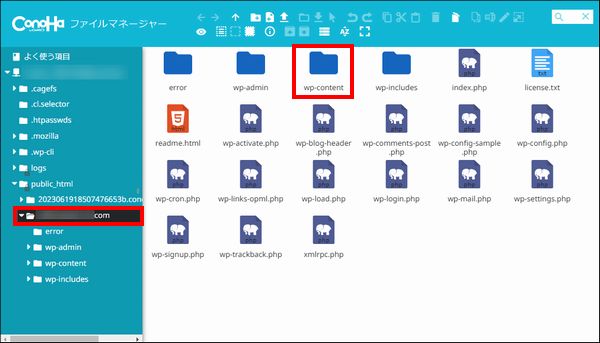
次に「uploads」をダブルクリックしてください。
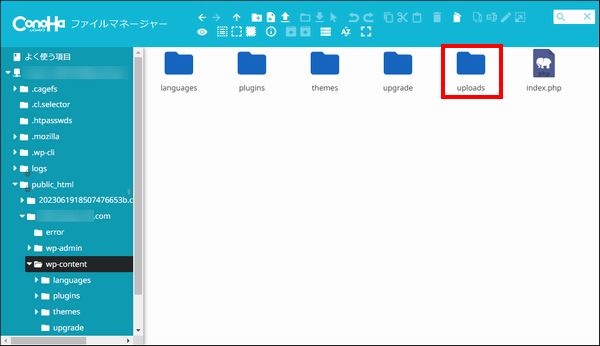
次に「backwpup-~~-backups」をダブルクリックしてください。
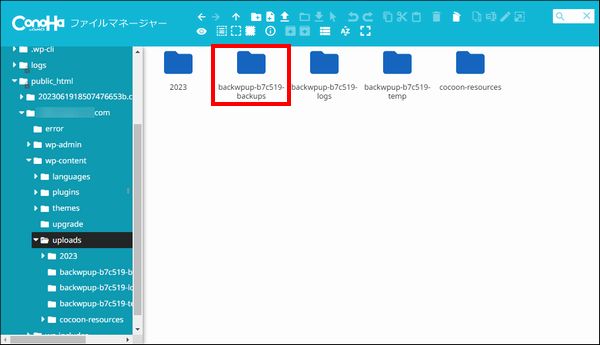
すると、zip形式のファイルとデータベースのバックアップデータを確認できます。
ただ、この表示方法ではどっちがファイルなのか、データベースなのかわからないので、画面上にある「リスト形式で表示」をクリックして表示方法を変更してください。
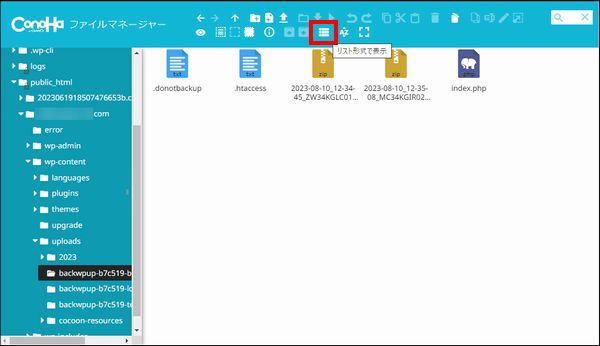
すると、以下のようなリスト形式で表示されますが、
サイズが大きい:ファイルのバックアップ
サイズが小さい:データベースのバックアップ
このように考えてもらってOKです。
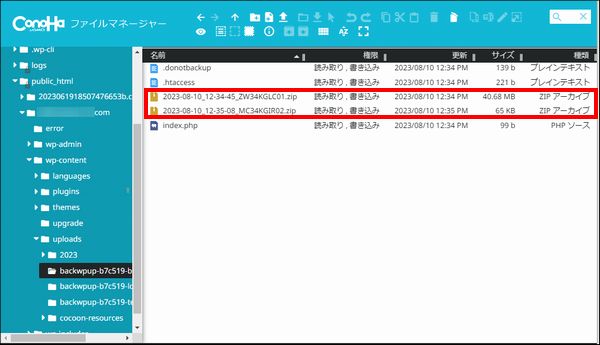
あとは実際にクリックして選択したら「ダウンロード」をクリックしましょう。(両方ともダウンロードしてください。)
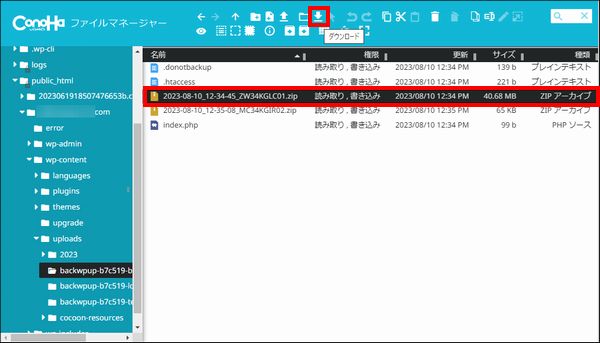
次にエクスプローラーの画面を開き、「ホーム」→「ダウンロード」をクリックすると、
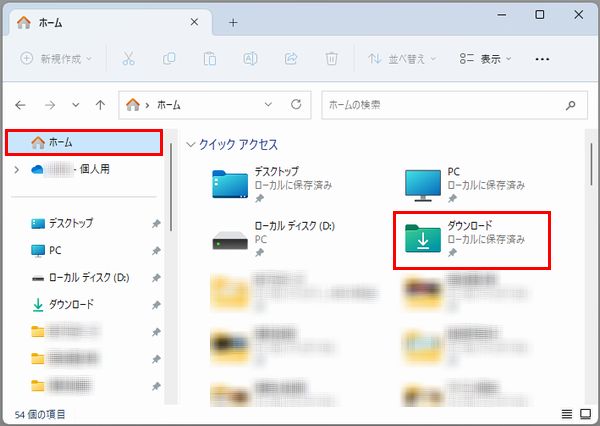
実際にダウンロードしたバックアップデータがあります。
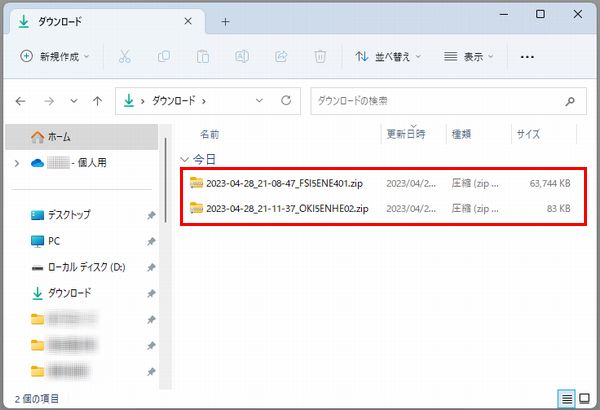
PC内でバックアップデータを保管するのであれば、デスクトップ上で右クリック→新規作成→フォルダとクリックして新しいフォルダを作成し、名前は「WordPressバックアップ」とわかりやすく付けましょう。
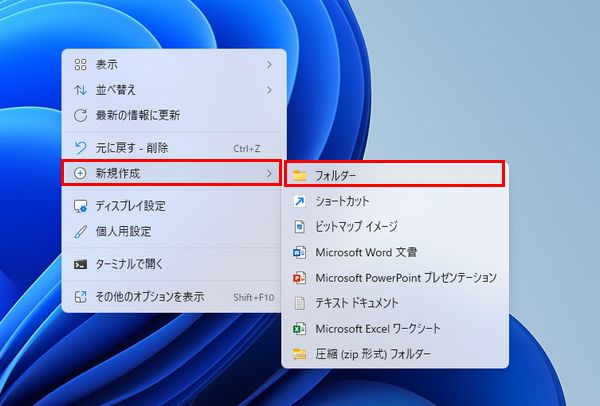

実際に作成したフォルダをクリックして開いたら、さらに同じ要領で新しいフォルダを2つ作成し、「ファイルのバックアップ」と「データベースのバックアップ」と名前を付けましょう。
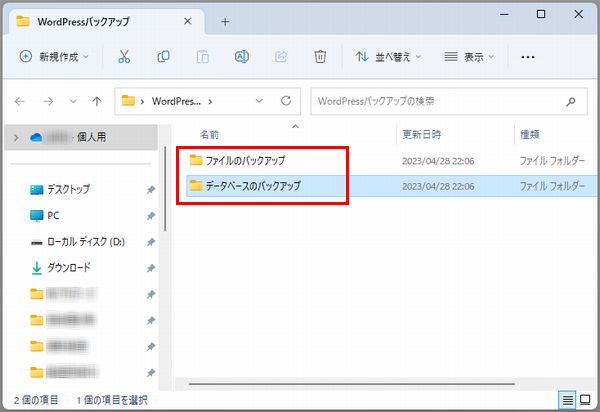
できたら、それぞれのフォルダ内に先ほどダウンロードしたバックアップファイルをドラッグ&ドロップして保管しておくとわかりやすいです。
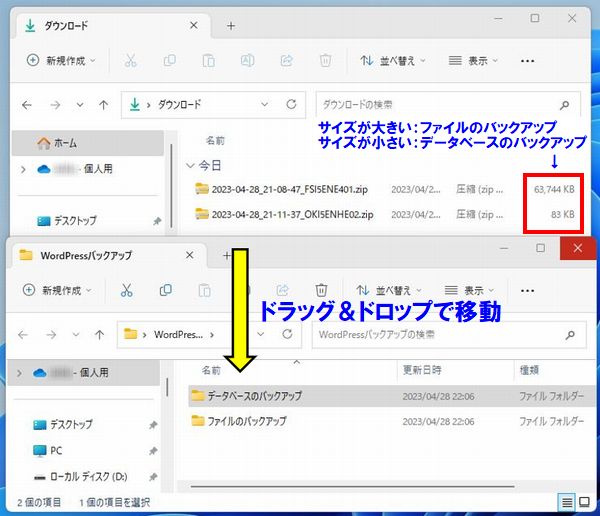
シン・レンタルサーバーでのやり方
シン・レンタルサーバーの管理画面にログインしたら、
「ファイル管理」をクリックしてください。
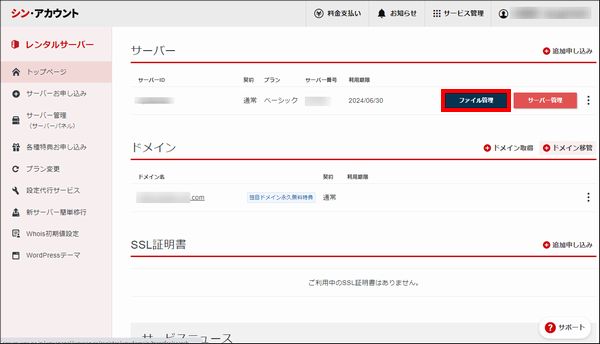
次にこのような画面が表示されますが、「サイトのドメイン名」をダブルクリックしてください。
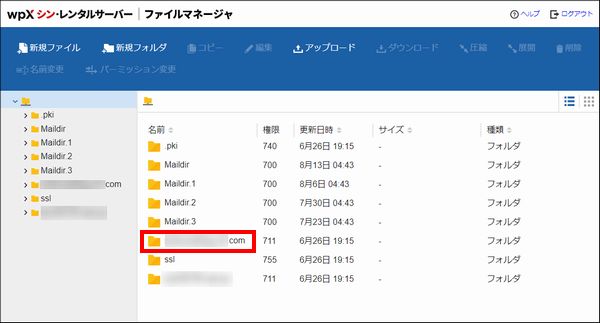
次に「piblic_html」をダブルクリックしてください。
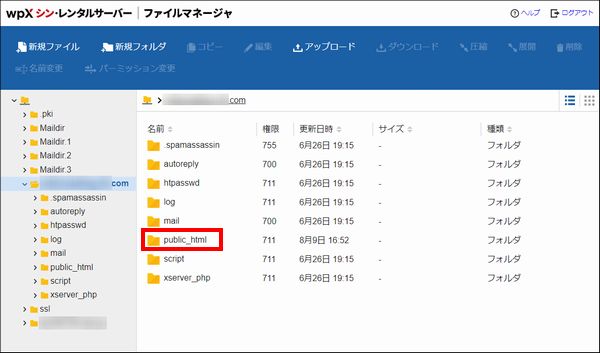
次に「wp-content」をダブルクリックしてください。
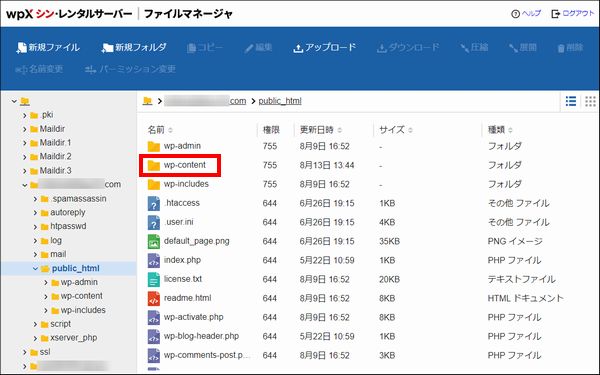
次に「uploads」をダブルクリックしてください。
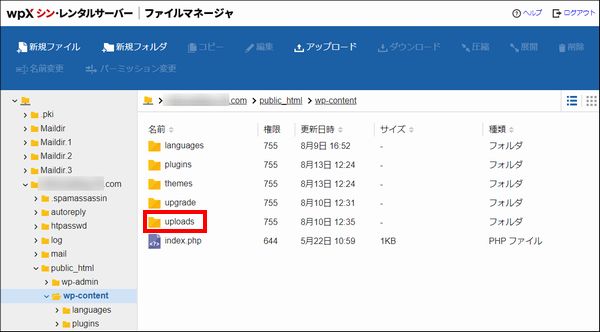
次に「backwpup-~~-backups」をダブルクリックしてください。
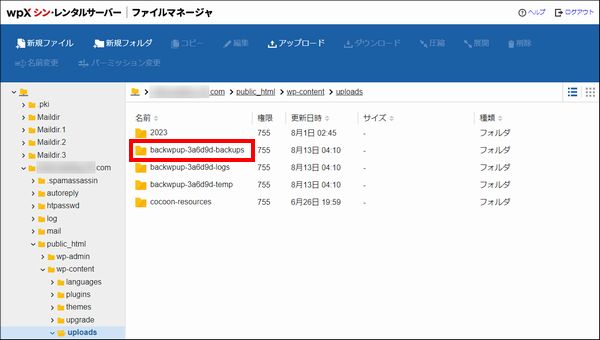
すると、ファイルとデータベースのバックアップデータを確認できます。
あとは実際にクリックして選択したら「ダウンロード」をクリックしましょう。(両方ともダウンロードしてください。)
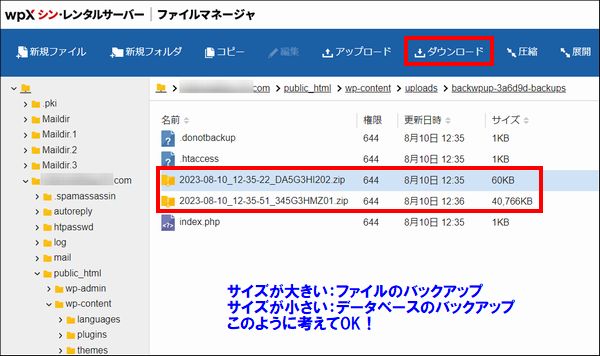
ちなみに、
サイズが大きい:ファイルのバックアップ
サイズが小さい:データベースのバックアップ
このように考えてもらってOKです。
「ダウンロード」をクリックすると確認画面が表示されるので、もう1度「ダウンロード」をクリックしてください。
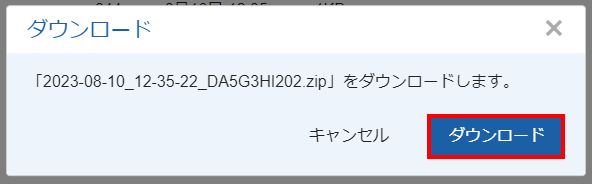
次にエクスプローラーの画面を開き、「ホーム」→「ダウンロード」をクリックすると、
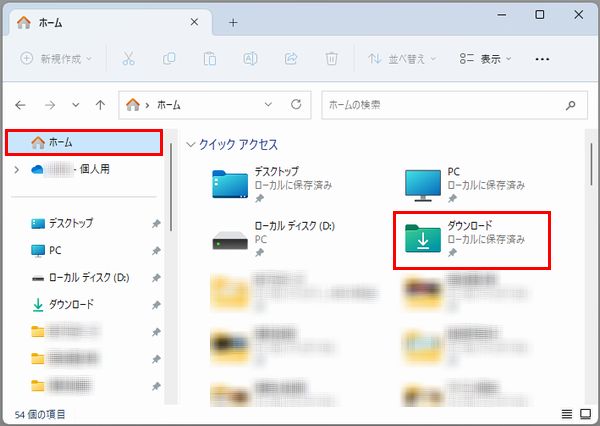
実際にダウンロードしたバックアップデータがあります。
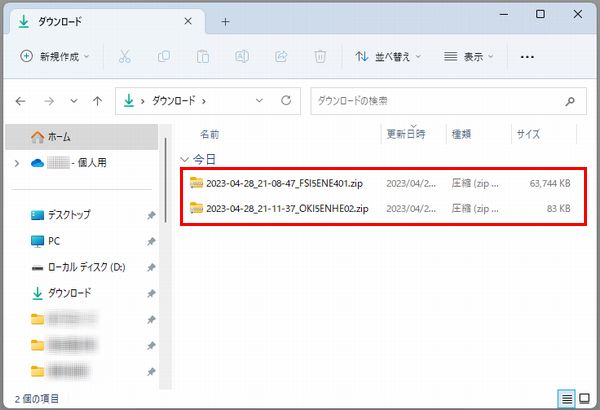
PC内でバックアップデータを保管するのであれば、デスクトップ上で右クリック→新規作成→フォルダとクリックして新しいフォルダを作成し、名前は「WordPressバックアップ」とわかりやすく付けましょう。
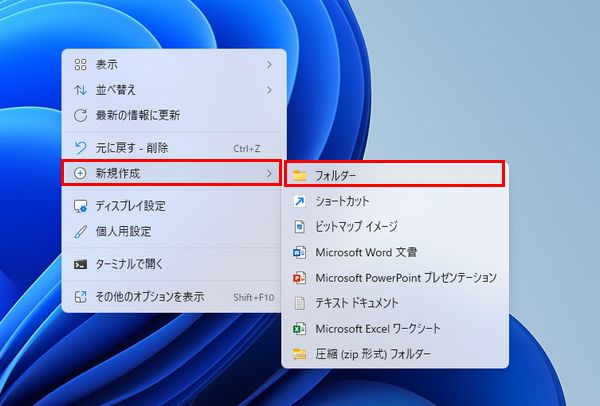

実際に作成したフォルダをクリックして開いたら、さらに同じ要領で新しいフォルダを2つ作成し、「ファイルのバックアップ」と「データベースのバックアップ」と名前を付けましょう。
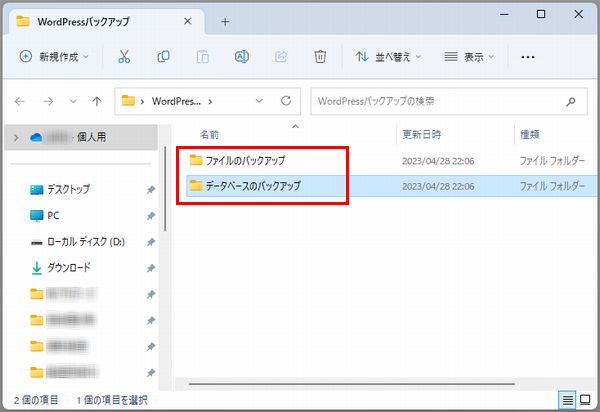
できたら、それぞれのフォルダ内に先ほどダウンロードしたバックアップファイルをドラッグ&ドロップして保管しておくとわかりやすいです。
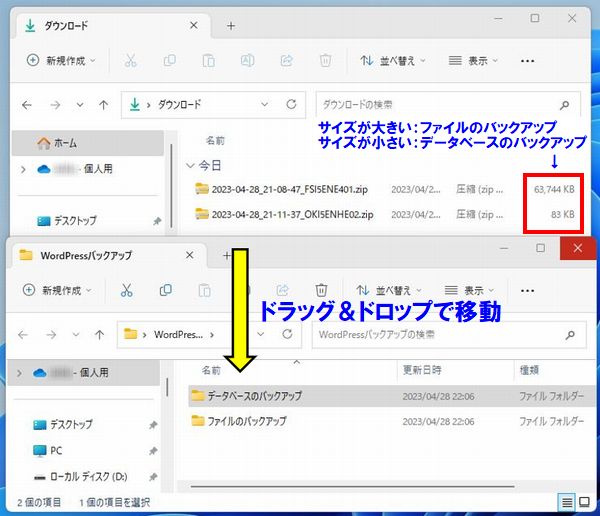
BackWPupのバックアップデータを使って復元する方法
次にBackWPupのバックアップデータを使って復元する方法を解説していきます。
ちなみに、
・ファイルのバックアップ
・データベースのバックアップ
というように2つのバックアップデータを取りましたが、状況に応じてバックアップデータを選択して復元する必要があります。
良くわからないなら両方復元すればOKですが、復元方法がそれぞれ異なっており、混乱しやすくなっています。
これから解説する内容をしっかりと確認して作業してください!
ファイルのバックアップデータで復元する方法
最初はファイルのバックアップデータで復元する方法を解説します。
よくある状況の1つとしては、WordPressのバージョンを6.1→6.2に更新したけど、何らかの不具合が起きてしまってバージョンを戻したいという場面が出てくる可能性があります。
そんな時にファイルのバックアップデータを使って復元すると、前のバージョンに戻すことが可能です。
このケースならばこの後のデータベースの復元は不要です。これ以外の状況でよくわからないなら両方とも復元しよう!
ちなみに、利用しているレンタルサーバーによって復元方法が異なっています。
今回は、
・エックスサーバー
・ロリポップ
・ConoHa WING
・シンレンタルサーバー
この4つのレンタルサーバーでのやり方を解説するので、使用しているレンタルサーバーの項目をクリックしてやり方を確認してみましょう。
これ以外のレンタルサーバーを使用している場合は自力で対処してください。
今回はWindows11の画面で解説します。Macを使用している場合は一部の操作が違う可能性があります。
エックスサーバーでのやり方
まず、復元するのであればファイルのバックアップデータが必要です。
まだPC内にファイルのバックアップデータをダウンロードしていないのであれば、1つ前の項目でダウンロード方法は解説しているので確認・準備してください。
次にファイルのバックアップデータはzip形式の圧縮フォルダとなっているので、これを展開(解凍)します。
圧縮フォルダの上で右クリックして「すべて展開」をクリックしてください。
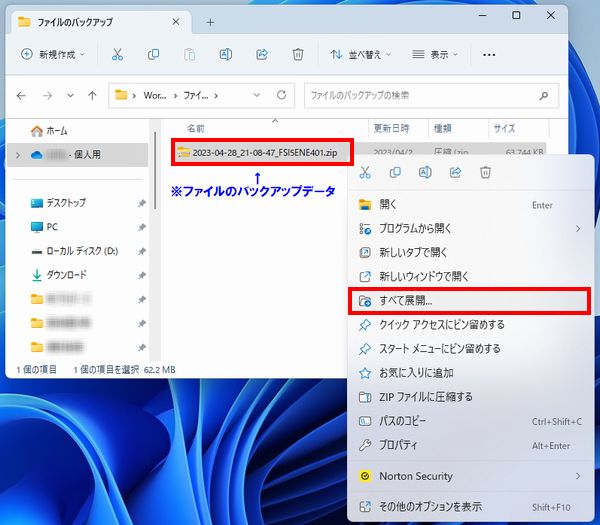
次にこのような画面が表示されますが、「完了時に展開されたファイルを表示する」にチェックを入れて「展開」をクリックしましょう。
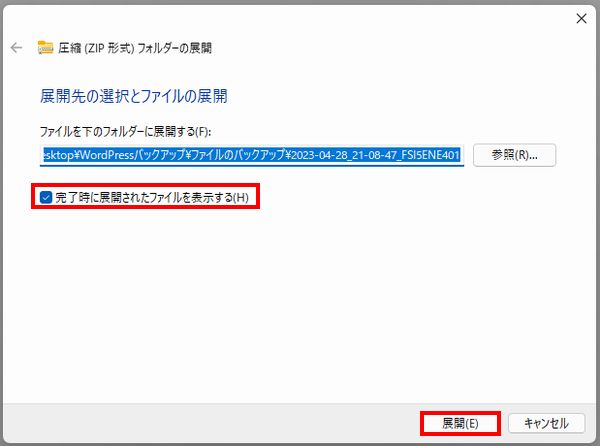
展開が終わるとこのような画面が表示されますが、
・backwpup_readme.txt
・manifest.json
この2つは元データには存在せず、バックアップデータにのみ入っている無駄なデータになるので、右クリック→削除をしてください。
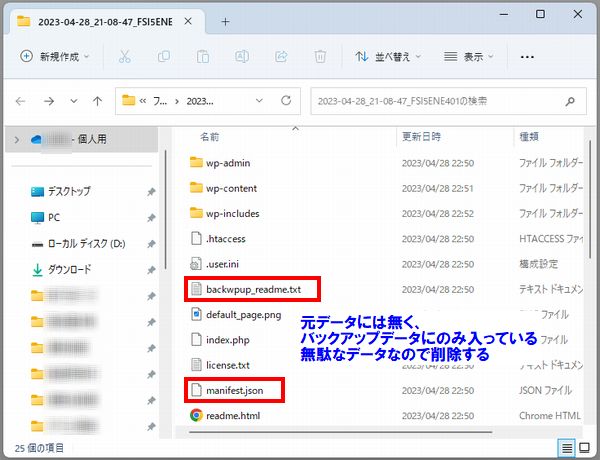
次に先ほどのフォルダ内のデータをエックスサーバーにアップロードし、データを上書きすることで復元していきます。
ただ、サーバー側を直接操作してデータを上書きする場合、データを送信できる個数やサイズに制限がかけられているので、バックアップデータのような大量かつ大容量のファイルはアップロードできません。
なので、今回の場合はFTPソフトを使用する必要があります。
【FTPソフトとは?】
サーバーにファイルをアップロードしたり、サーバーにあるファイルをダウンロードしたりする際に使うファイル転送用ソフトウェアのこと。
このFTPソフトは様々なものがありますが、自分はFileZillaというFTPソフトを使用しているのでこちらを使用するのを推奨します。

Windows・Mac・Linuxといった各OSに対応していますし、無料で使用できるのでおすすめです。
実際のインストール方法と設定方法に関しては別のページで解説しているので以下のリンクからチェックし、設定まで終わったらこのページに戻ってきてください。
>>FileZillaのインストール方法と設定方法を確認する!

FileZillaのダウンロード方法とインストール手順、設定方法や使い方も徹底解説!
サーバーにファイルをアップロード・ダウンロードするときに便利なWindows・Mac・Linux対応のFTPソフト「FileZilla」。実際のダウンロード方法&インストール手順、設定方法、使い方(ファイルのアップロードのやり方)を初心者にわかりやすく解説します!
ここからはFileZillaのインストールと設定が行えて、以下のような画面になった前提で解説しますが、画面の見方から言っておくと、
画面左側:自分のPC内のデータ
画面右側:エックスサーバー内のデータ
このようになっています。
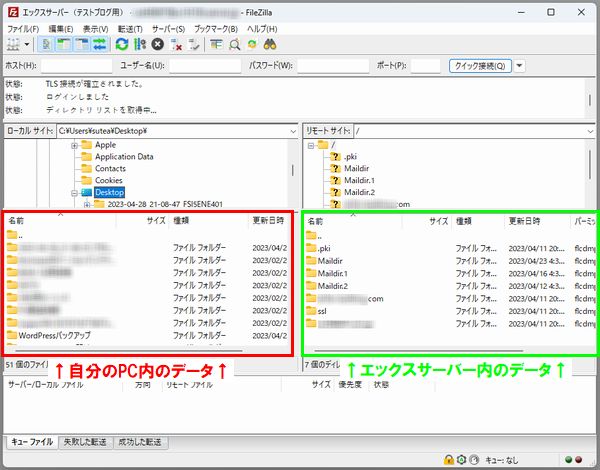
まずは、画面左側の自分のPC内のデータが表示されている画面を操作して、先ほど展開した「ファイルのバックアップ」のフォルダを表示させてください。
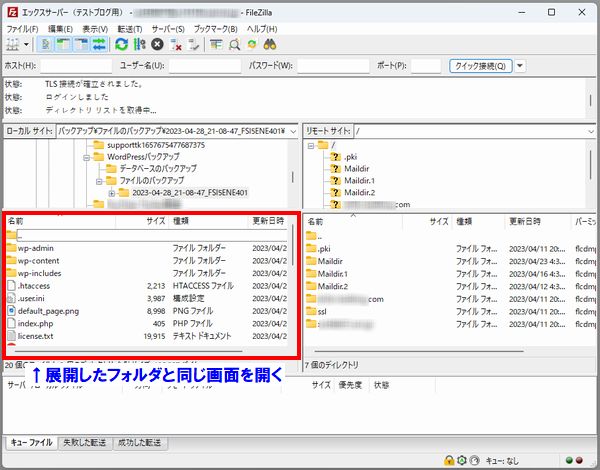
次に画面右側のエックスサーバー内のデータが表示されている画面を操作しますが、復元したいサイトのドメイン名をダブルクリックしてください。
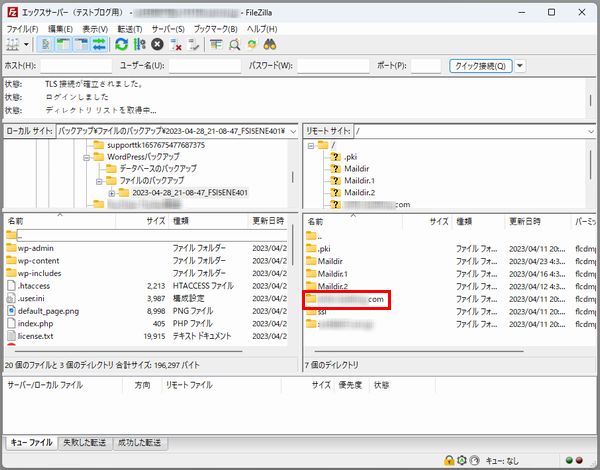
サイトを複数運営している場合は特に気を付けてドメインを選択してください。間違えて選択して復元してしまうと取り返しがつかなくなります。
次に「public_html」をダブルクリックしてください。
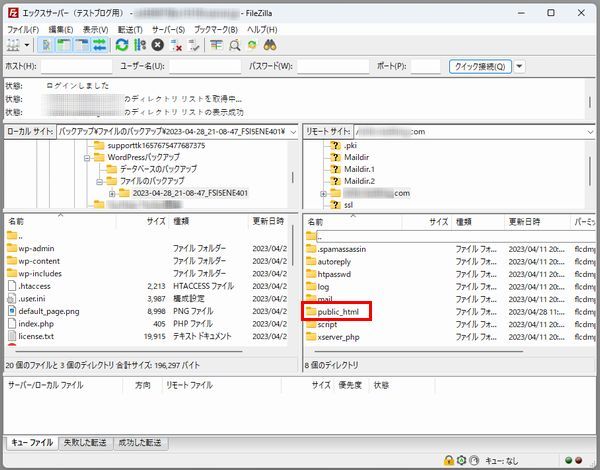
すると、全く同じ画面を開けるので、画面左側にあるPC内のバックアップデータを画面右側にあるエックスサーバー内にアップロードしていきます。
まずは、画面左側にあるPC内のバックアップデータを何でもいいので1つクリックして選択したら、キーボードでCtrlキーとAキーを同時押ししてください。
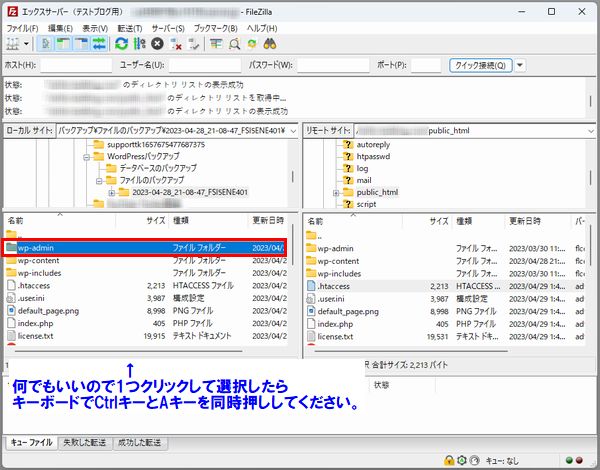
すると、画面内にあるすべてのデータを選択できるので、選択された各データの上で右クリックして「アップロード」をクリックしましょう。
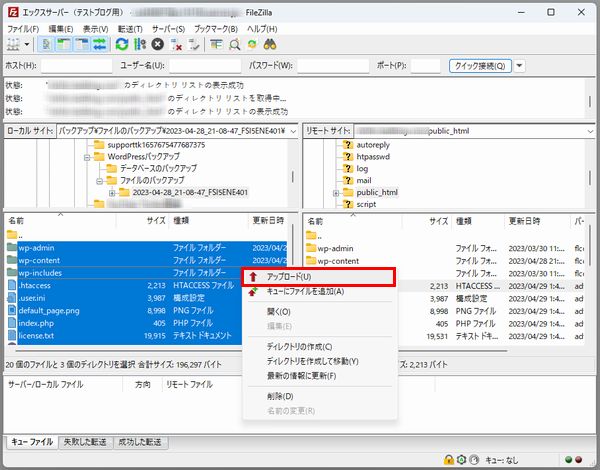
次にこのような画面が表示されますが、
・「上書き」にチェックを入れる
・「常にこのアクションを使用する」にチェックを入れる
この設定ができたら「OK」をクリックしてください。
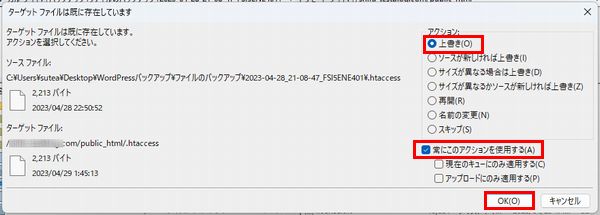
すると、アップロードが始まるので終わるまで待ちましょう。
かなり時間がかかるので気長に待つのはもちろん、一部のデータが転送失敗する場合のあるので以下の情報を参考にしてみてください。
アップロードに失敗したデータがある場合、「失敗した転送」という項目をクリックすると詳細な情報を確認できます。
実際に自分が経験した「失敗した転送」としては、プラグイン「SiteGuard」に関連するデータとなっており、それだけが上手く転送できなかった経験があります。
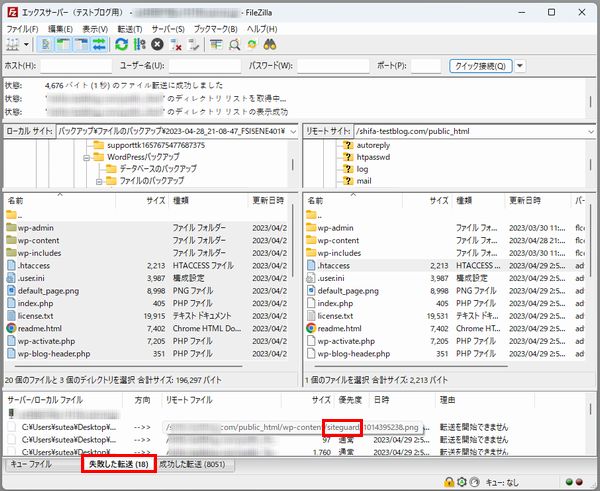
ただ、ファイルを復元する理由としてSiteGuardのようなプラグインは関係無いですし、最初の初期設定を行ったら特に変更することも無いので、データがアップロードされなかったとしても特に問題ありません。
もしかすると、SiteGuard以外のプラグインのデータや、それ以外のデータがアップロードできない場合があるかもしれないですが、関係無いとわかるのであればそのまま放置。
良くわからないならプラグインの設定を見直したり、正常にサイトが表示されていれば問題は無いです。
自分がインストールを推奨しているプラグインの情報はこちらから確認できるので、プラグインの再設定を行いたい場合はチェックしてみてください。
>>プラグイン情報まとめ
実際にアップロードが終わったらWordPressの管理画面にログインし、各データが復元されているのか確認しましょう。
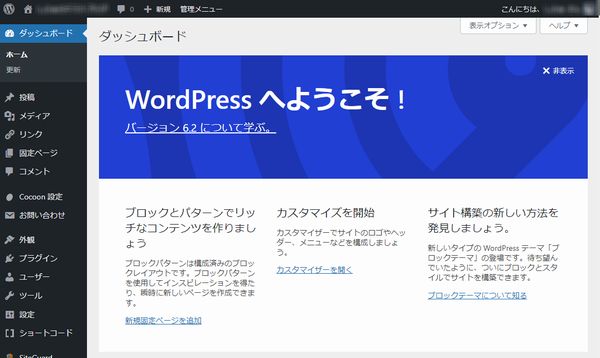
ファイルのバックアップデータを使った復元方法は以上です!
ロリポップでのやり方
まず、復元するのであればファイルのバックアップデータが必要です。
まだPC内にファイルのバックアップデータをダウンロードしていないのであれば、1つ前の項目でダウンロード方法は解説しているので確認・準備してください。
次にファイルのバックアップデータはzip形式の圧縮フォルダとなっているので、これを展開(解凍)します。
圧縮フォルダの上で右クリックして「すべて展開」をクリックしてください。
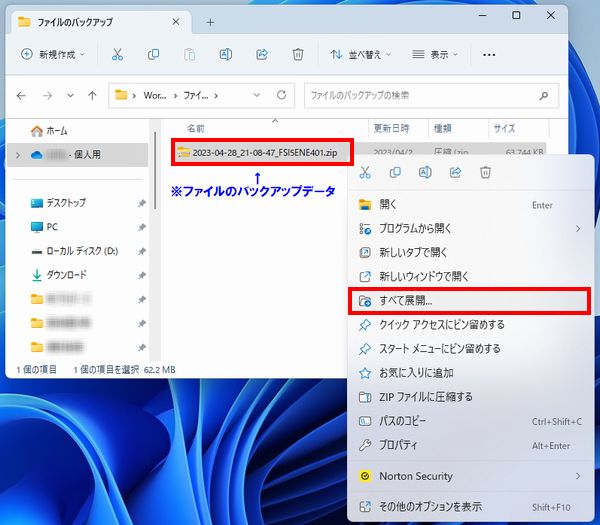
次にこのような画面が表示されますが、「完了時に展開されたファイルを表示する」にチェックを入れて「展開」をクリックしましょう。
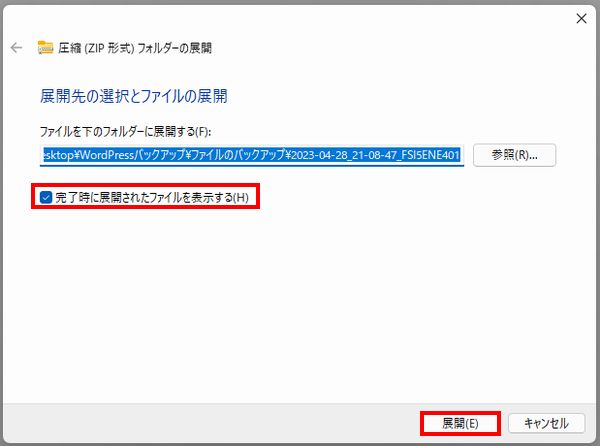
展開が終わるとこのような画面が表示されますが、
・backwpup_readme.txt
・manifest.json
この2つは元データには存在せず、バックアップデータにのみ入っている無駄なデータになるので、右クリック→削除をしてください。
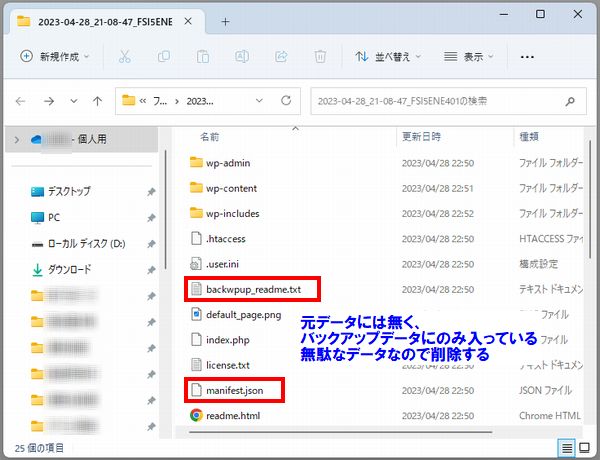
次に先ほどのフォルダ内のデータをロリポップにアップロードし、データを上書きすることで復元していきます。
ただ、サーバー側を直接操作してデータを上書きする場合、データを送信できる個数やサイズに制限がかけられているので、バックアップデータのような大量かつ大容量のファイルはアップロードできません。
なので、今回の場合はFTPソフトを使用する必要があります。
【FTPソフトとは?】
サーバーにファイルをアップロードしたり、サーバーにあるファイルをダウンロードしたりする際に使うファイル転送用ソフトウェアのこと。
このFTPソフトは様々なものがありますが、自分はFileZillaというFTPソフトを使用しているのでこちらを使用するのを推奨します。
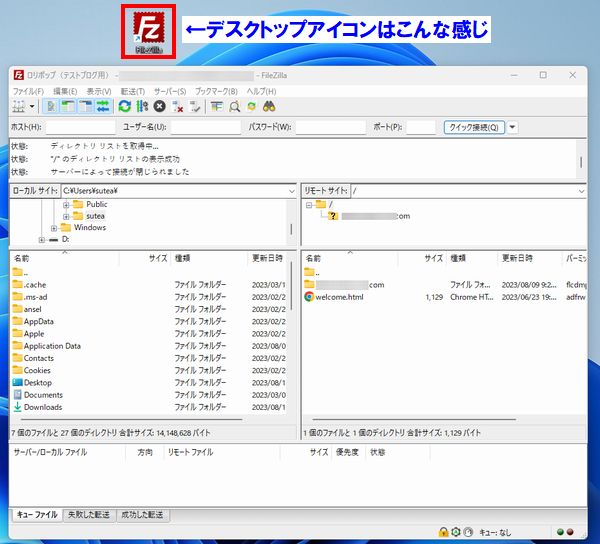
Windows・Mac・Linuxといった各OSに対応していますし、無料で使用できるのでおすすめです。
実際のインストール方法と設定方法に関しては別のページで解説しているので以下のリンクからチェックし、設定まで終わったらこのページに戻ってきてください。
>>FileZillaのインストール方法と設定方法を確認する!

FileZillaのダウンロード方法とインストール手順、設定方法や使い方も徹底解説!
サーバーにファイルをアップロード・ダウンロードするときに便利なWindows・Mac・Linux対応のFTPソフト「FileZilla」。実際のダウンロード方法&インストール手順、設定方法、使い方(ファイルのアップロードのやり方)を初心者にわかりやすく解説します!
ここからはFileZillaのインストールと設定が行えて、以下のような画面になった前提で解説しますが、画面の見方から言っておくと、
画面左側:自分のPC内のデータ
画面右側:サーバー側のデータ
このようになっています。
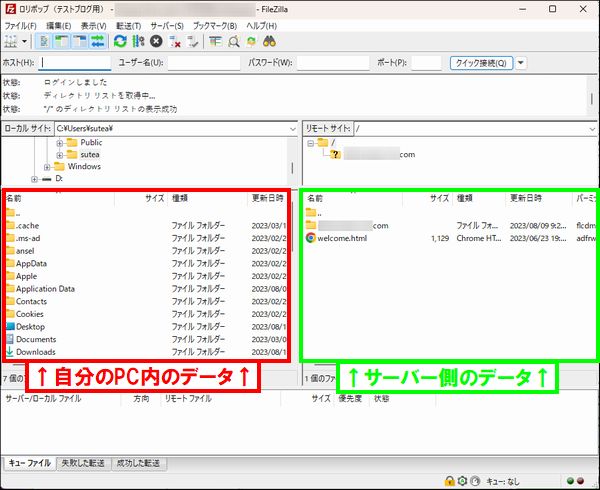
まずは、画面左側の自分のPC内のデータが表示されている画面を操作して、先ほど展開した「ファイルのバックアップ」のフォルダを表示させてください。
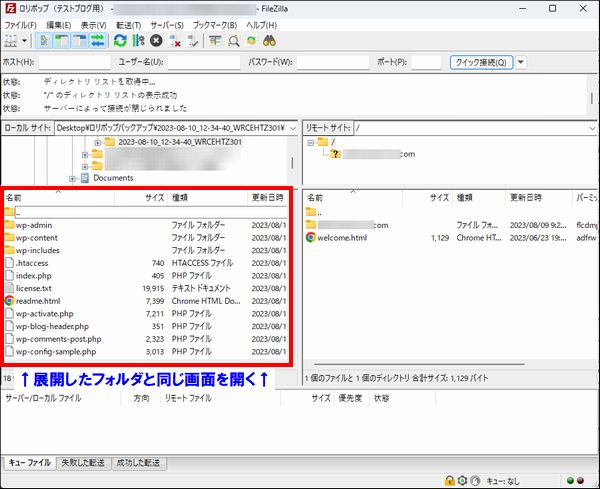
次に画面右側のエックスサーバー内のデータが表示されている画面を操作しますが、復元したいサイトのドメイン名をダブルクリックしてください。
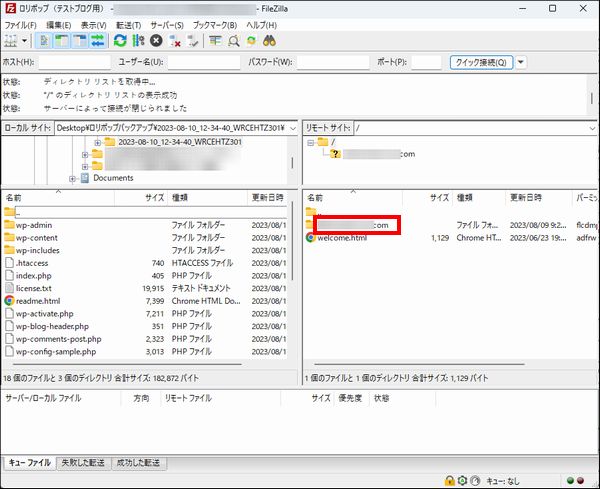
サイトを複数運営している場合は特に気を付けてドメインを選択してください。間違えて選択して復元してしまうと取り返しがつかなくなります。
すると、全く同じ画面を開けるので、画面左側にあるPC内のバックアップデータを画面右側にあるロリポップのサーバー内にアップロードしていきます。
まずは、画面左側にあるPC内のバックアップデータを何でもいいので1つクリックして選択したら、キーボードでCtrlキーとAキーを同時押ししてください。
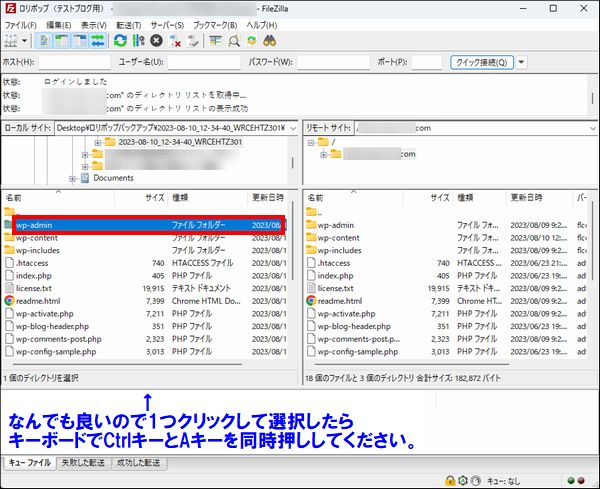
すると、画面内にある全てのデータを選択できるので、選択された各データの上で右クリックして「アップロード」をクリックしましょう。
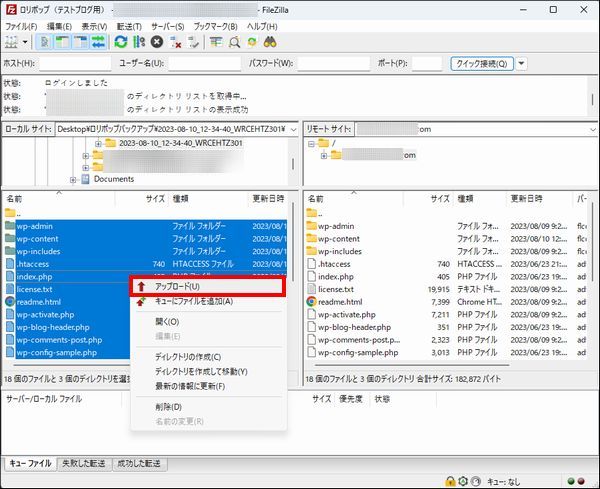
次にこのような画面が表示されますが、
・「上書き」にチェックを入れる
・「常にこのアクションを使用する」にチェックを入れる
この設定ができたら「OK」をクリックしてください。
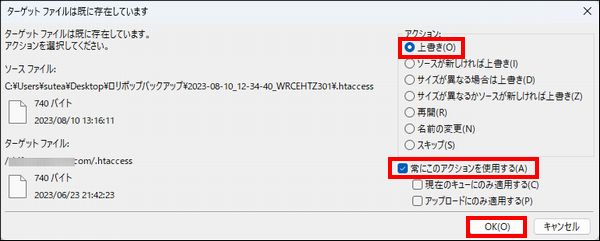
すると、アップロードが始まるので終わるまで待ちましょう。
かなり時間がかかるので気長に待つのはもちろん、一部のデータが転送失敗する場合のあるので以下の情報を参考にしてみてください。
アップロードに失敗したデータがある場合、「失敗した転送」という項目をクリックすると詳細な情報を確認できます。
実際に自分が経験した「失敗した転送」としては、プラグイン「SiteGuard」に関連するデータとなっており、それだけが上手く転送できなかった経験があります。
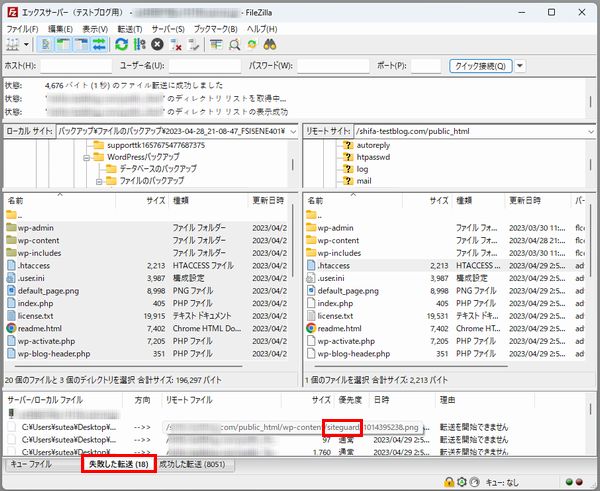
ただ、ファイルを復元する理由としてSiteGuardのようなプラグインは関係無いですし、最初の初期設定を行ったら特に変更することも無いので、データがアップロードされなかったとしても特に問題ありません。
もしかすると、SiteGuard以外のプラグインのデータや、それ以外のデータがアップロードできない場合があるかもしれないですが、関係無いとわかるのであればそのまま放置。
良くわからないならプラグインの設定を見直したり、正常にサイトが表示されていれば問題は無いです。
自分がインストールを推奨しているプラグインの情報はこちらから確認できるので、プラグインの再設定を行いたい場合はチェックしてみてください。
>>プラグイン情報まとめ
実際にアップロードが終わったらWordPressの管理画面にログインし、各データが復元されているのか確認しましょう。
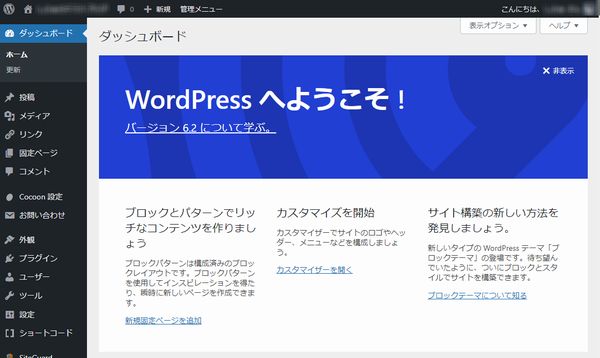
ファイルのバックアップデータを使った復元方法は以上です!
ConoHa WINGでのやり方
まず、復元するのであればファイルのバックアップデータが必要です。
まだPC内にファイルのバックアップデータをダウンロードしていないのであれば、1つ前の項目でダウンロード方法は解説しているので確認・準備してください。
次にファイルのバックアップデータはzip形式の圧縮フォルダとなっているので、これを展開(解凍)します。
圧縮フォルダの上で右クリックして「すべて展開」をクリックしてください。
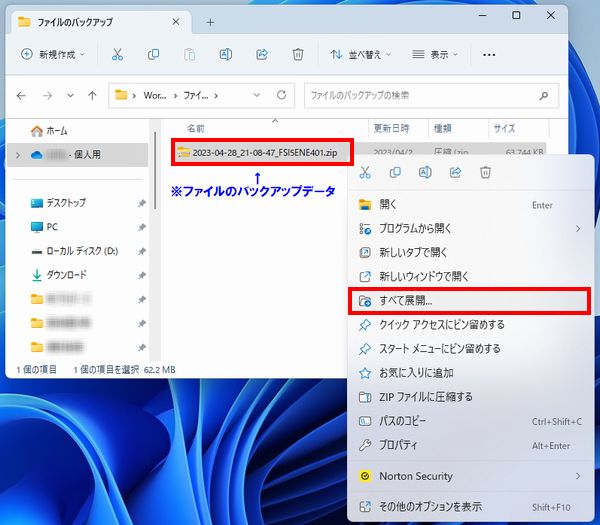
次にこのような画面が表示されますが、「完了時に展開されたファイルを表示する」にチェックを入れて「展開」をクリックしましょう。
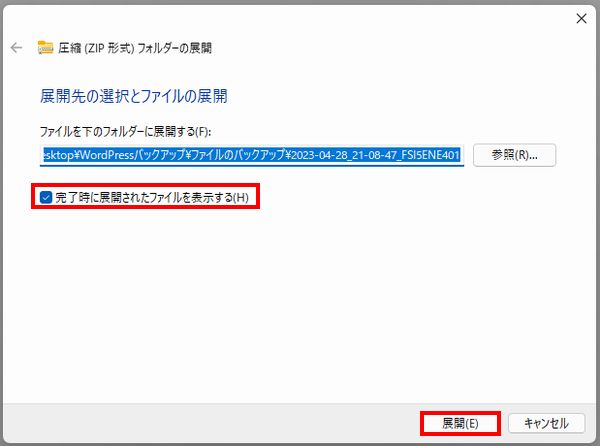
展開が終わるとこのような画面が表示されますが、
・backwpup_readme.txt
・manifest.json
この2つは元データには存在せず、バックアップデータにのみ入っている無駄なデータになるので、右クリック→削除をしてください。
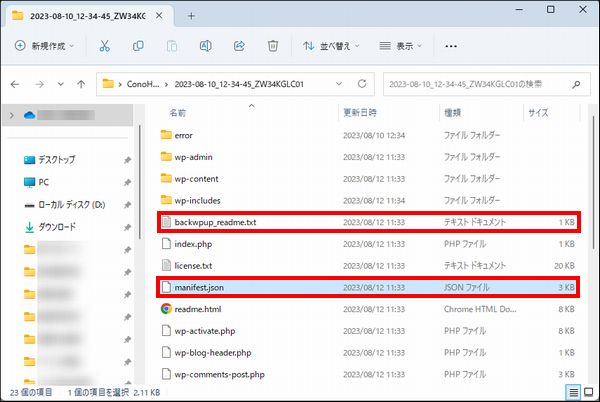
次に先ほどのフォルダ内のデータをConoHa WINGにアップロードし、データを上書きすることで復元していきます。
ただ、サーバー側を直接操作してデータを上書きする場合、データを送信できる個数やサイズに制限がかけられているので、バックアップデータのような大量かつ大容量のファイルはアップロードできません。
なので、今回の場合はFTPソフトを使用する必要があります。
【FTPソフトとは?】
サーバーにファイルをアップロードしたり、サーバーにあるファイルをダウンロードしたりする際に使うファイル転送用ソフトウェアのこと。
このFTPソフトは様々なものがありますが、自分はFileZillaというFTPソフトを使用しているのでこちらを使用するのを推奨します。
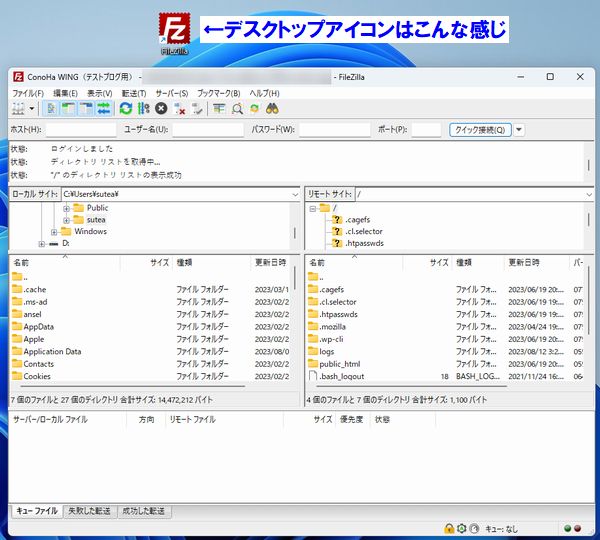
Windows・Mac・Linuxといった各OSに対応していますし、無料で使用できるのでおすすめです。
実際のインストール方法と設定方法に関しては別のページで解説しているので以下のリンクからチェックし、設定まで終わったらこのページに戻ってきてください。
>>FileZillaのインストール方法と設定方法を確認する!

FileZillaのダウンロード方法とインストール手順、設定方法や使い方も徹底解説!
サーバーにファイルをアップロード・ダウンロードするときに便利なWindows・Mac・Linux対応のFTPソフト「FileZilla」。実際のダウンロード方法&インストール手順、設定方法、使い方(ファイルのアップロードのやり方)を初心者にわかりやすく解説します!
ここからはFileZillaのインストールと設定が行えて、以下のような画面になった前提で解説しますが、画面の見方から言っておくと、
画面左側:自分のPC内のデータ
画面右側:ConoHa WING内のデータ
このようになっています。
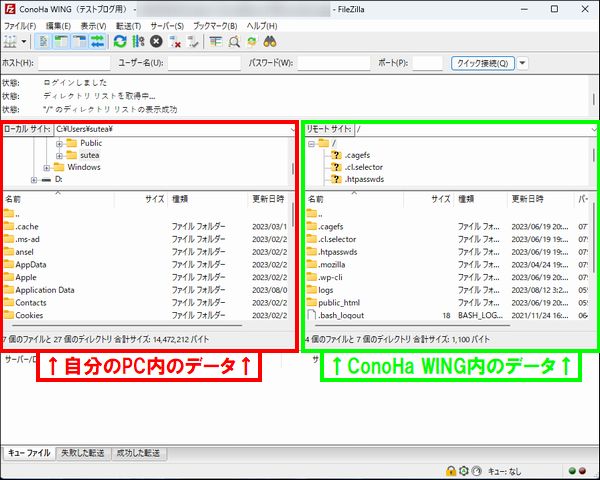
まずは、画面左側の自分のPC内のデータが表示されている画面を操作して、先ほど展開した「ファイルのバックアップ」のフォルダを表示させてください。
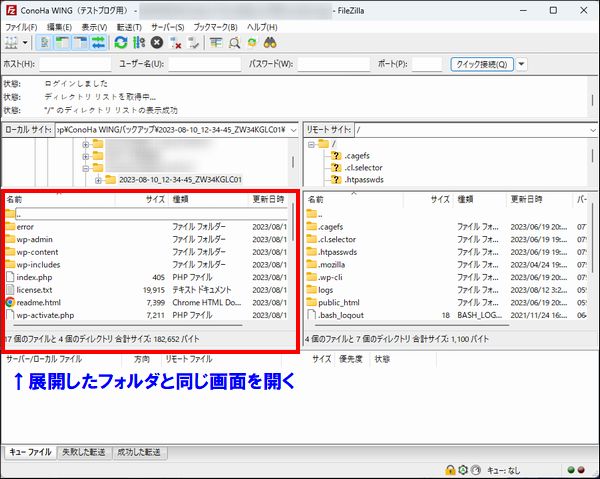
次に画面右側のConoHa WING内のデータが表示されている画面を操作しますが、「public_html」をダブルクリックしてください。
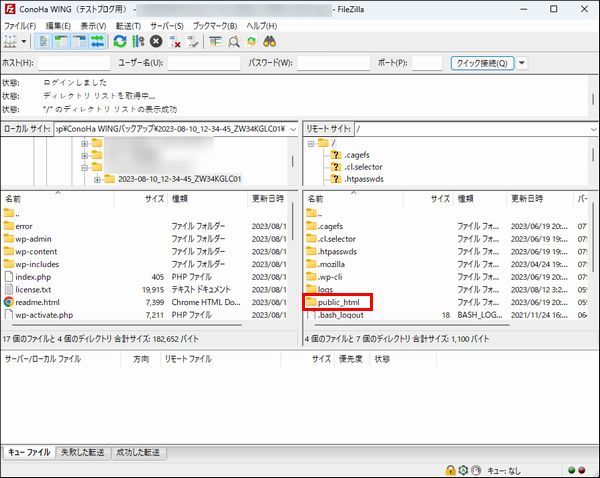
次に復元したいサイトのドメイン名をダブルクリックしてください。
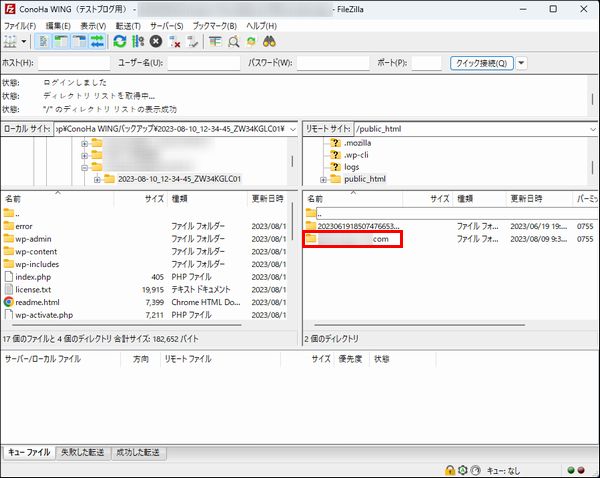
すると、全く同じ画面を開けるので、画面左側にあるPC内のバックアップデータを画面右側にあるConoHa WING内にアップロードしていきます。
まずは、画面左側にあるPC内のバックアップデータを何でもいいので1つクリックして選択したら、キーボードでCtrlキーとAキーを同時押ししてください。
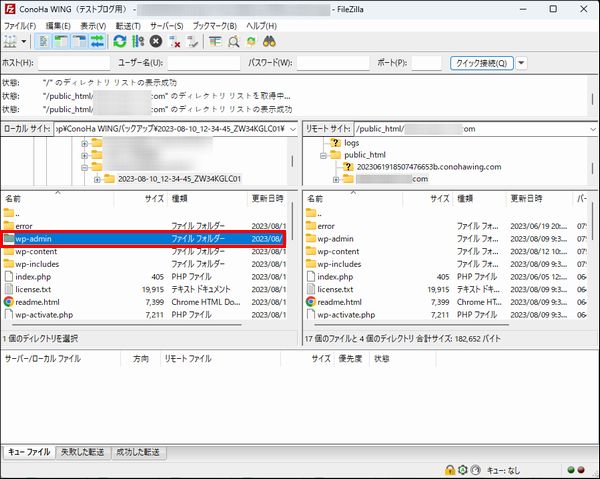
すると、画面内にあるすべてのデータを選択できるので、選択された各データの上で右クリックして「アップロード」をクリックしましょう。
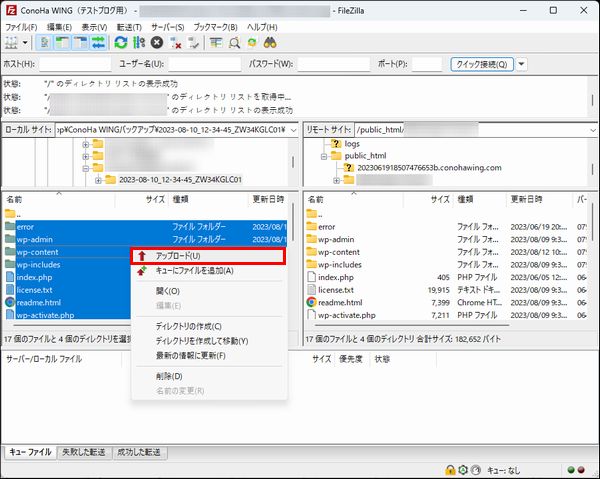
次にこのような画面が表示されますが、
・「上書き」にチェックを入れる
・「常にこのアクションを使用する」にチェックを入れる
この設定ができたら「OK」をクリックしてください。
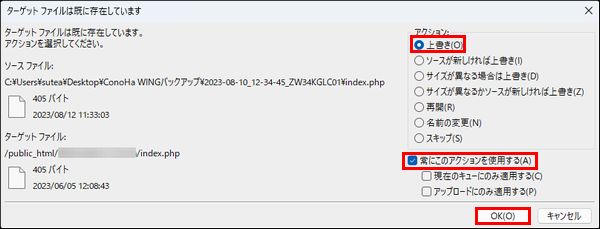
すると、アップロードが始まるので終わるまで待ちましょう。
かなり時間がかかるので気長に待つのはもちろん、一部のデータが転送失敗する場合のあるので以下の情報を参考にしてみてください。
アップロードに失敗したデータがある場合、「失敗した転送」という項目をクリックすると詳細な情報を確認できます。
実際に自分が経験した「失敗した転送」としては、プラグイン「SiteGuard」に関連するデータとなっており、それだけが上手く転送できなかった経験があります。
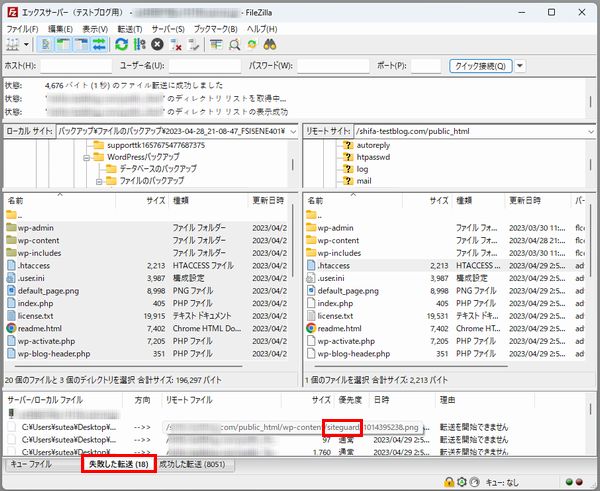
ただ、ファイルを復元する理由としてSiteGuardのようなプラグインは関係無いですし、最初の初期設定を行ったら特に変更することも無いので、データがアップロードされなかったとしても特に問題ありません。
もしかすると、SiteGuard以外のプラグインのデータや、それ以外のデータがアップロードできない場合があるかもしれないですが、関係無いとわかるのであればそのまま放置。
良くわからないならプラグインの設定を見直したり、正常にサイトが表示されていれば問題は無いです。
自分がインストールを推奨しているプラグインの情報はこちらから確認できるので、プラグインの再設定を行いたい場合はチェックしてみてください。
>>プラグイン情報まとめ
実際にアップロードが終わったらWordPressの管理画面にログインし、各データが復元されているのか確認しましょう。
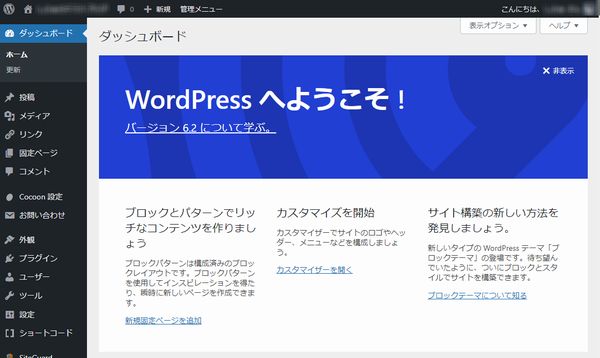
ファイルのバックアップデータを使った復元方法は以上です!
シンレンタルサーバーでのやり方
まず、復元するのであればファイルのバックアップデータが必要です。
まだPC内にファイルのバックアップデータをダウンロードしていないのであれば、1つ前の項目でダウンロード方法は解説しているので確認・準備してください。
次にファイルのバックアップデータはzip形式の圧縮フォルダとなっているので、これを展開(解凍)します。
圧縮フォルダの上で右クリックして「すべて展開」をクリックしてください。
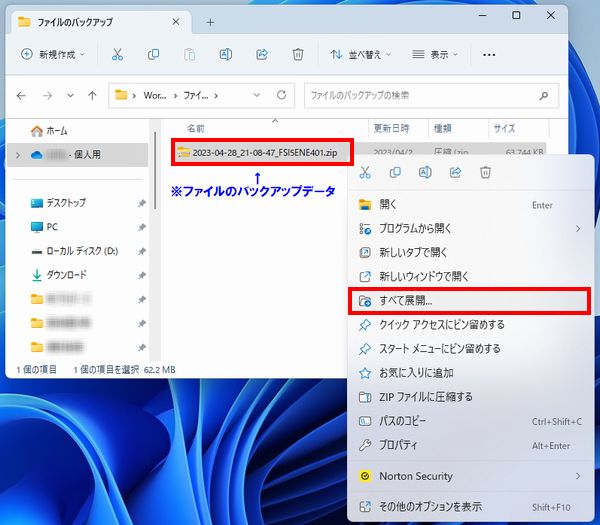
次にこのような画面が表示されますが、「完了時に展開されたファイルを表示する」にチェックを入れて「展開」をクリックしましょう。
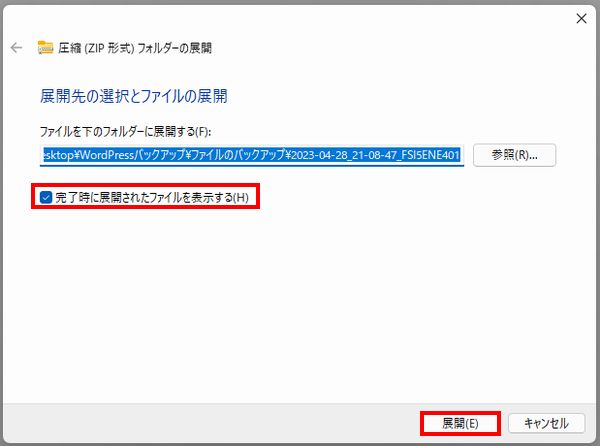
展開が終わるとこのような画面が表示されますが、
・backwpup_readme.txt
・manifest.json
この2つは元データには存在せず、バックアップデータにのみ入っている無駄なデータになるので、右クリック→削除をしてください。
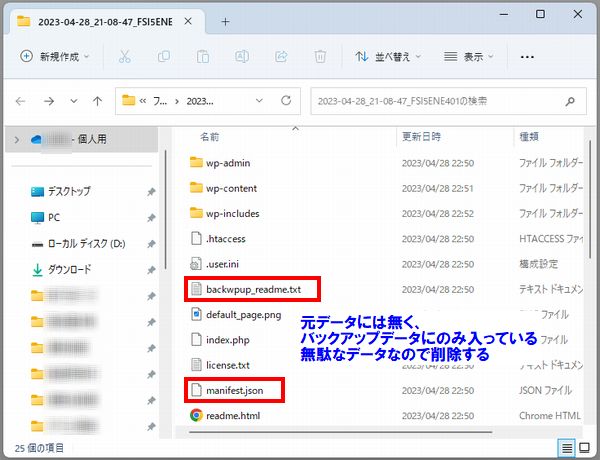
次に先ほどのフォルダ内のデータをエックスサーバーにアップロードし、データを上書きすることで復元していきます。
ただ、サーバー側を直接操作してデータを上書きする場合、データを送信できる個数やサイズに制限がかけられているので、バックアップデータのような大量かつ大容量のファイルはアップロードできません。
なので、今回の場合はFTPソフトを使用する必要があります。
【FTPソフトとは?】
サーバーにファイルをアップロードしたり、サーバーにあるファイルをダウンロードしたりする際に使うファイル転送用ソフトウェアのこと。
このFTPソフトは様々なものがありますが、自分はFileZillaというFTPソフトを使用しているのでこちらを使用するのを推奨します。
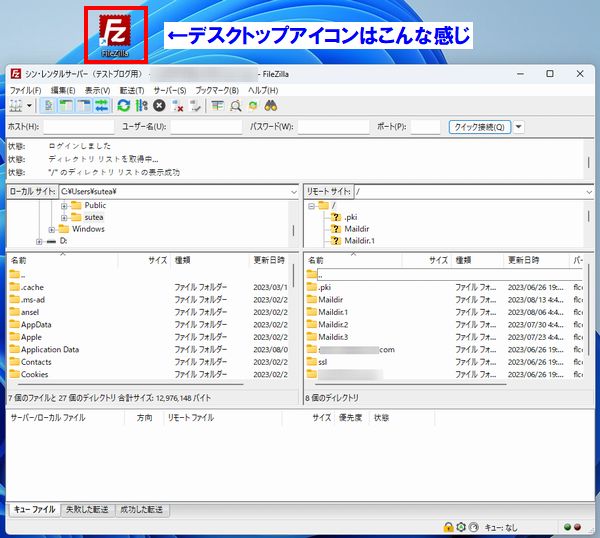
Windows・Mac・Linuxといった各OSに対応していますし、無料で使用できるのでおすすめです。
実際のインストール方法と設定方法に関しては別のページで解説しているので以下のリンクからチェックし、設定まで終わったらこのページに戻ってきてください。
>>FileZillaのインストール方法と設定方法を確認する!

FileZillaのダウンロード方法とインストール手順、設定方法や使い方も徹底解説!
サーバーにファイルをアップロード・ダウンロードするときに便利なWindows・Mac・Linux対応のFTPソフト「FileZilla」。実際のダウンロード方法&インストール手順、設定方法、使い方(ファイルのアップロードのやり方)を初心者にわかりやすく解説します!
ここからはFileZillaのインストールと設定が行えて、以下のような画面になった前提で解説しますが、画面の見方から言っておくと、
画面左側:自分のPC内のデータ
画面右側:シンレンタルサーバー内のデータ
このようになっています。
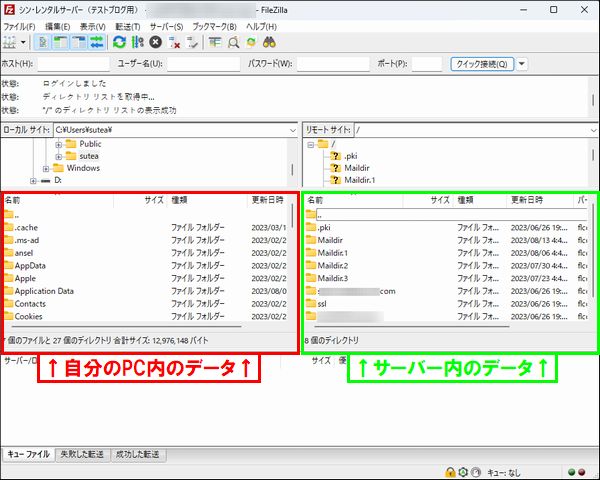
まずは、画面左側の自分のPC内のデータが表示されている画面を操作して、先ほど展開した「ファイルのバックアップ」のフォルダを表示させてください。
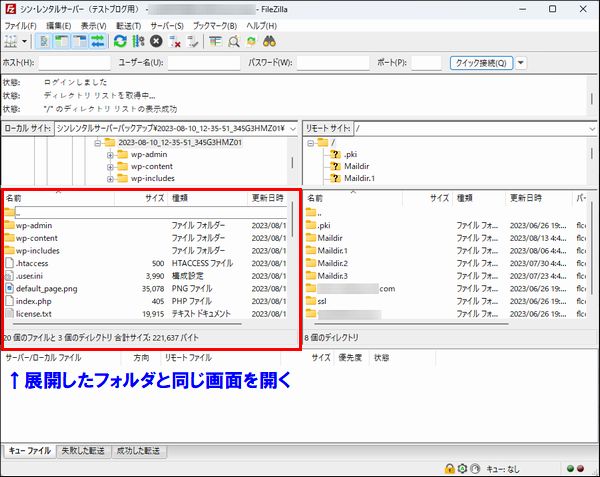
次に画面右側のエックスサーバー内のデータが表示されている画面を操作しますが、復元したいサイトのドメイン名をダブルクリックしてください。
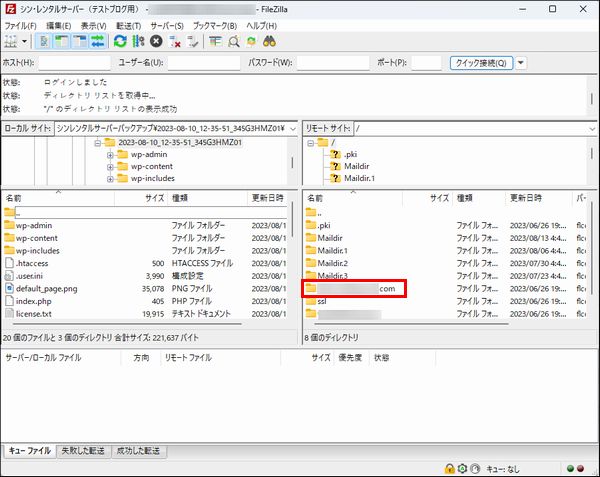
サイトを複数運営している場合は特に気を付けてドメインを選択してください。間違えて選択して復元してしまうと取り返しがつかなくなります。
次に「public_html」をダブルクリックしてください。
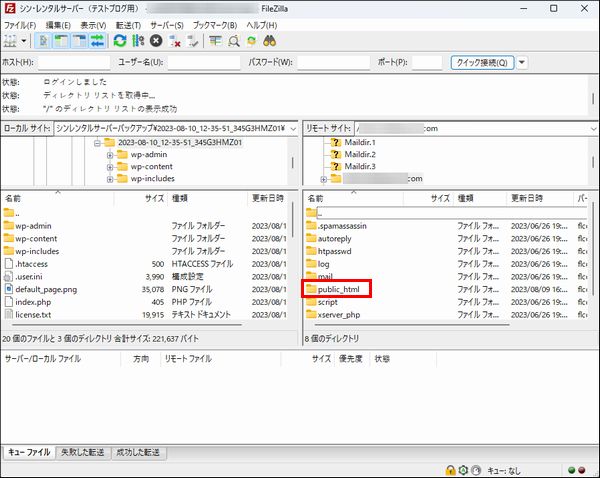
すると、全く同じ画面を開けるので、画面左側にあるPC内のバックアップデータを画面右側にあるエックスサーバー内にアップロードしていきます。
まずは、画面左側にあるPC内のバックアップデータを何でもいいので1つクリックして選択したら、キーボードでCtrlキーとAキーを同時押ししてください。
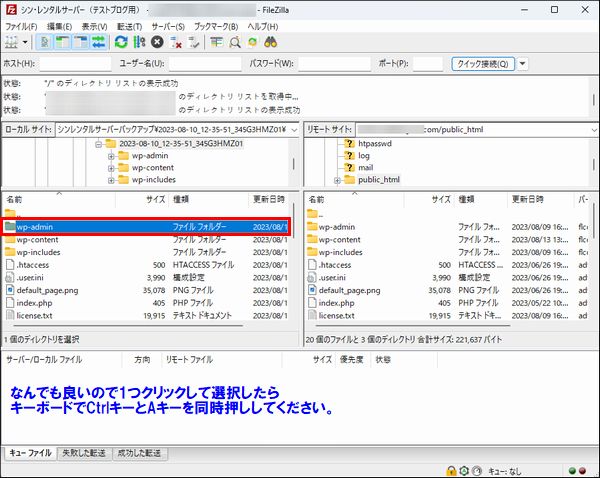
すると、画面内にあるすべてのデータを選択できるので、選択された各データの上で右クリックして「アップロード」をクリックしましょう。
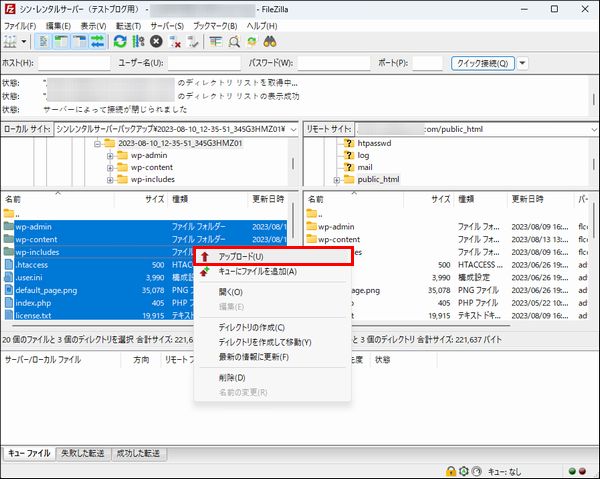
次にこのような画面が表示されますが、
・「上書き」にチェックを入れる
・「常にこのアクションを使用する」にチェックを入れる
この設定ができたら「OK」をクリックしてください。
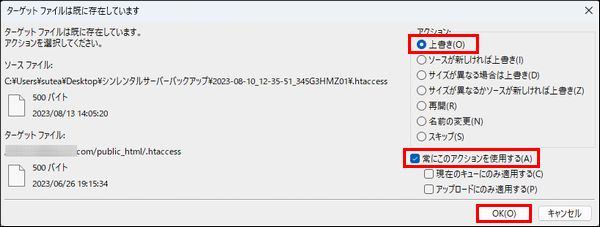
すると、アップロードが始まるので終わるまで待ちましょう。
かなり時間がかかるので気長に待つのはもちろん、一部のデータが転送失敗する場合のあるので以下の情報を参考にしてみてください。
アップロードに失敗したデータがある場合、「失敗した転送」という項目をクリックすると詳細な情報を確認できます。
実際に自分が経験した「失敗した転送」としては、プラグイン「SiteGuard」に関連するデータとなっており、それだけが上手く転送できなかった経験があります。
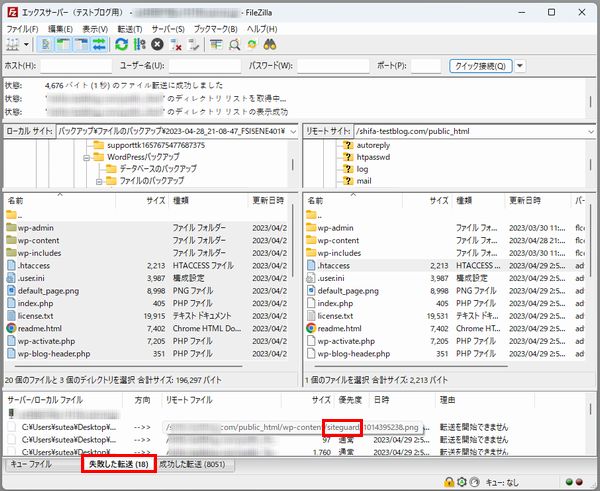
ただ、ファイルを復元する理由としてSiteGuardのようなプラグインは関係無いですし、最初の初期設定を行ったら特に変更することも無いので、データがアップロードされなかったとしても特に問題ありません。
もしかすると、SiteGuard以外のプラグインのデータや、それ以外のデータがアップロードできない場合があるかもしれないですが、関係無いとわかるのであればそのまま放置。
良くわからないならプラグインの設定を見直したり、正常にサイトが表示されていれば問題は無いです。
自分がインストールを推奨しているプラグインの情報はこちらから確認できるので、プラグインの再設定を行いたい場合はチェックしてみてください。
>>プラグイン情報まとめ
実際にアップロードが終わったらWordPressの管理画面にログインし、各データが復元されているのか確認しましょう。
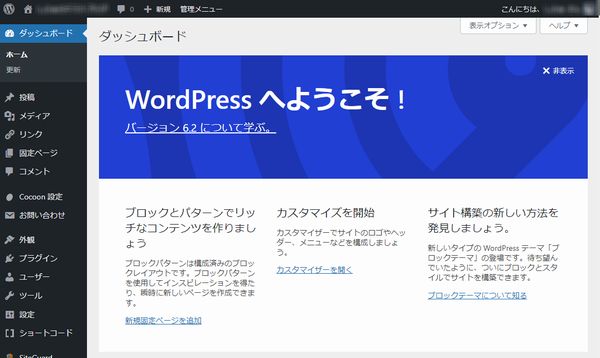
ファイルのバックアップデータを使った復元方法は以上です!
データベースのバックアップデータで復元する方法
次にデータベースのバックアップデータで復元する方法を解説します。
よくある状況の1つとしては、投稿していた記事を間違えて消してしまったり・不正アクセスによって消されてしまう場合があります。
そんな時にデータベースのバックアップデータを使って復元すると、誤削除してしまった・消されてしまった記事を元に戻すことが可能です。
ちなみに、利用しているレンタルサーバーによって復元方法が異なっています。
今回は、
・エックスサーバー
・ロリポップ
・ConoHa WING
・シンレンタルサーバー
この4つのレンタルサーバーでのやり方を解説するので、使用しているレンタルサーバーの項目をクリックしてやり方を確認してみましょう。
これ以外のレンタルサーバーを使用している場合は自力で対処してください。
今回はWindows11の画面で解説します。Macを使用している場合は一部の操作が違う可能性があります。
エックスサーバーでのやり方
まず、復元するのであれば戻したい部分のデータベースのバックアップデータをPC内にダウンロードする必要があるのでそれを行ってください。(こちらの項目でダウンロード方法は解説しています)
次にデータベースのバックアップデータはzip形式の圧縮フォルダとなっているので、これを展開(解凍)します。
圧縮フォルダの上で右クリックして「すべて展開」をクリックしてください。
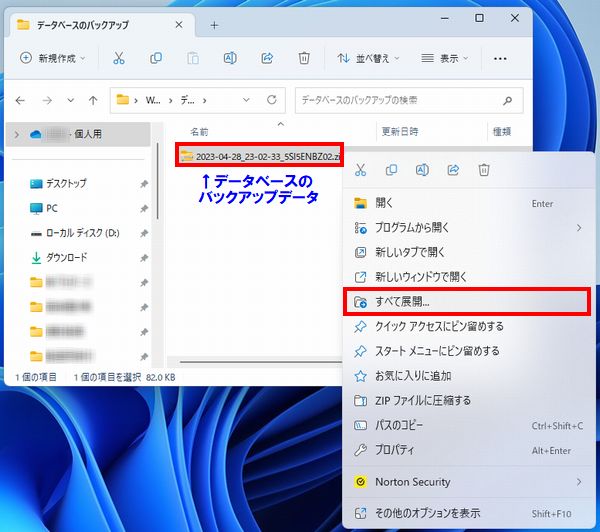
次にこのような画面が表示されますが、「完了時に展開されたファイルを表示する」にチェックを入れて「展開」をクリックしましょう。
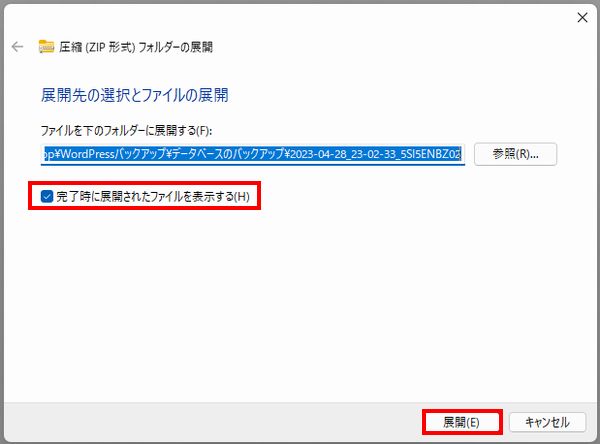
展開が終わるとこのような画面が表示されますが、ここでの操作はひとまずOKです。
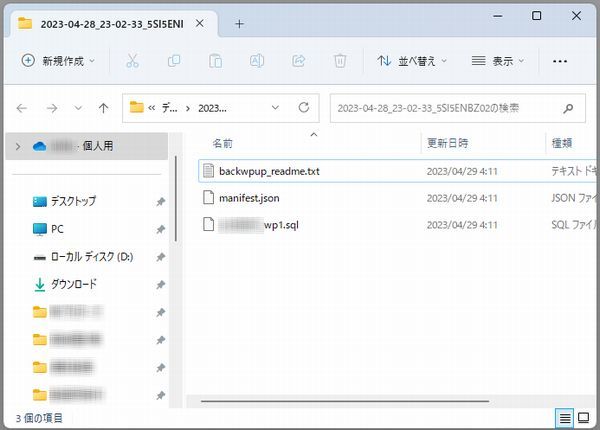
次にエックスサーバーの管理画面にログインしてください。
できたら、「サーバー管理」をクリックしましょう。
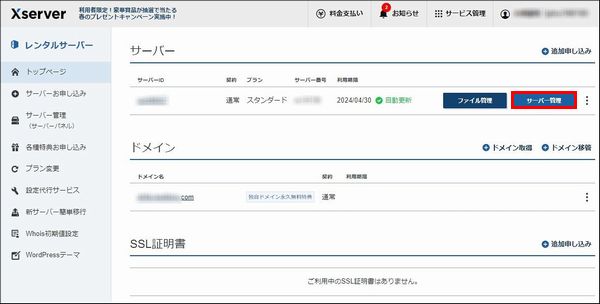
すると、このような画面が表示されますが、
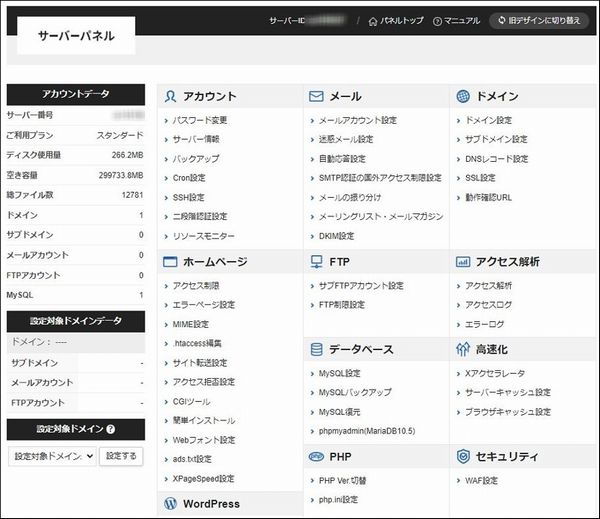
画面左下にある「設定対象ドメイン」に復元したいサイトのドメインを選択して「設定する」をクリックしてください。
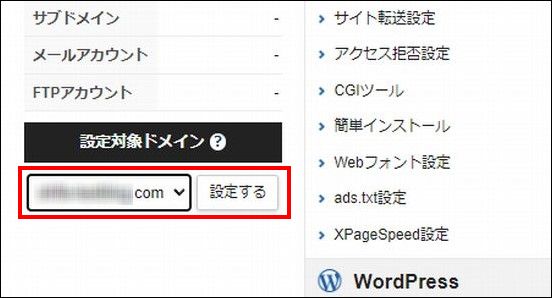
すると、画面が読み込まれて同じ画面が表示されますが、画面右上の「現在の設定対象ドメイン」に復元したいサイトのドメインが表示されているのを確認してください。
確認できたらデータベースの項目にある「phpmyadmin(MariaDB10.5)」をクリックしましょう。
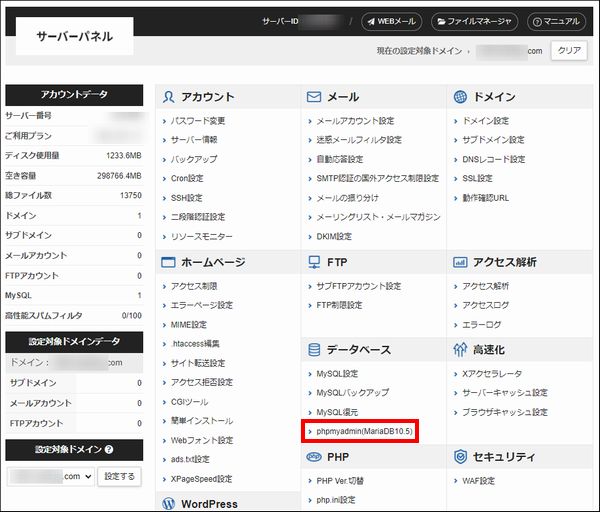
すると、このようなログイン画面が表示されますが、ここにはMySQLのユーザー名とパスワードを入力する必要があります。
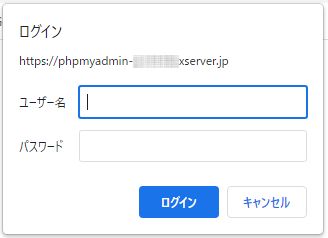
エックスサーバーの管理画面にログインするときのユーザー名とパスワードとは違うので注意!
MySQLのユーザー名とパスワードは、エックスサーバーに契約してWordPressをインストールした後に送信される、
【Xserverアカウント】■重要■サーバーアカウント設定完了のお知らせ
というメールにて情報が記載されているので確認してみてください。(このサイト内のエックスサーバーでのWordPressブログの始め方を見た人ならメモしてるはずです)
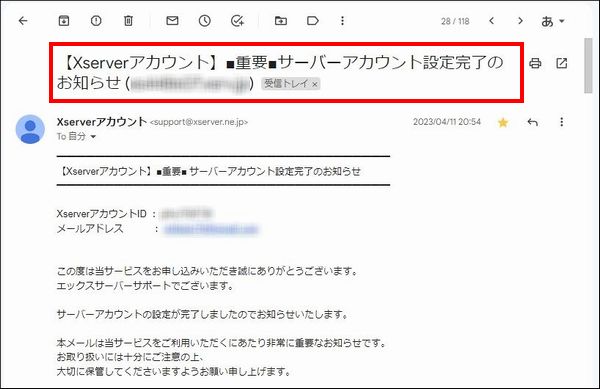
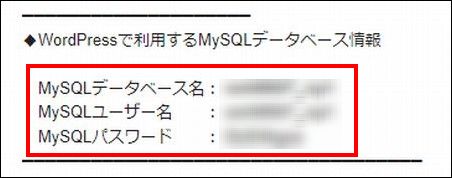
データベース名も後から使用するのでしっかりチェック!
※ポイント!
もしも、メールがどこにあるのかわからず、MySQLのユーザー名・パスワード・データベース名がわからない場合は、データベースの項目にある
「MySQL設定」をクリックし、

「MySQLユーザー一覧」タブをクリックすると、MySQLのユーザー名を確認できるのでメモしてください。
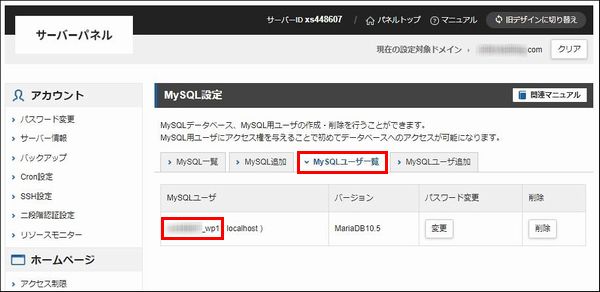
MySQLのパスワードに関しては再発行するしかないので、パスワード変更の項目にある「変更」をクリックして画面の指示に従いながらパスワードを再発行してください。
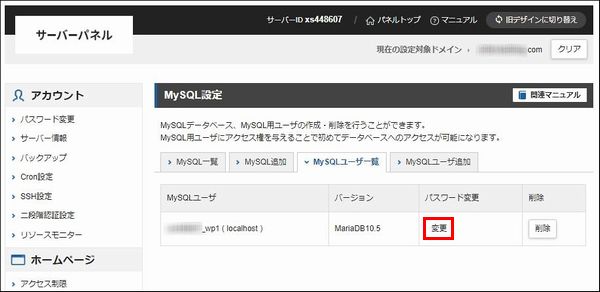
MySQLのデータベース名に関しては、まずは「MySQL一覧」タブをクリックしてください。
次に「アクセス権所有ユーザ」の項目にMySQLのユーザー名が表示されるので、その「データベース」の項目でMySQLのデータベース名を確認できます。
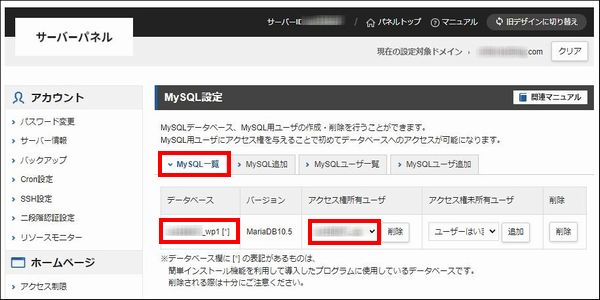
実際にMySQLのユーザー名とパスワードを確認でき、入力できたら「ログイン」をクリックしましょう。
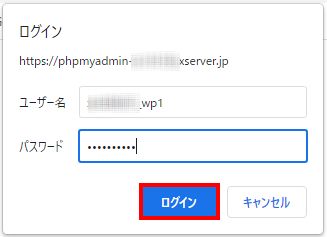
ログインできるとこのような画面が表示されますが、画面左にMySQLのデータベース名があるのでクリックしてください。
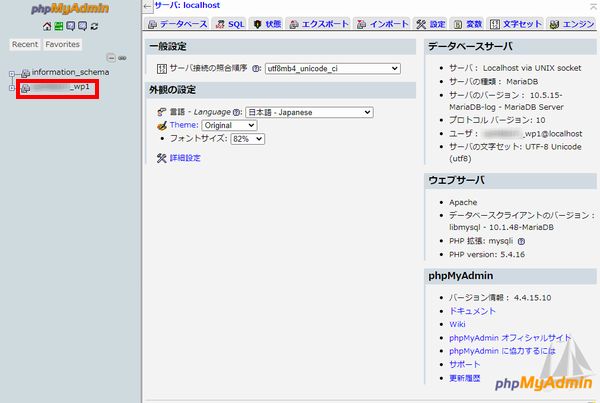
次に画面上にある「インポート」タブをクリックしてください。
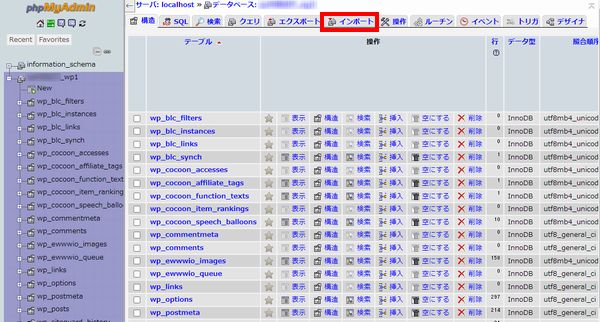
次にアップロードファイルにチェックを入れたら「ファイルを選択」をクリックしてください。
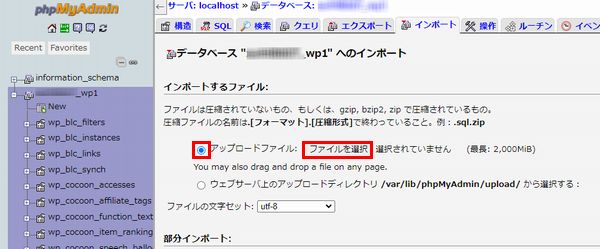
すると、PC内に保存しているデータを選択できる画面が表示されるので、先ほど展開したデータベースのバックアップフォルダを探し出してください。
そして、その中にある「(MySQLのデータベース名).sql」のファイルをクリックして選択しましょう。
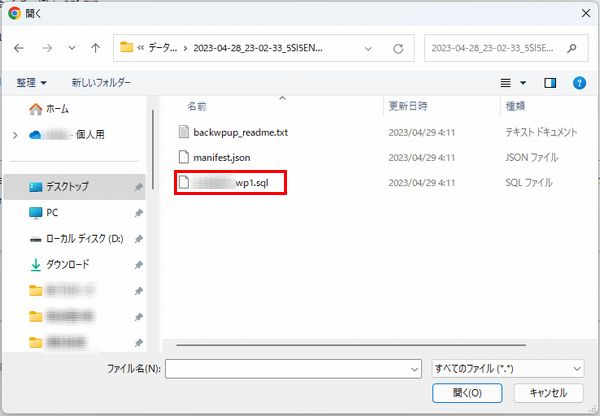
ファイルを選択できると元の画面に戻るので、画面下にある「実行」をクリックしてください。
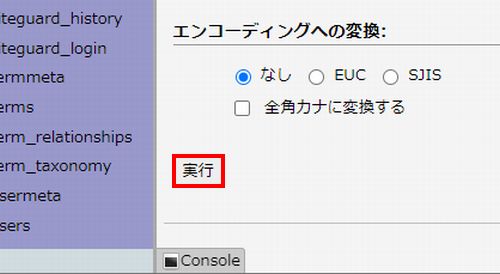
無事に復元が終わると「インポートは正常に終了しました」と表示されるので、実際にWordPressの管理画面を開いて記事が復元されているのか確認してみましょう!

これでデータベースのバックアップデータを使った復元方法は以上です!
ロリポップでのやり方
まず、復元するのであれば戻したい部分のデータベースのバックアップデータをPC内にダウンロードする必要があるのでそれを行ってください。(こちらの項目でダウンロード方法は解説しています)
次にデータベースのバックアップデータはzip形式の圧縮フォルダとなっているので、これを展開(解凍)します。
圧縮フォルダの上で右クリックして「すべて展開」をクリックしてください。
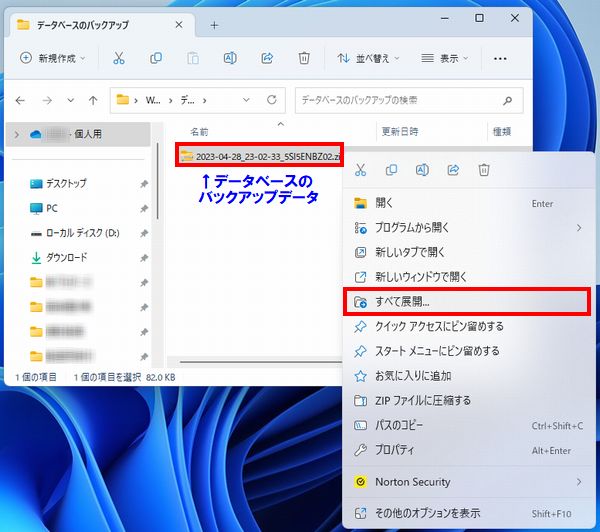
次にこのような画面が表示されますが、「完了時に展開されたファイルを表示する」にチェックを入れて「展開」をクリックしましょう。
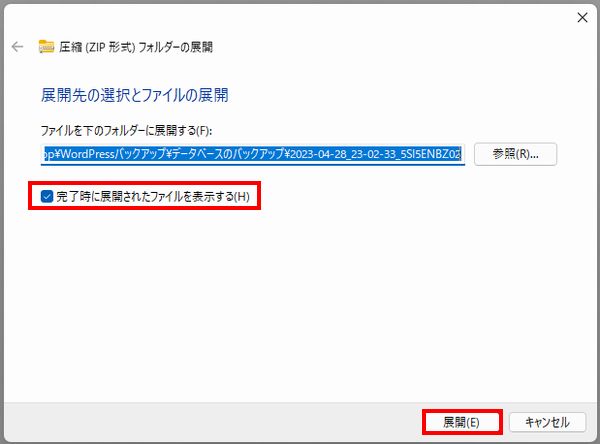
展開が終わるとこのような画面が表示されますが、ここでの操作はひとまずOKです。
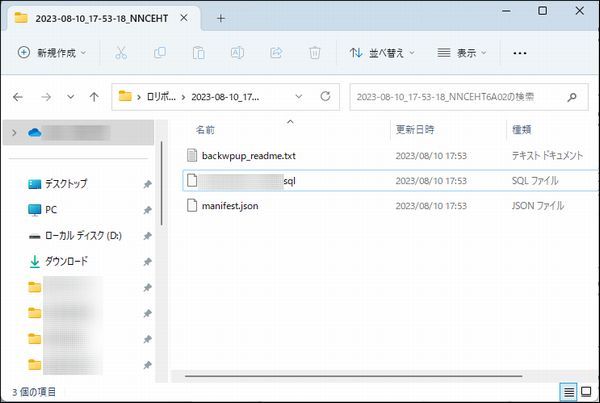
次にロリポップの管理画面にログインしてください。
できたら、「サーバーの管理・設定」から「データベース」をクリックしましょう。
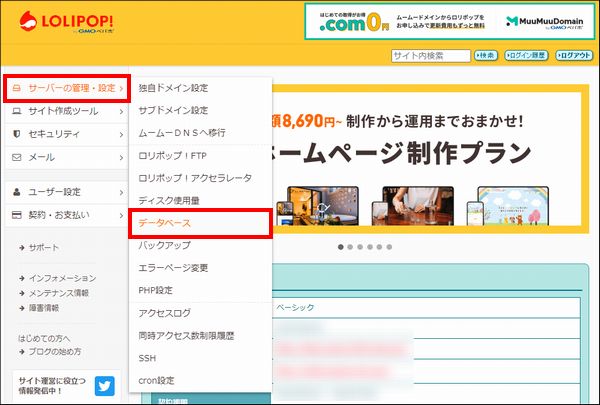
次にこのような画面が表示されますが、「操作する」をクリックしてください。
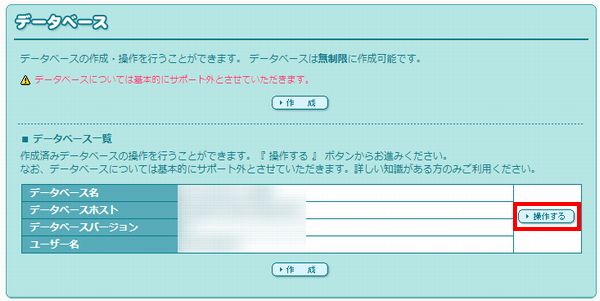
次に「phpMyAdminを開く」をクリックしてください。
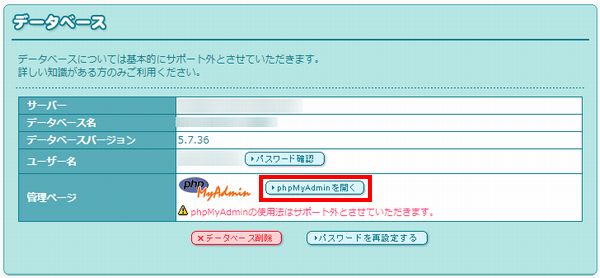
次にphpMyAdminにログインするための画面が表示されます。
ユーザー名とパスワードを入力し、サーバーを選択する必要がありますが、
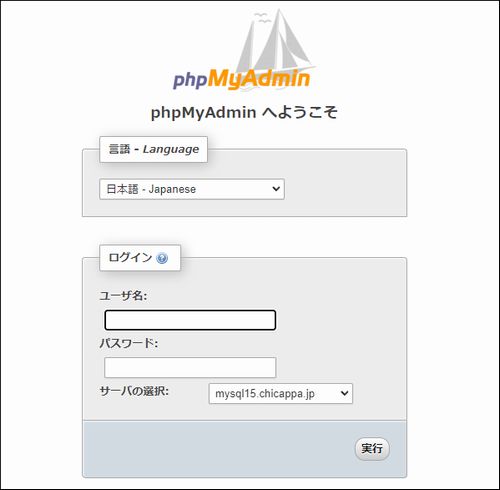
それらの情報は1つ前の画面内に記載されているので、
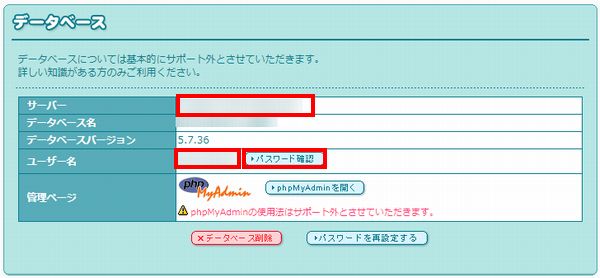
実際にユーザー名とパスワードを入力し、サーバーを選択できたら「実行」をクリックしてください。
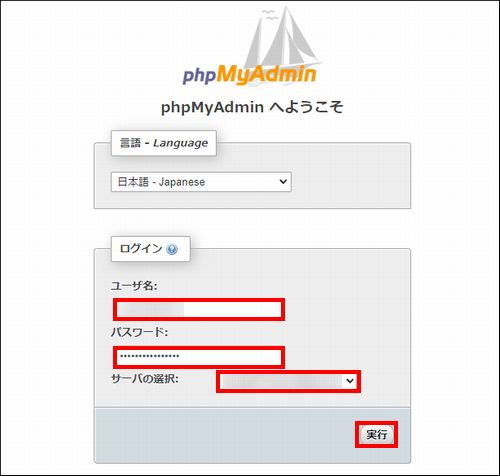
無事にログインできるとこのような画面が表示されます。
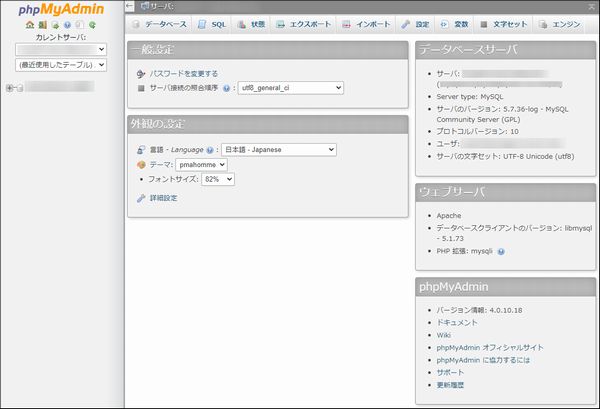
次に1つ前の画面でデータベース名という項目がありましたが、
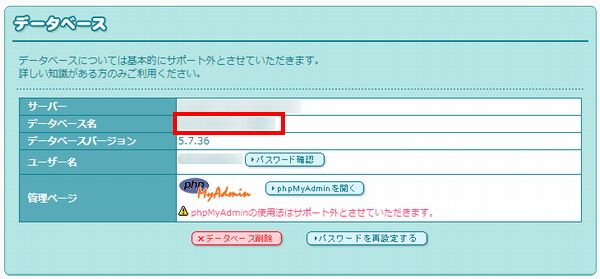
ログイン後の画面左上を確認すると、同じデータベース名が表示されているのでこちらをクリックしてください。
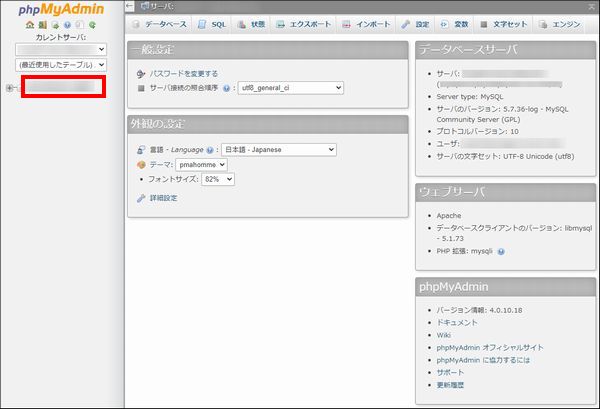
次に画面上にある「インポート」タブをクリックしてください。
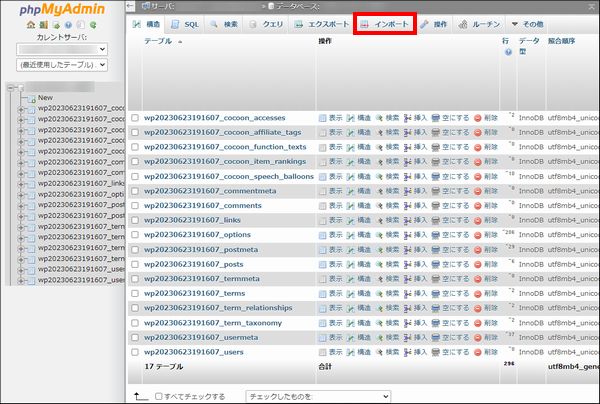
次に「ファイルを選択」をクリックしてください。
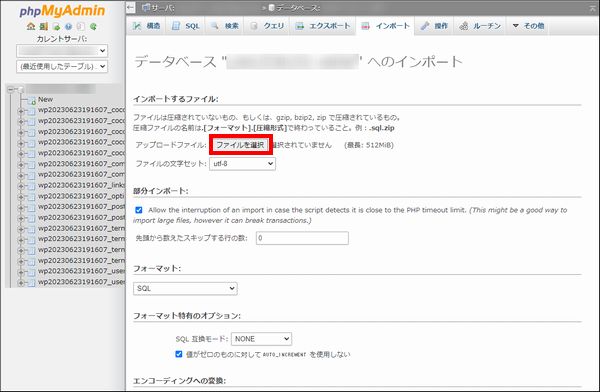
すると、PC内に保存しているデータを選択できる画面が表示されるので、先ほど展開したデータベースのバックアップフォルダを探し出してください。
そして、その中にある「データベース名.sql」のファイルをクリックしましょう。
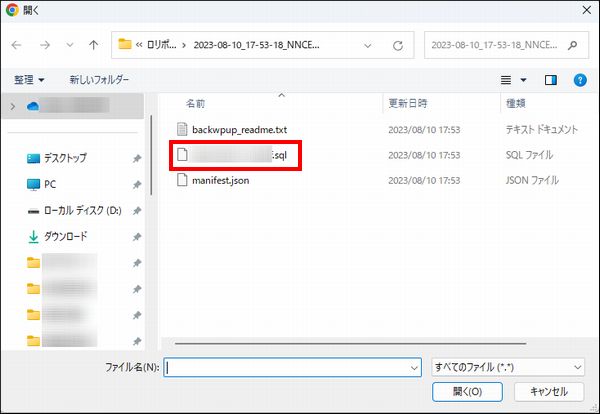
ファイルを選択できると元の画面に戻るので、画面下にある「実行」をクリックしてください。
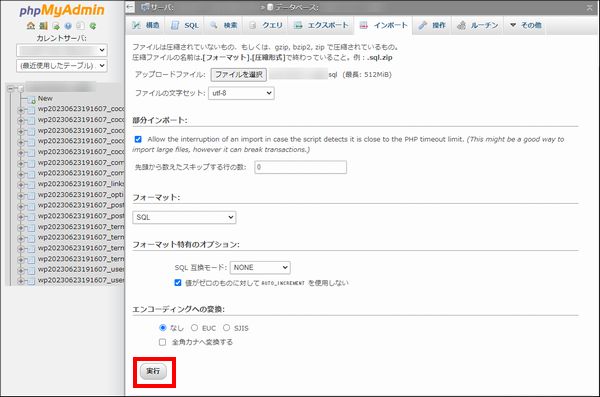
無事に復元が終わると「インポートは正常に終了しました」と表示されるので、実際にWordPressの管理画面を開いて記事が復元されているのか確認してみましょう!
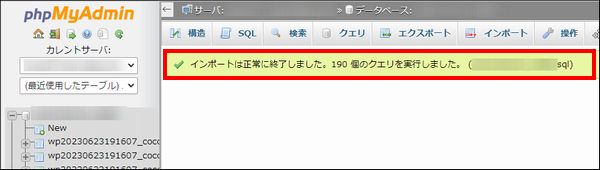
これでデータベースのバックアップデータを使った復元方法は以上です!
ConoHa WINGでのやり方
まず、復元するのであれば戻したい部分のデータベースのバックアップデータをPC内にダウンロードする必要があるのでそれを行ってください。(こちらの項目でダウンロード方法は解説しています)
次にデータベースのバックアップデータはzip形式の圧縮フォルダとなっているので、これを展開(解凍)します。
圧縮フォルダの上で右クリックして「すべて展開」をクリックしてください。
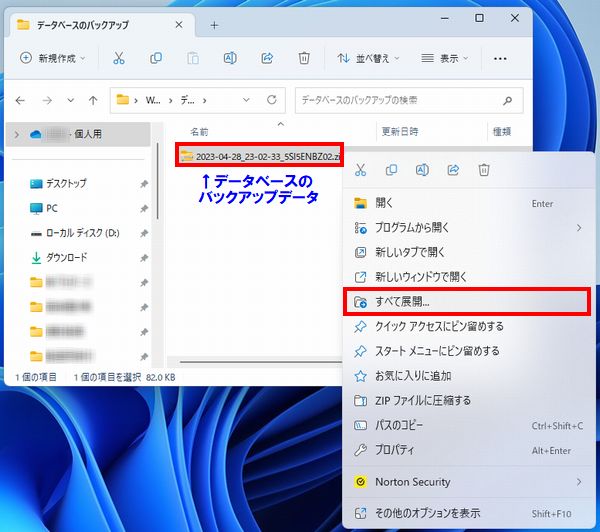
次にこのような画面が表示されますが、「完了時に展開されたファイルを表示する」にチェックを入れて「展開」をクリックしましょう。
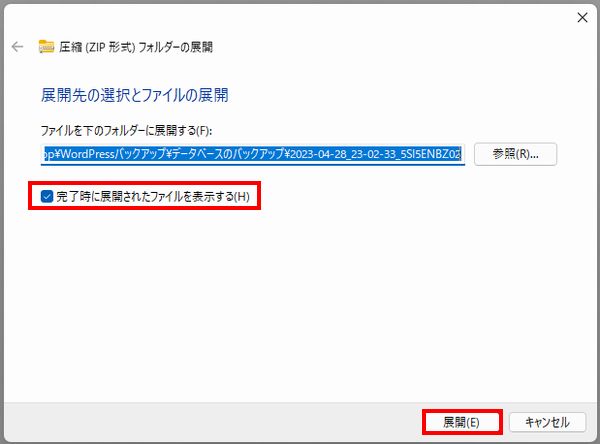
展開が終わるとこのような画面が表示されますが、ここでの操作はひとまずOKです。
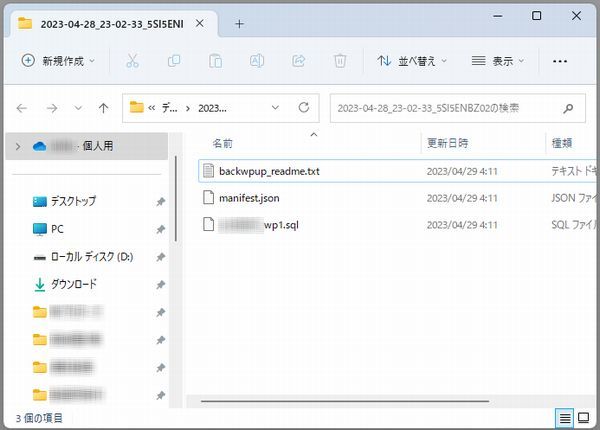
次にConoHa WINGの管理画面にログインしてください。
ログインできたら「サイト管理」→「データベース」とクリックして、ユーザー内の項目をクリックします。
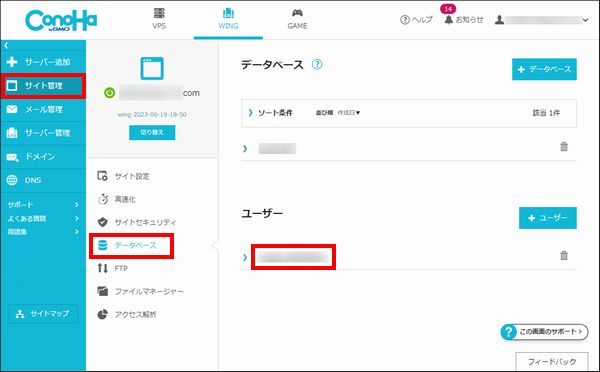
すると、詳細情報が確認できますが、「phpMyAdmin」をクリックしてください。
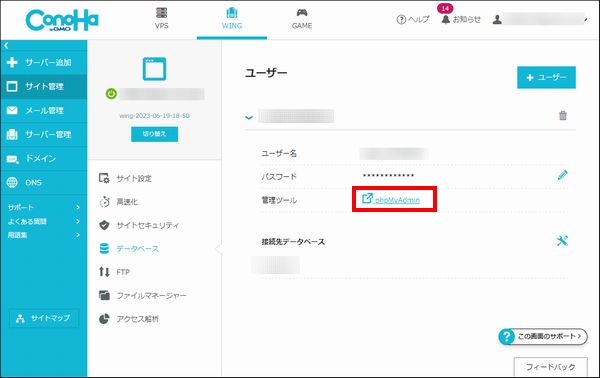
※複数サイトを運営している場合は要注意
複数サイトを運営している場合、ユーザー名の項目を確認して復元を行いたい対象サイトの「phpMyAdmin」をクリックする必要があります。
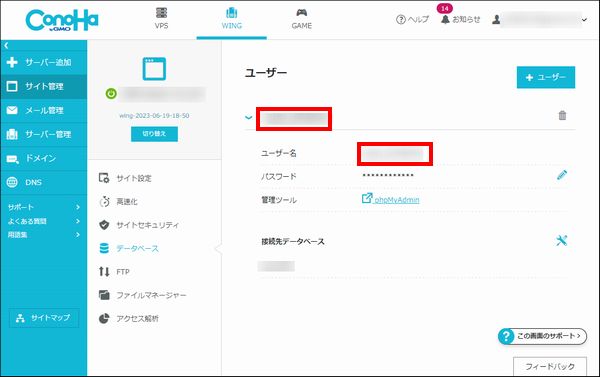
ユーザー名の情報は、ConoHa WINGに申し込んだ後に表示されたDBユーザー名の項目で確認可能です。
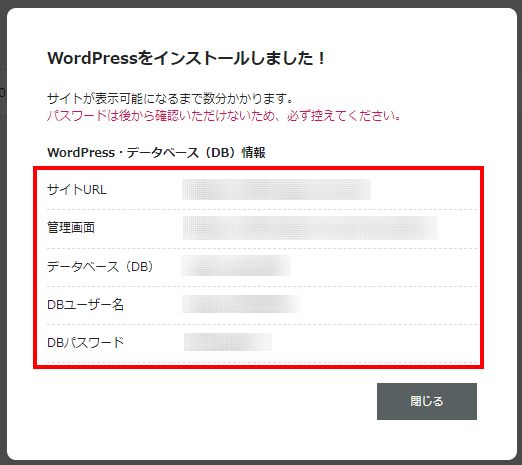
間違えて別のサイトの「phpMyAdmin」をクリックしてデータベースにログインし、データを復元してしまうと、取り返しがつかないことになってしまうので注意してください。
もしも、DBユーザー名の情報がわからない場合はConoHa WINGにお問い合わせをしてください。
次にこのようなログイン画面が表示されますが、ユーザー名とパスワードを入力する必要があります。
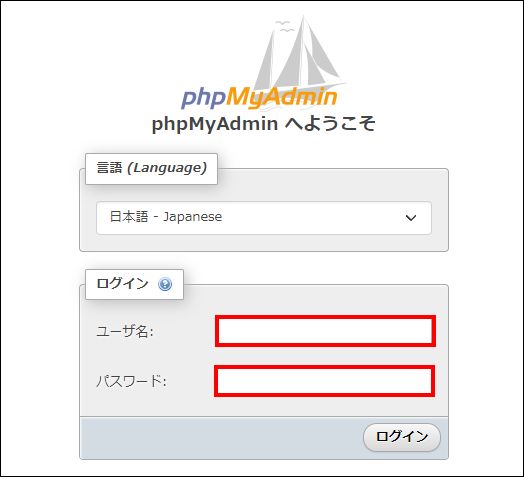
このユーザー名とパスワードには、ConoHa WINGに申し込んだときに表示されていたDBユーザー名とDBパスワードを入力する必要があるので確認してみてください。
もしも、ユーザー名とパスワードがわからないのであれば、ConoHa WINGに問い合わせて確認しましょう。
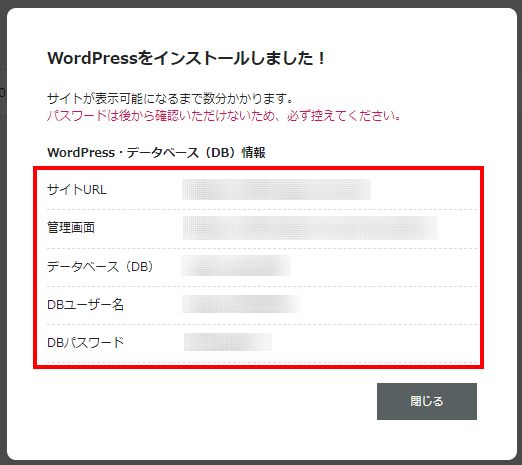
実際にユーザー名とパスワードを入力できたら「ログイン」をクリックしてください。
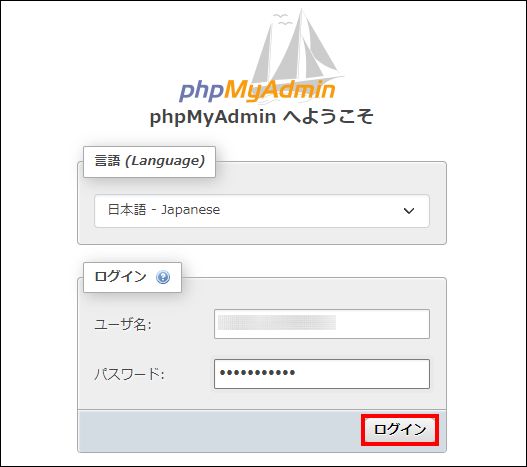
ログインできるとこのような画面が表示されますが、
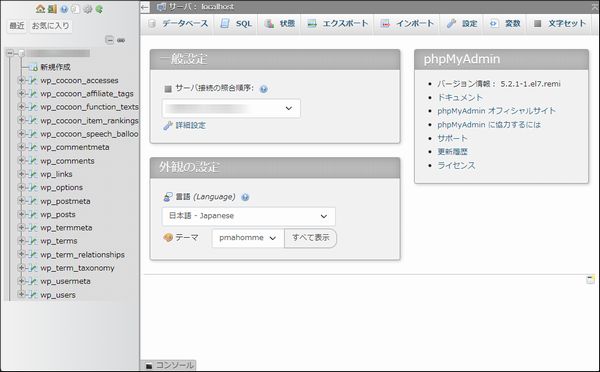
ConoHa WINGに申し込んだときに表示されていた画面内にデータベース(DB)という項目があったと思います。
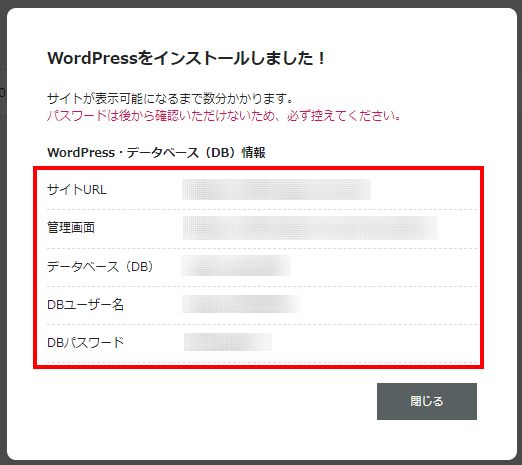
そのデータベース(DB)に記載されていたものが画面左上に表示されているのでこちらをクリックしてください。
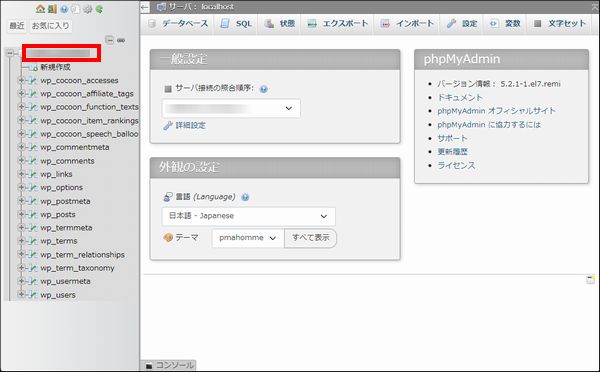
次に画面上にある「インポート」タブをクリックします。
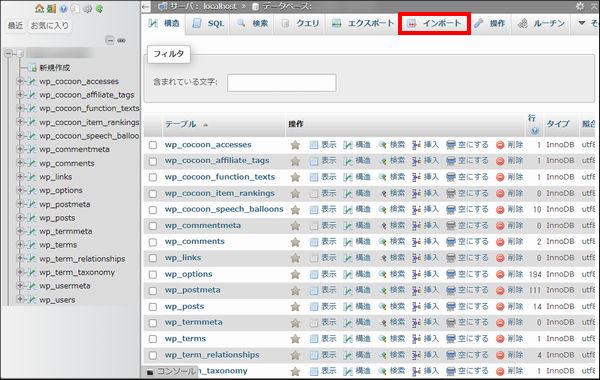
次に「ファイルを選択」をクリックしてください。
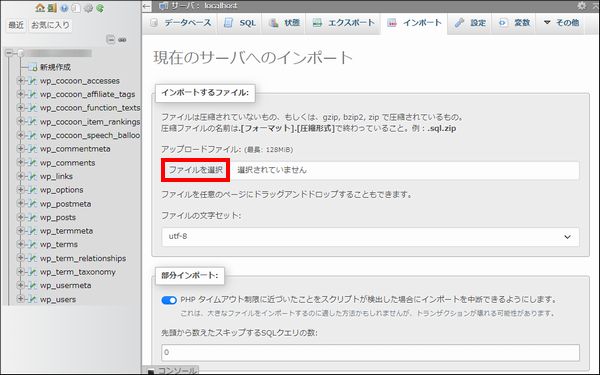
すると、PC内に保存しているデータを選択できる画面が表示されるので、先ほど展開したデータベースのバックアップフォルダを探し出してください。
そして、その中にある「(データベース(DB)の項目記載の文字).sql」のファイルをクリックして選択しましょう。
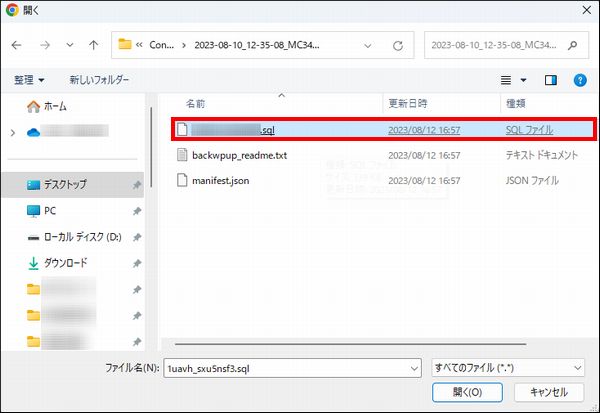
ファイルを選択できると元の画面に戻るので、画面下にある「インポート」をクリックしてください。
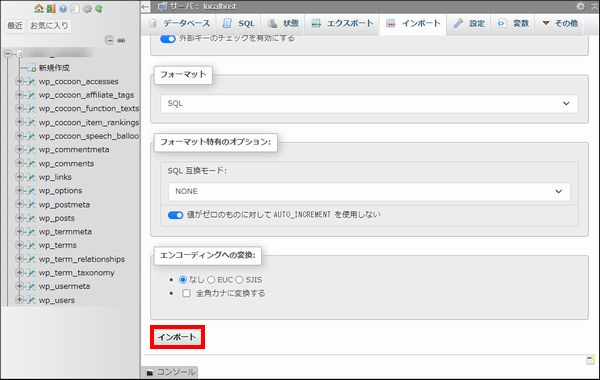
無事に復元が終わると「インポートは正常に終了しました」と表示されるので、実際にWordPressの管理画面を開いて記事が復元されているのか確認してみましょう!

これでデータベースのバックアップデータを使った復元方法は以上です!
シンレンタルサーバーでのやり方
まず、復元するのであれば戻したい部分のデータベースのバックアップデータをPC内にダウンロードする必要があるのでそれを行ってください。(こちらの項目でダウンロード方法は解説しています)
次にデータベースのバックアップデータはzip形式の圧縮フォルダとなっているので、これを展開(解凍)します。
圧縮フォルダの上で右クリックして「すべて展開」をクリックしてください。
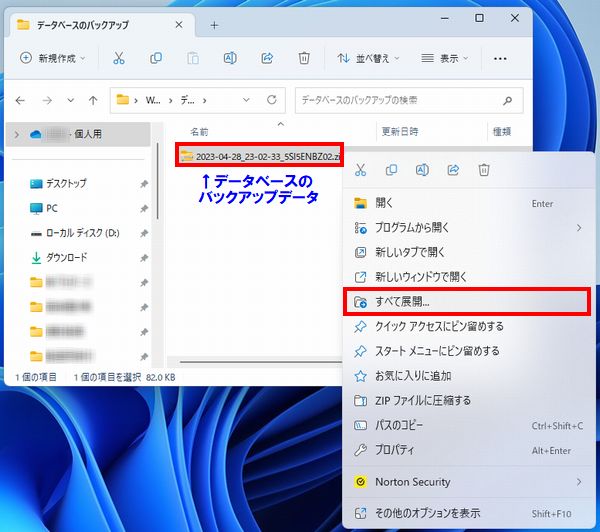
次にこのような画面が表示されますが、「完了時に展開されたファイルを表示する」にチェックを入れて「展開」をクリックしましょう。
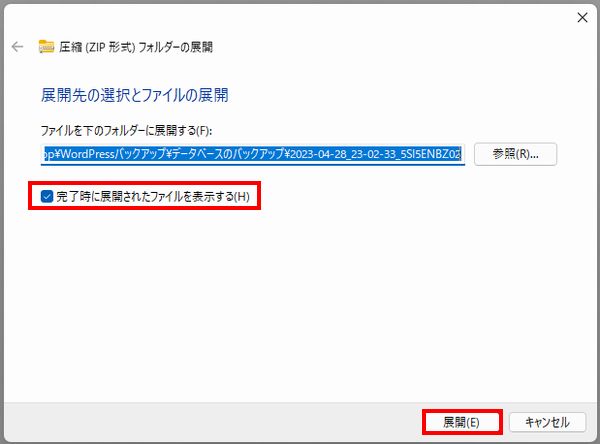
展開が終わるとこのような画面が表示されますが、ここでの操作はひとまずOKです。
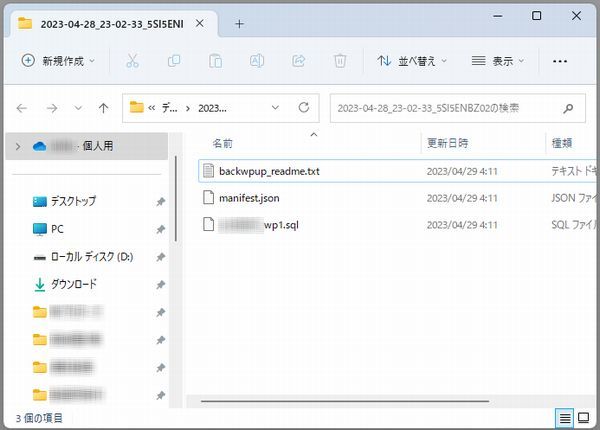
次にシンレンタルサーバーの管理画面にログインしてください。
できたら、「サーバー管理」をクリックしましょう。
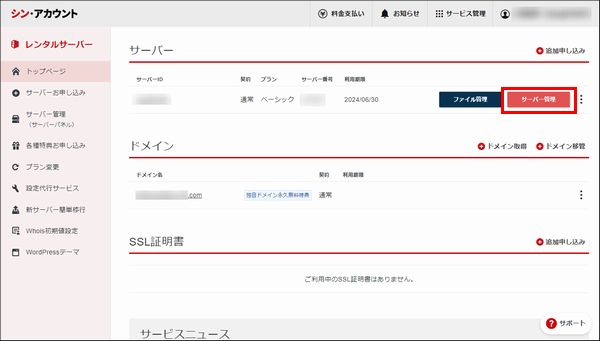
すると、このような画面が表示されますが、
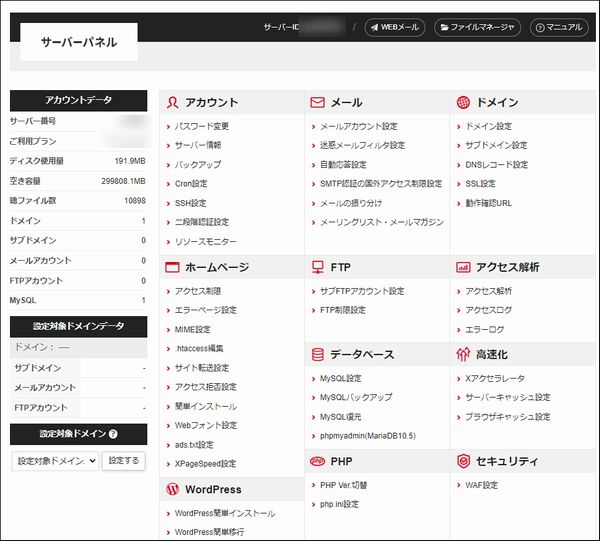
画面左下にある「設定対象ドメイン」に復元したいサイトのドメインを選択して「設定する」をクリックしてください。
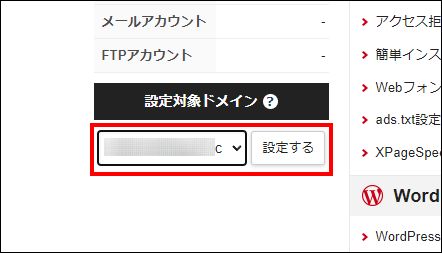
すると、画面が読み込まれて同じ画面が表示されますが、画面右上の「現在の設定対象ドメイン」に復元したいサイトのドメインが表示されているのを確認してください。
確認できたらデータベースの項目にある「phpmyadmin(MariaDB10.5)」をクリックしましょう。
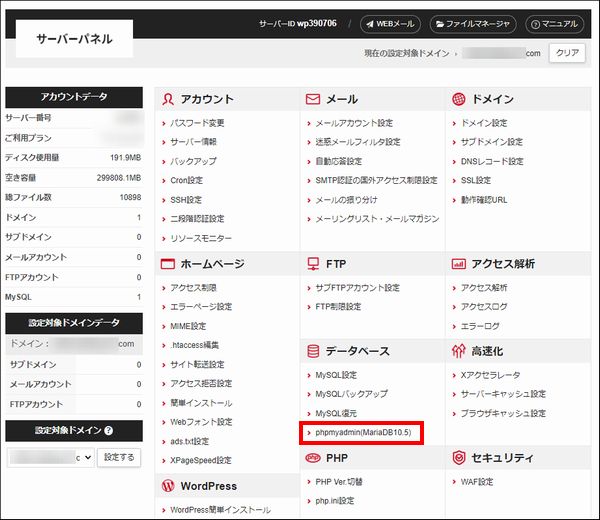
すると、このようなログイン画面が表示されますが、ここにはMySQLのユーザー名とパスワードを入力する必要があります。

シンレンタルサーバーの管理画面にログインするときのユーザー名とパスワードとは違うので注意!
MySQLのユーザー名とパスワードは、シンレンタルサーバーに契約してWordPressをインストールした後に送信される、
【シン・アカウント】■重要■サーバーアカウント設定完了のお知らせ
というメールにて情報が記載されているので確認してみてください。(このサイト内のシンレンタルサーバーでのWordPressブログの始め方を見た人ならメモしてるはずです)
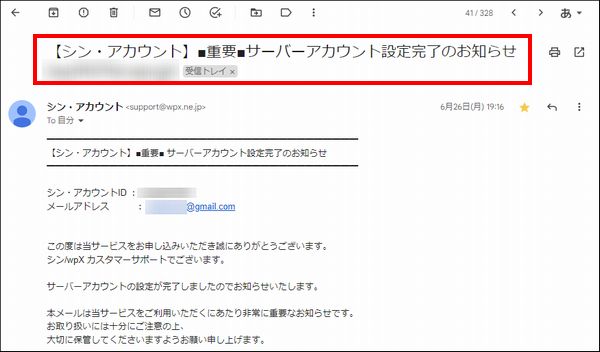
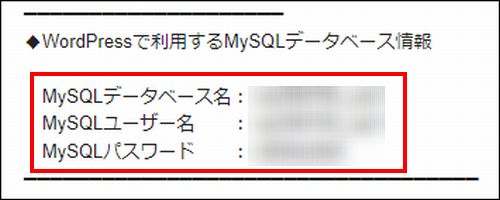
データベース名も後から使用するのでしっかりチェック!
※ポイント!
もしも、メールがどこにあるのかわからず、MySQLのユーザー名・パスワード・データベース名がわからない場合は、データベースの項目にある
「MySQL設定」をクリックし、

「MySQLユーザー一覧」タブをクリックすると、MySQLのユーザー名を確認できるのでメモしてください。
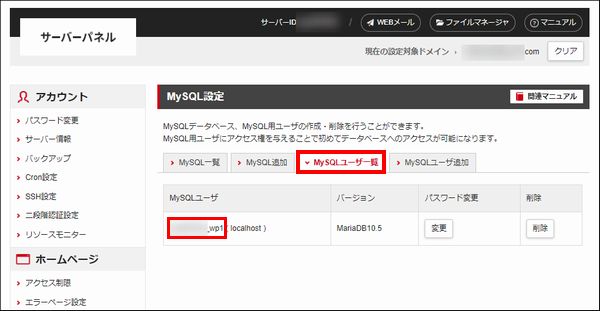
MySQLのパスワードに関しては再発行するしかないので、パスワード変更の項目にある「変更」をクリックして画面の指示に従いながらパスワードを再発行してください。
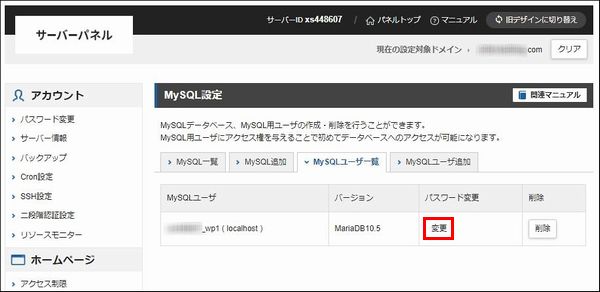
MySQLのデータベース名に関しては、まずは「MySQL一覧」タブをクリックしてください。
次に「アクセス権所有ユーザ」の項目にMySQLのユーザー名が表示されるので、その「データベース」の項目でMySQLのデータベース名を確認できます。
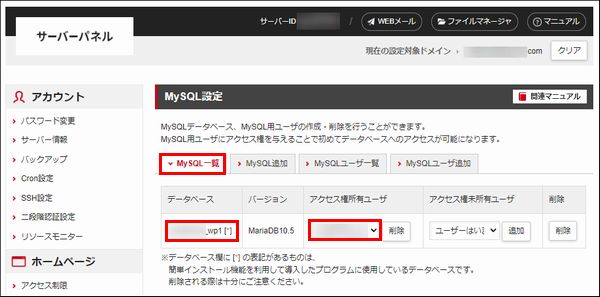
実際にMySQLのユーザー名とパスワードを確認でき、入力できたら「ログイン」をクリックしましょう。
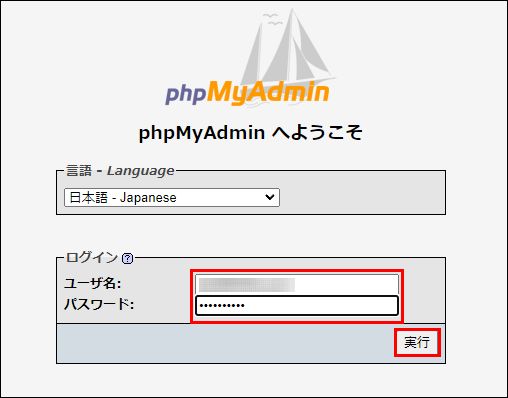
ログインできるとこのような画面が表示されますが、画面左にMySQLのデータベース名があるのでクリックしてください。
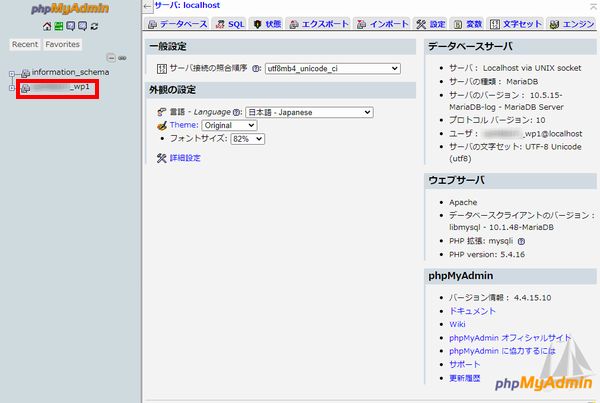
次に画面上にある「インポート」タブをクリックしてください。
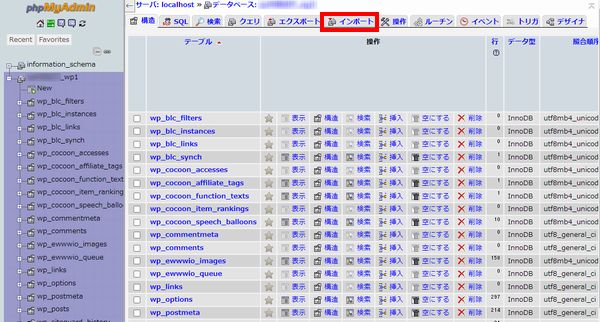
次にアップロードファイルにチェックを入れたら「ファイルを選択」をクリックしてください。
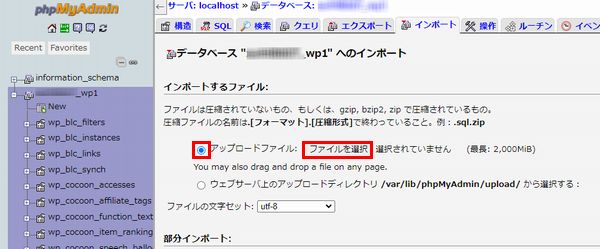
すると、PC内に保存しているデータを選択できる画面が表示されるので、先ほど展開したデータベースのバックアップフォルダを探し出してください。
そして、その中にある「(MySQLのデータベース名).sql」のファイルをクリックして選択しましょう。
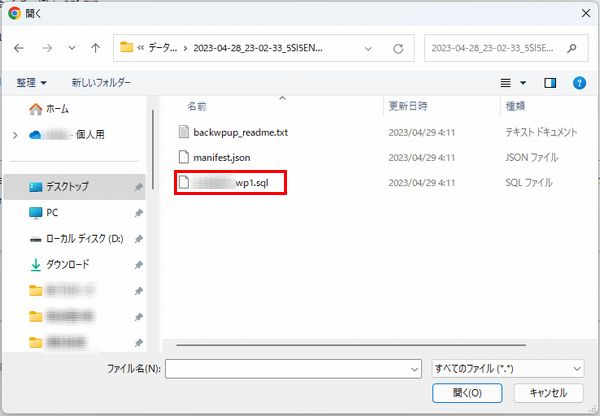
ファイルを選択できると元の画面に戻るので、画面下にある「実行」をクリックしてください。
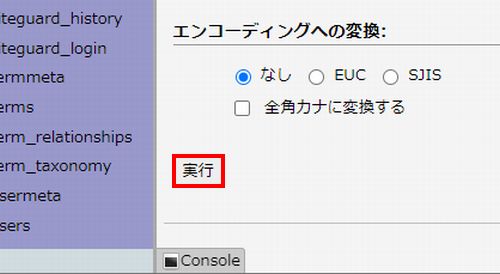
無事に復元が終わると「インポートは正常に終了しました」と表示されるので、実際にWordPressの管理画面を開いて記事が復元されているのか確認してみましょう!

これでデータベースのバックアップデータを使った復元方法は以上です!
まとめ
今回はBackWPupのインストール方法や設定方法、実際の使い方、バックアップデータを使った復元のやり方について解説しました!
他にもWordPressにおすすめなプラグインはたくさん存在しています。
こちらのページで自分がおすすめするプラグインをまとめているので、気になるのであればチェックしてみてください!
>>WordPressおすすめプラグインまとめを確認する!

WordPress初期設定時に絶対必要なプラグイン13選!より便利になるおすすめプラグインも4つ紹介!
WordPress(ワードプレス)をインストールした初期の状態では様々な機能が足りていません。なので、初期設定時に絶対必要な13個のプラグインを紹介するのはもちろん、必須ではないけどあると便利なおすすめプラグインを4個紹介していきます!
また、このブログでは、これから副業でブログを始めたい人、稼ぎたい人に向けて情報発信をしています。
サイト内カテゴリやサイトマップを活用して、他の情報もチェックしてみてください!
わからないことがある場合はコメントで具体的に質問してみてね!(全てがわかるわけではないのでその点は注意)
この記事を書いた人
.jpg)
高卒→工場勤務→夜勤&月残業70時間以上の激務で身長173㎝なのに体重50㎏を切り、体調にも影響が出る→仕事4年目に「ブログで稼げる」という情報を知る→22歳で仕事を退職してブログに専念→約11か月で月10万円達成→今では月収7桁を越え、8年以上もブログだけで飯食ってます。1993年生まれ。別ジャンルでYouTubeでも活躍してます。どうぞよろしく。
スポンサーリンク
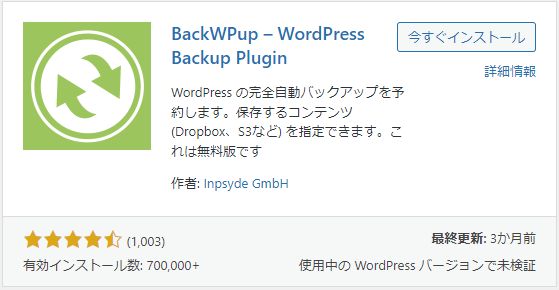



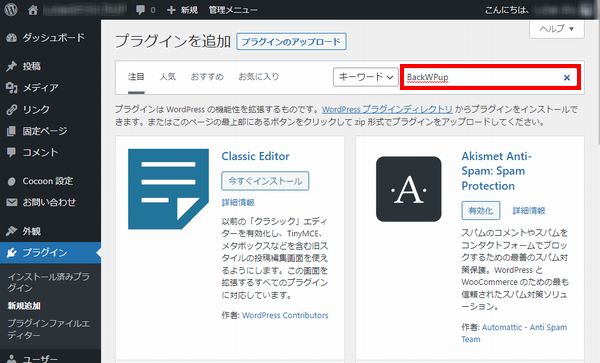
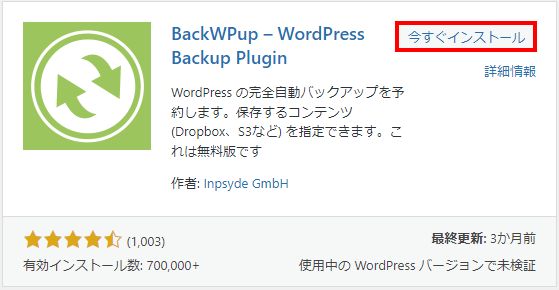
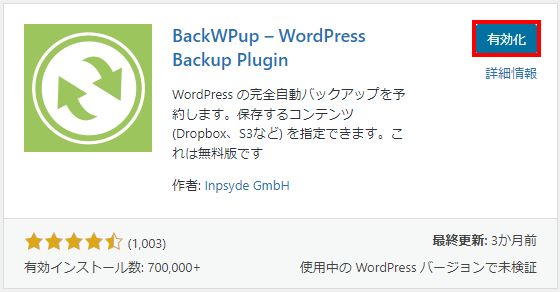
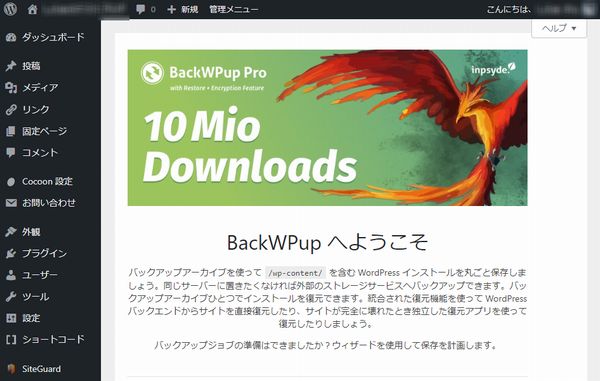


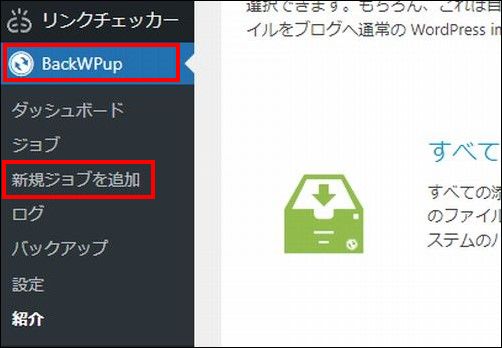
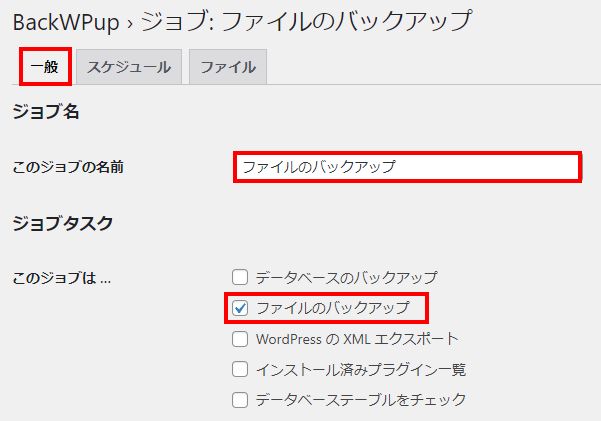
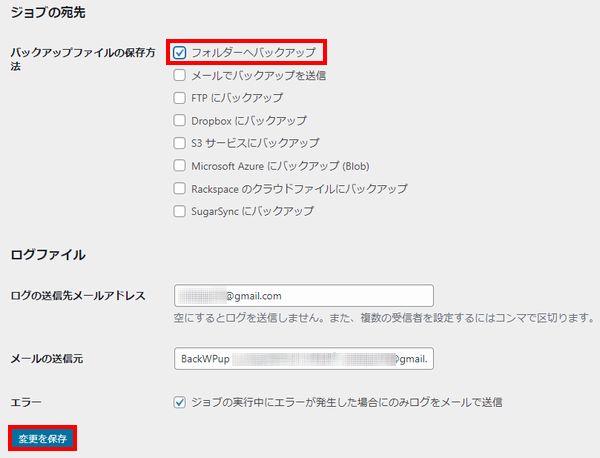


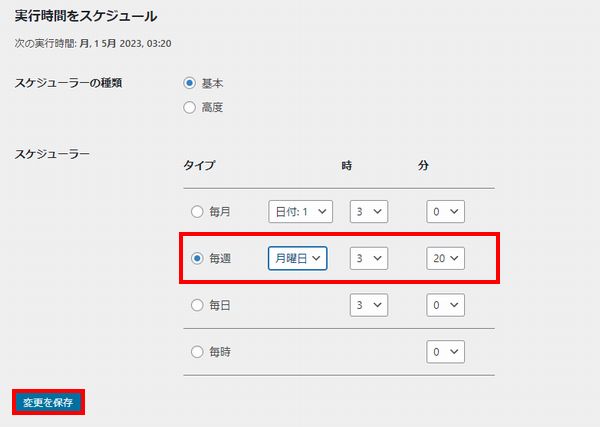
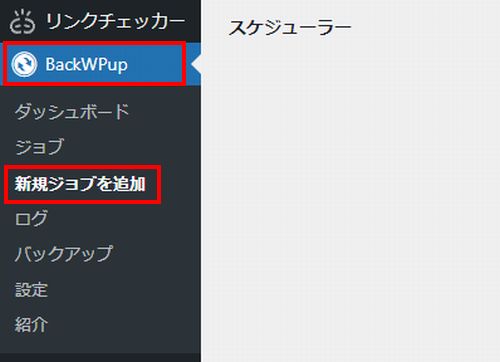
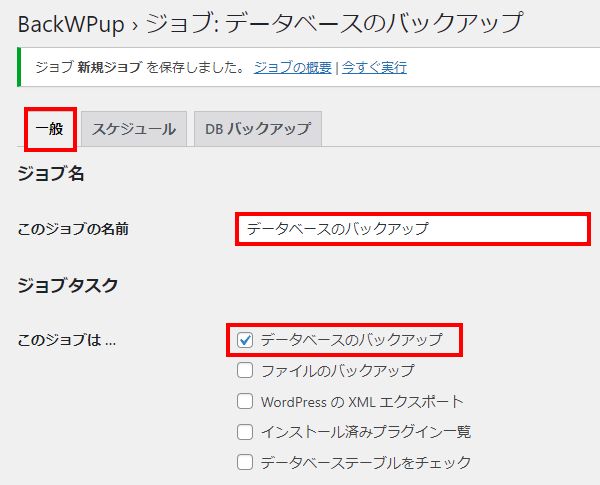
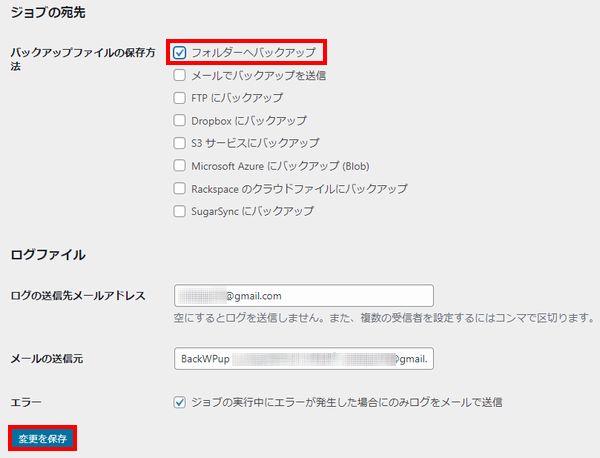


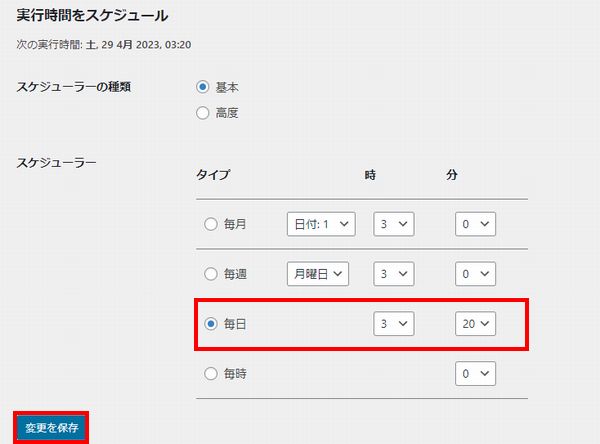


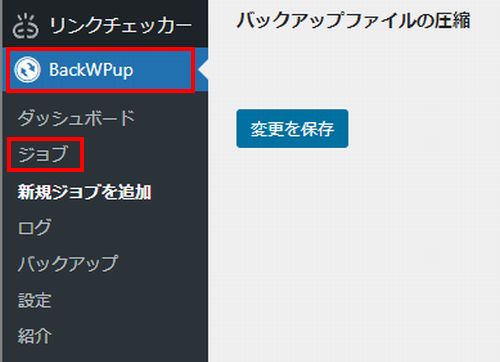
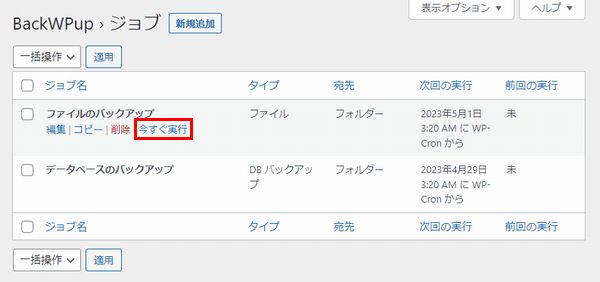
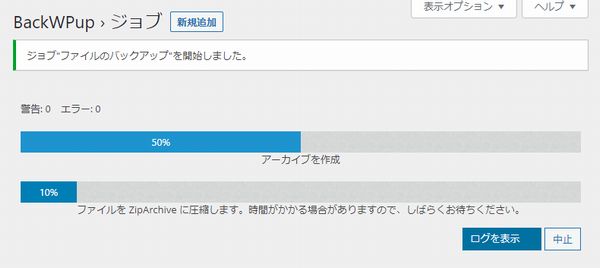
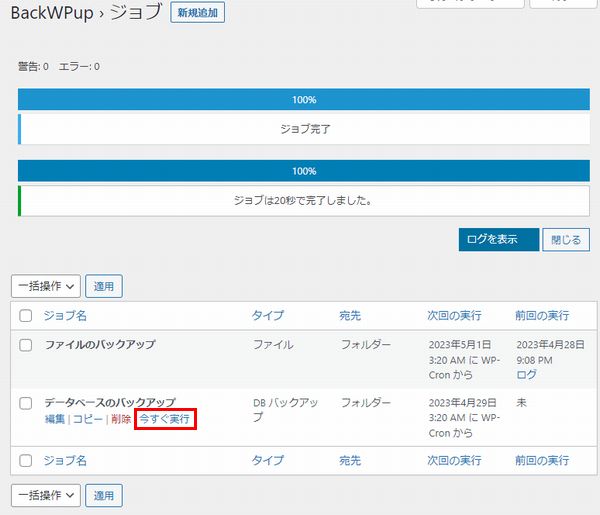
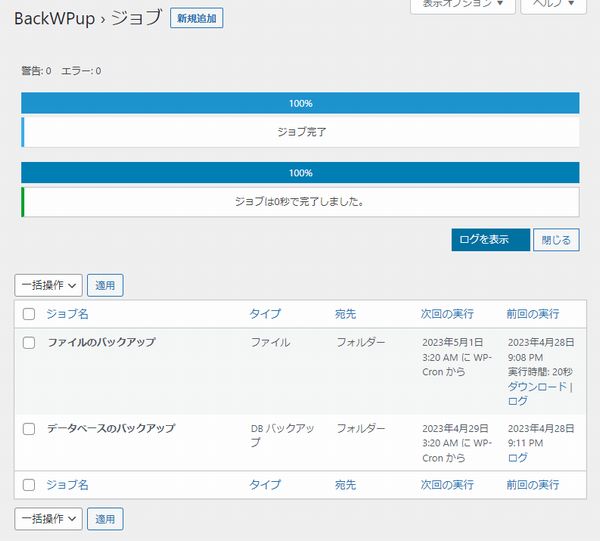

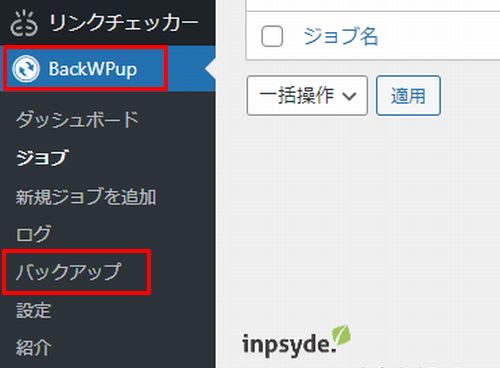
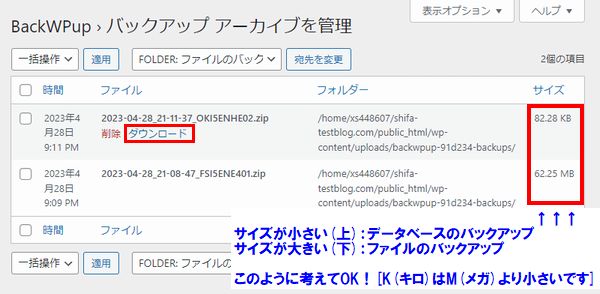
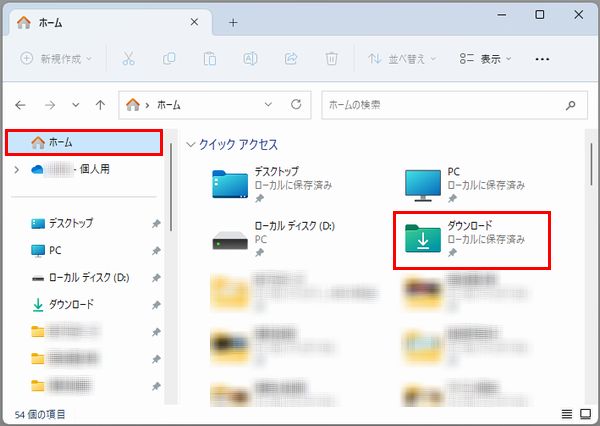
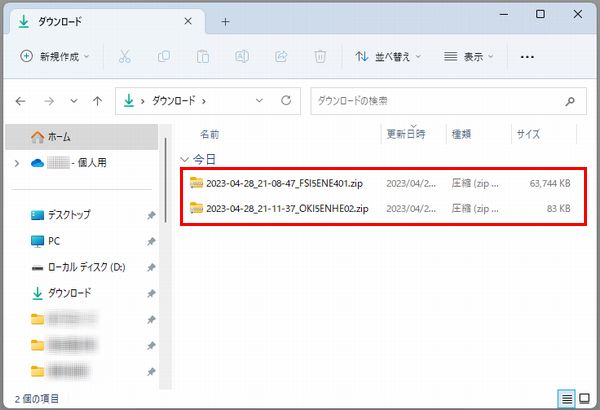
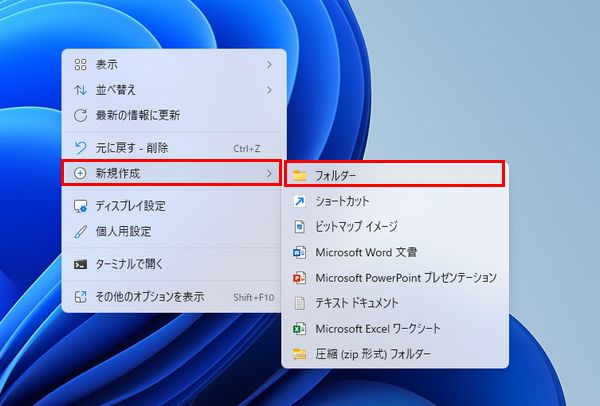

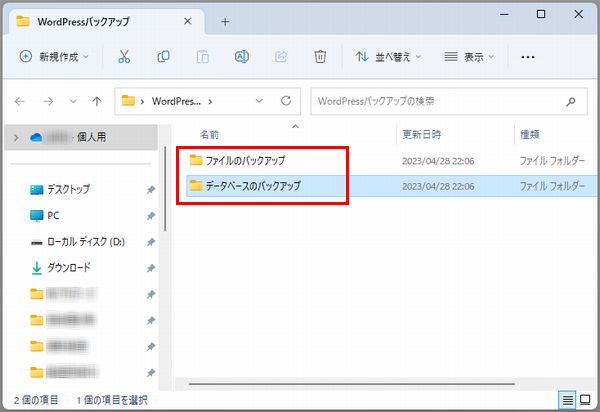
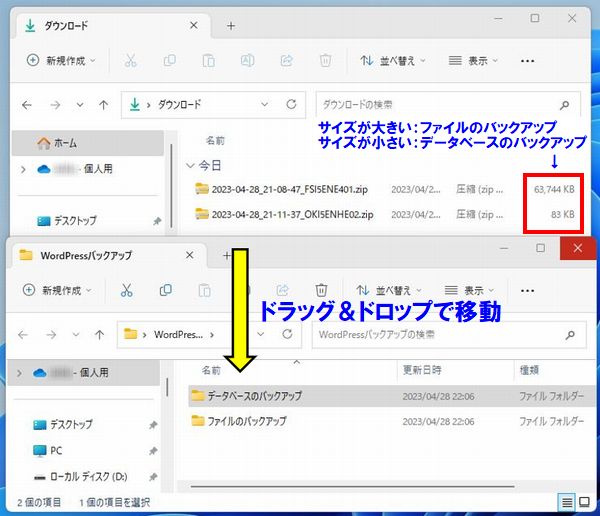




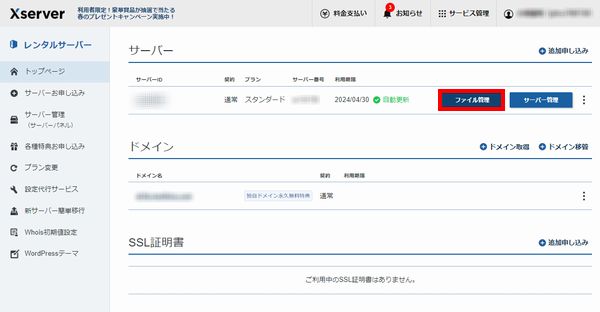
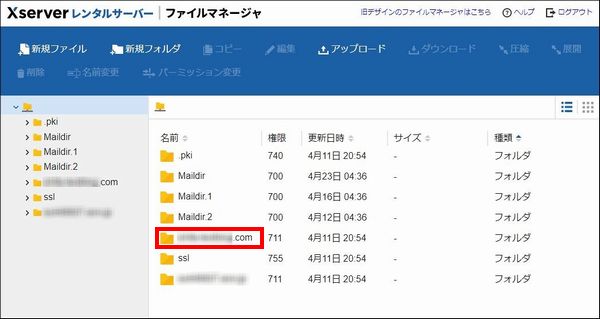
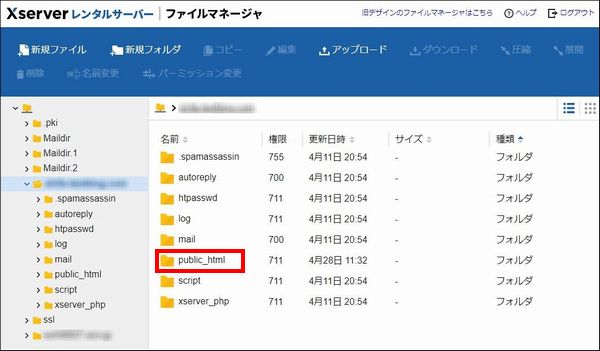
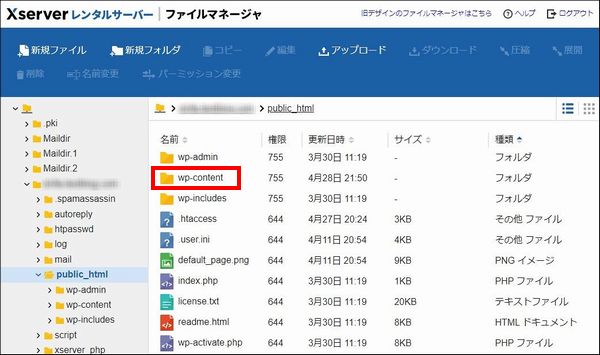
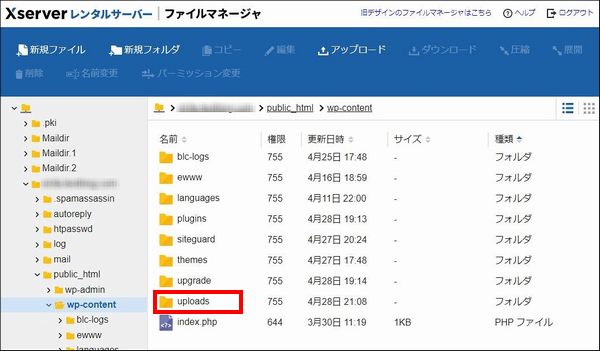
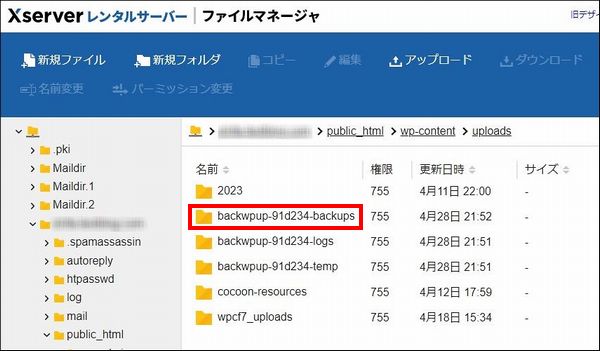
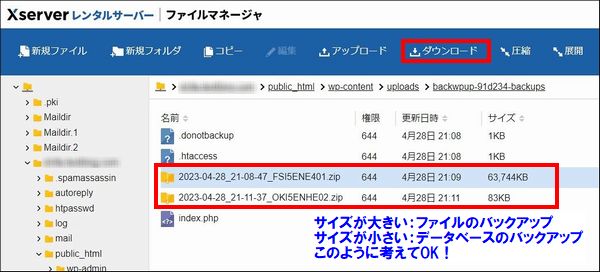
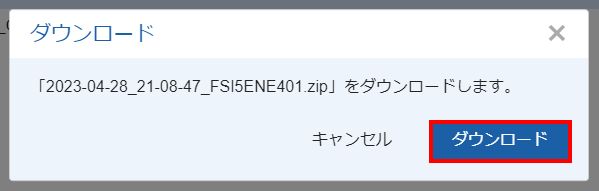
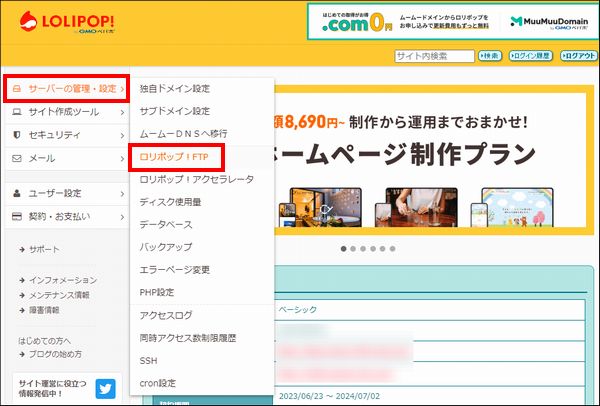
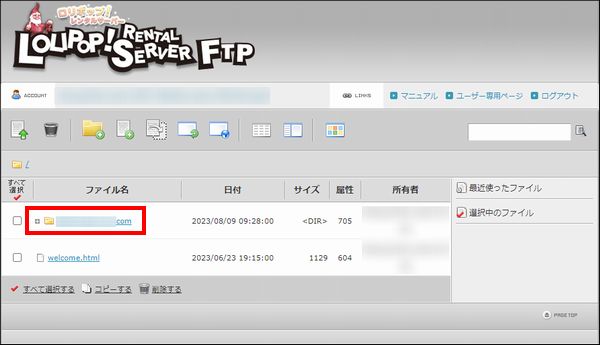
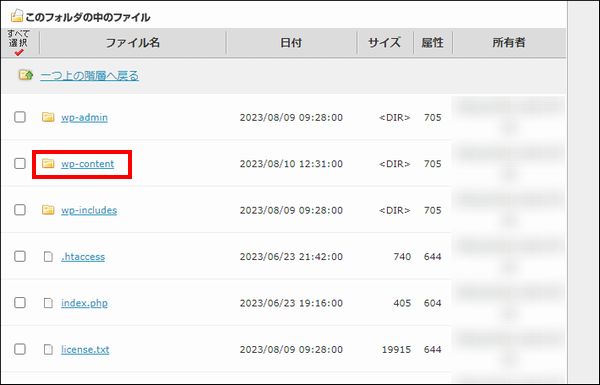
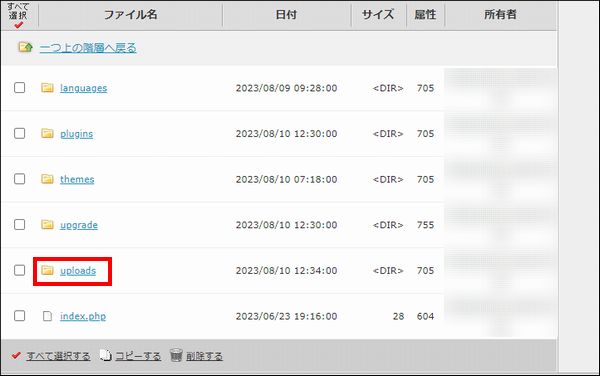
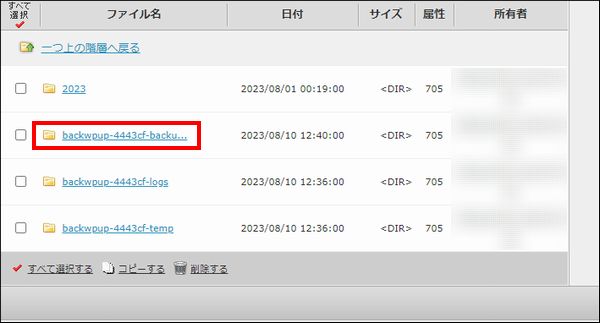
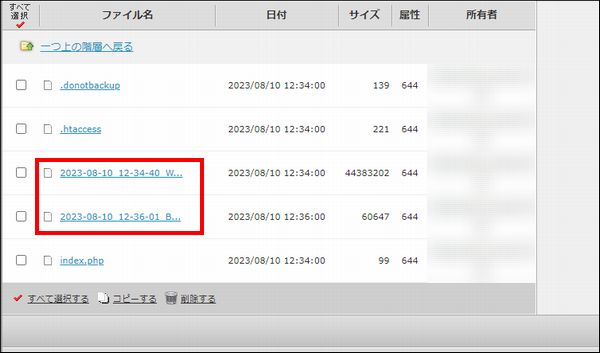
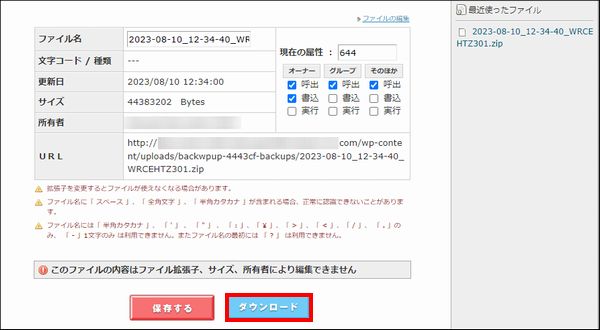
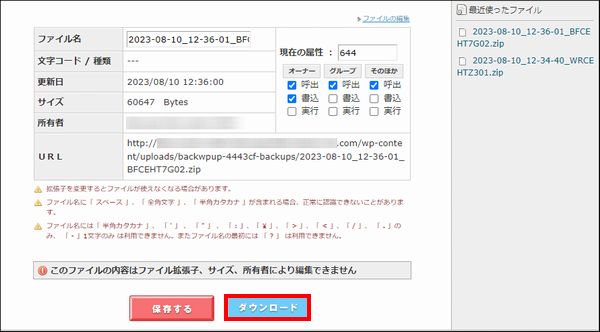


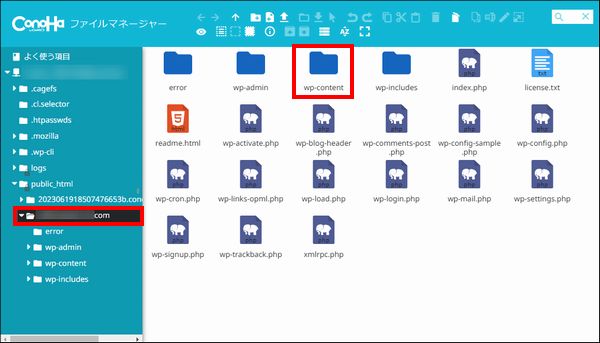
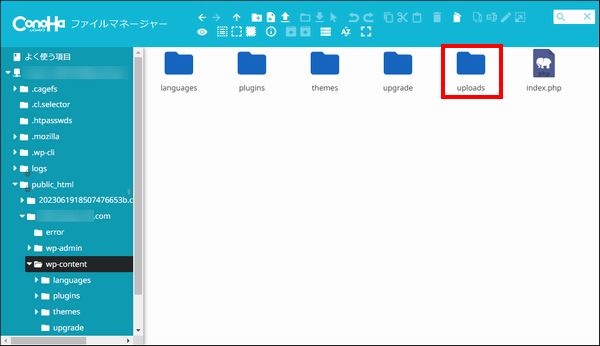
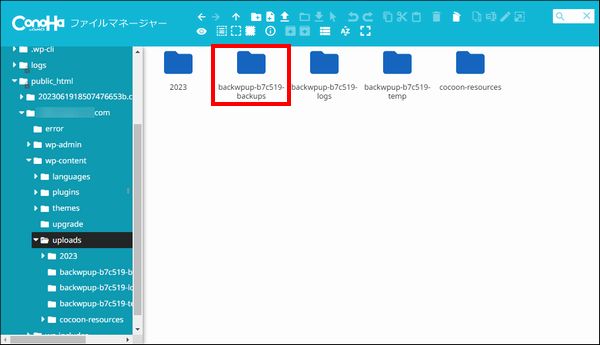
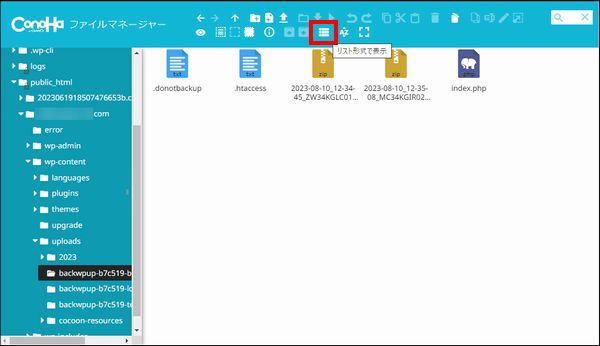
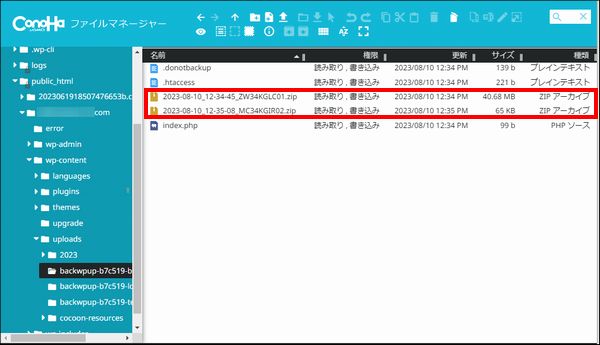
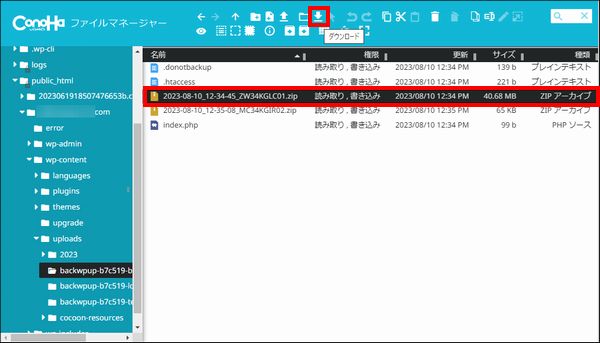
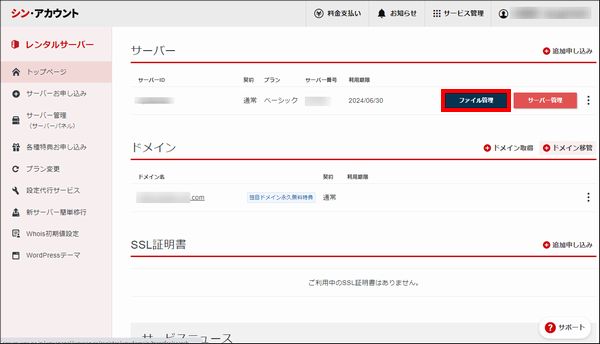
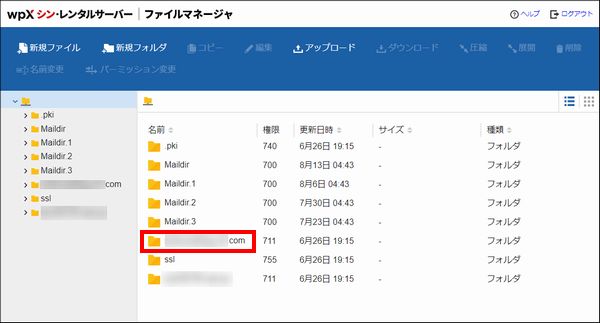
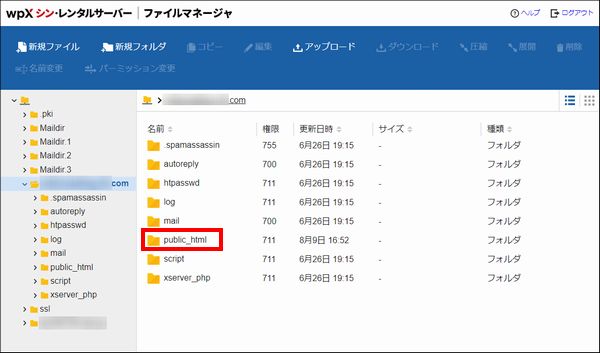
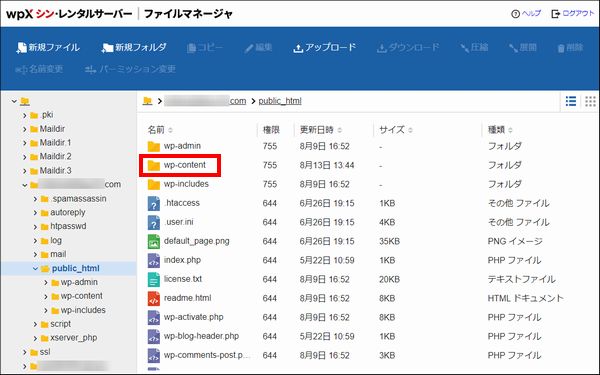
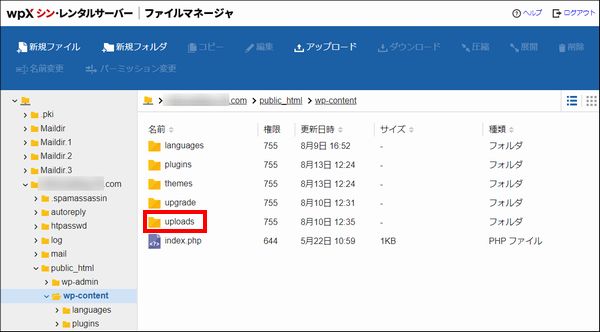
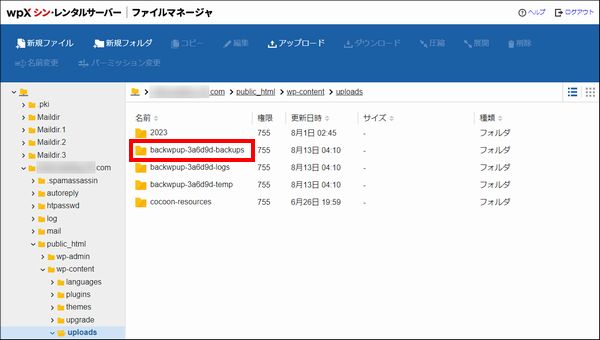
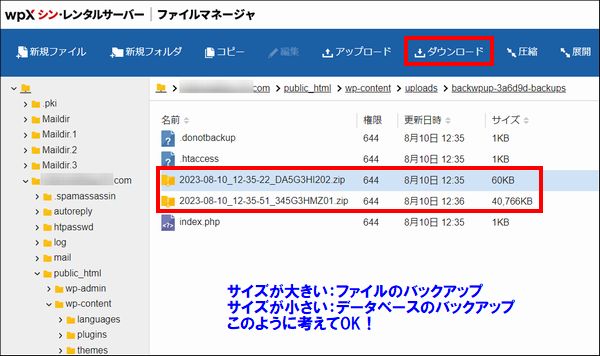
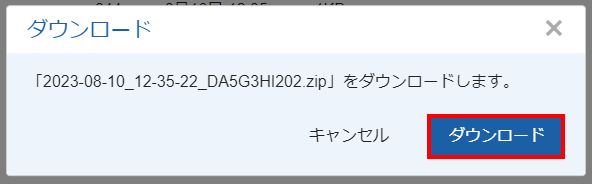
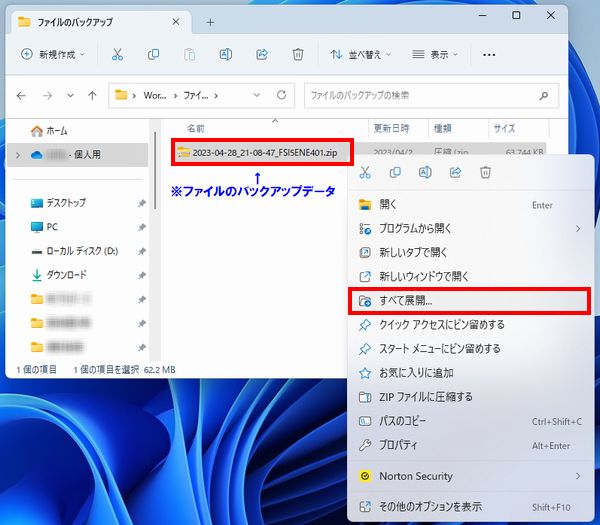
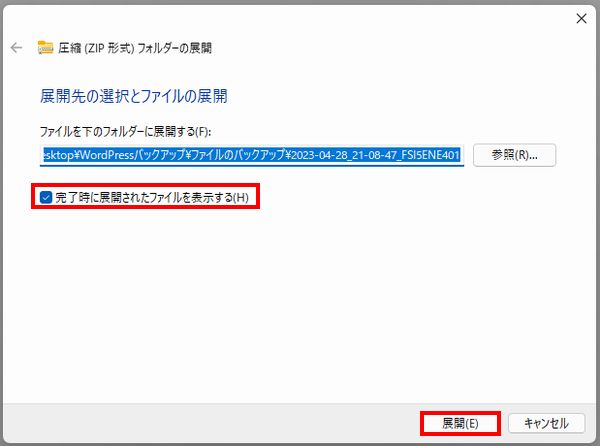
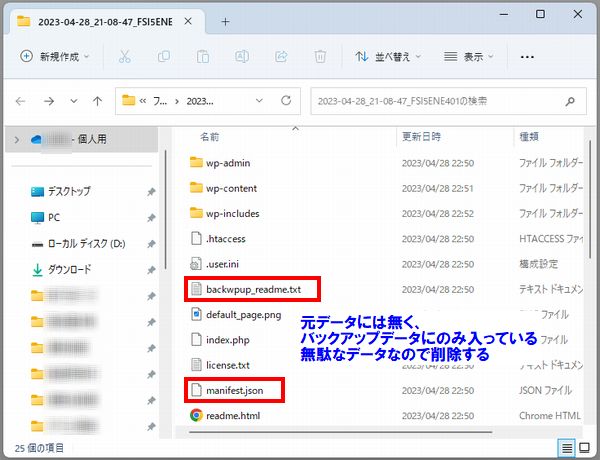


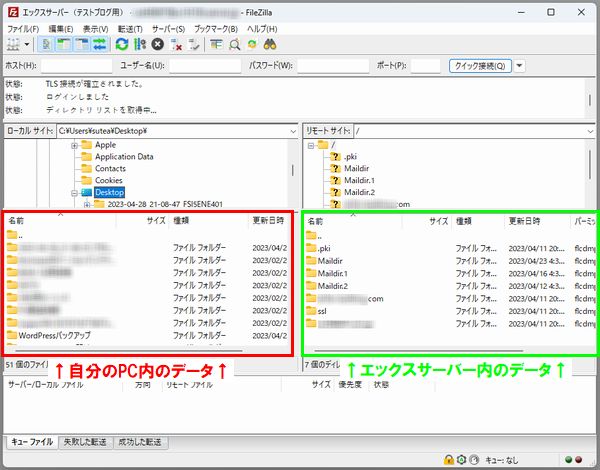
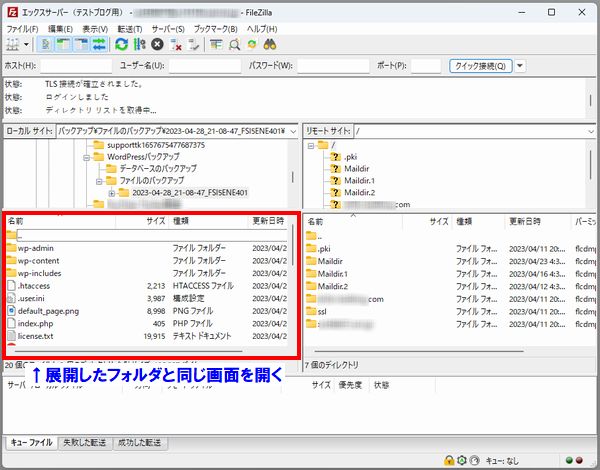
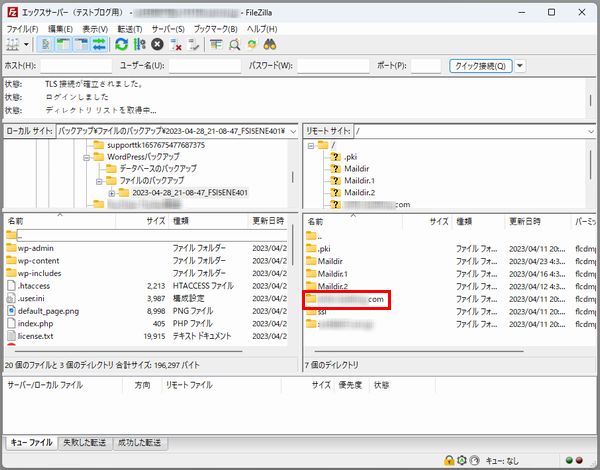
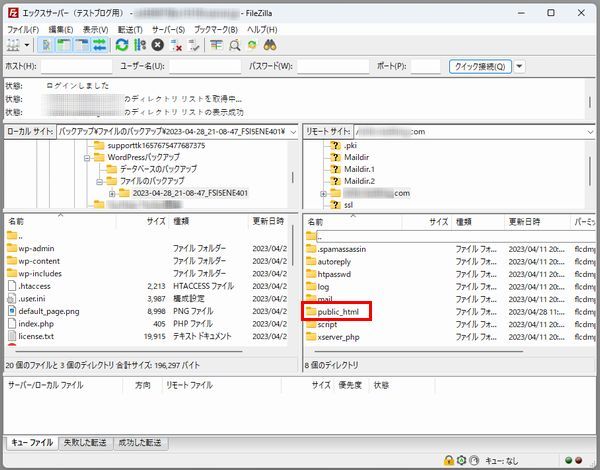
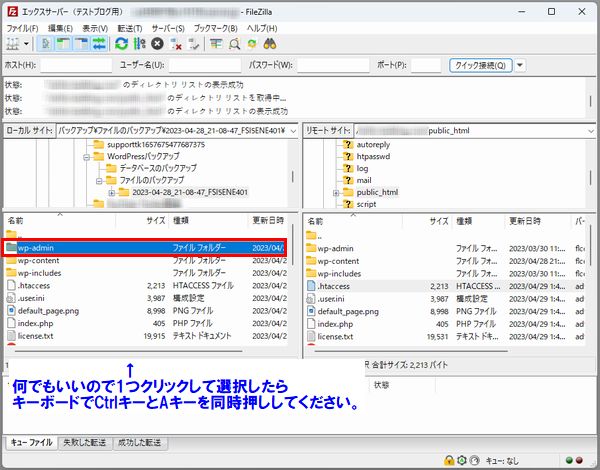
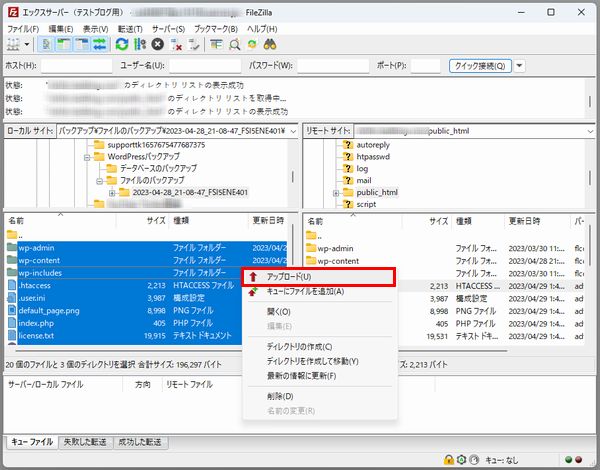
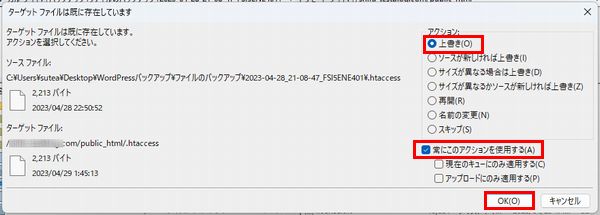
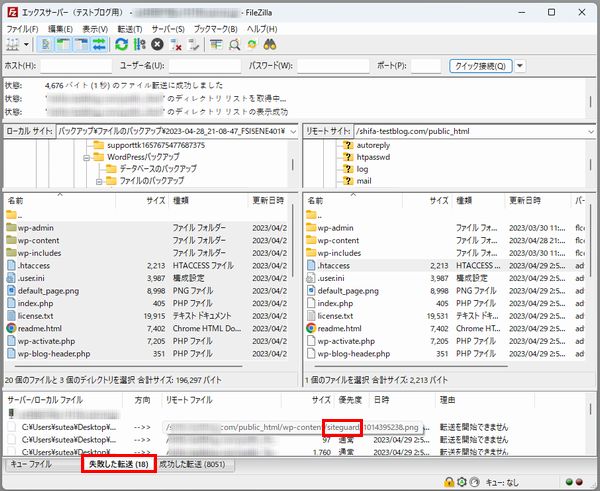
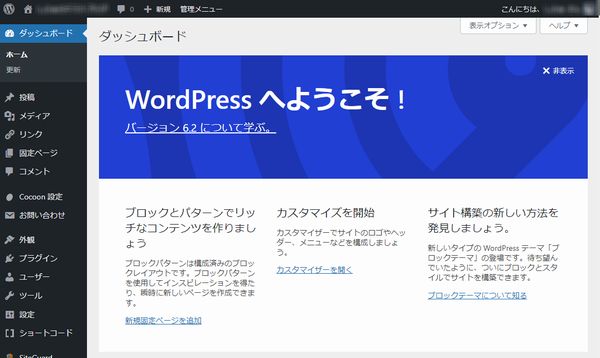
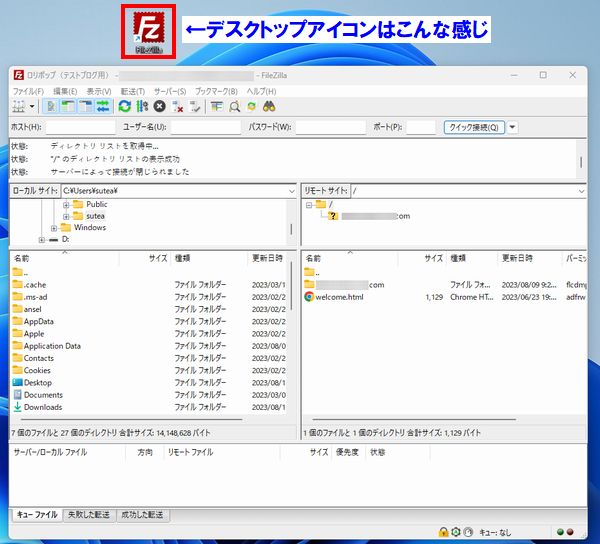
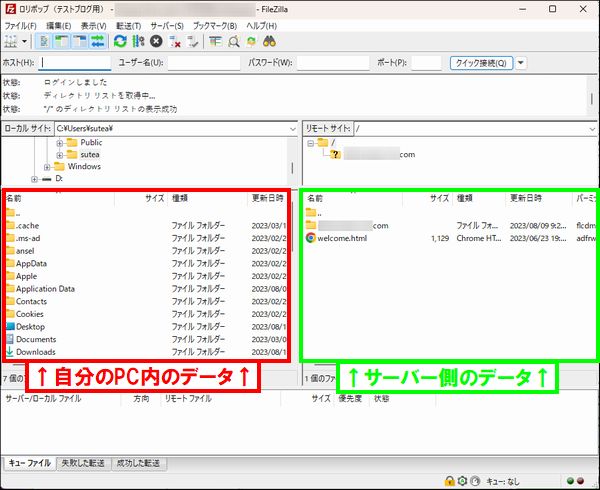
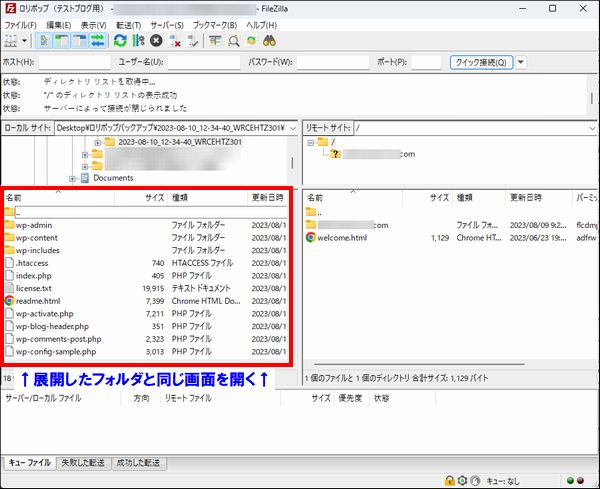
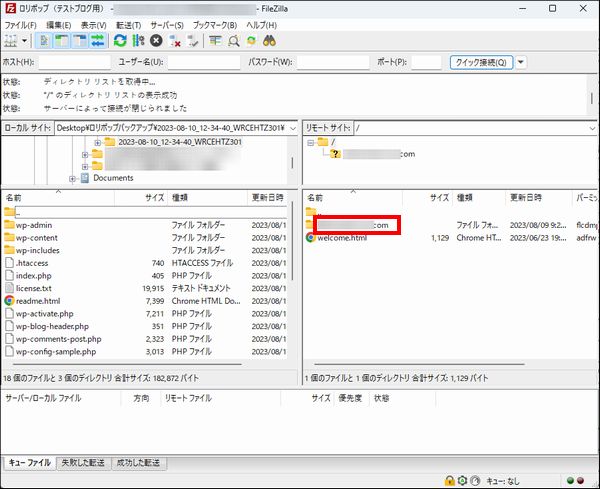
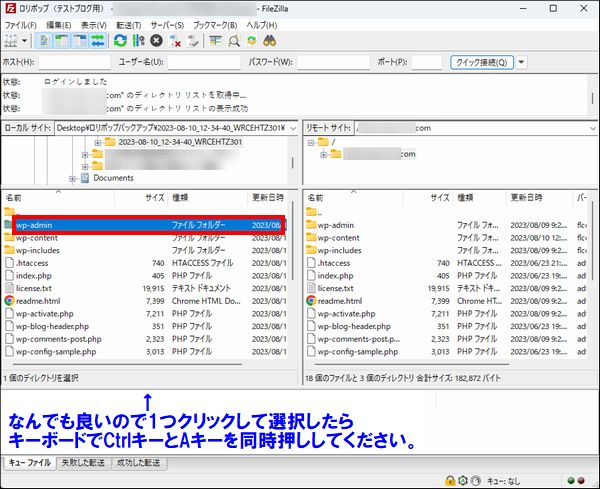
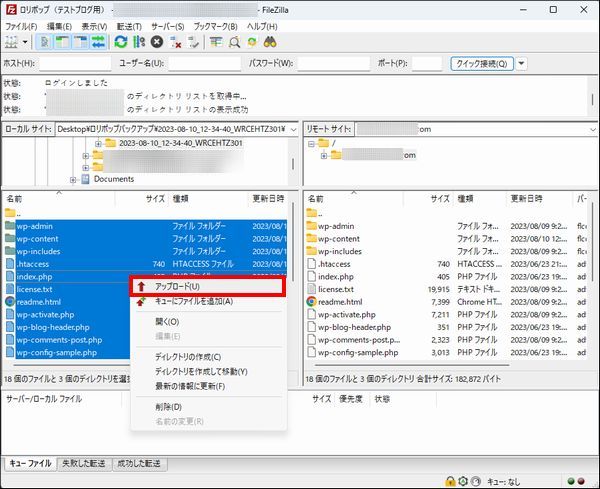
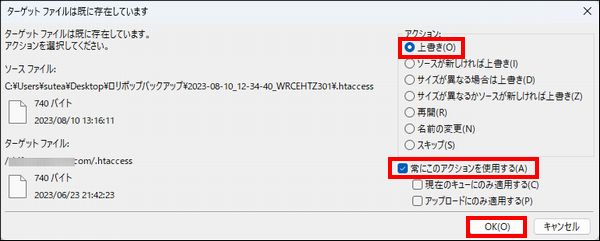
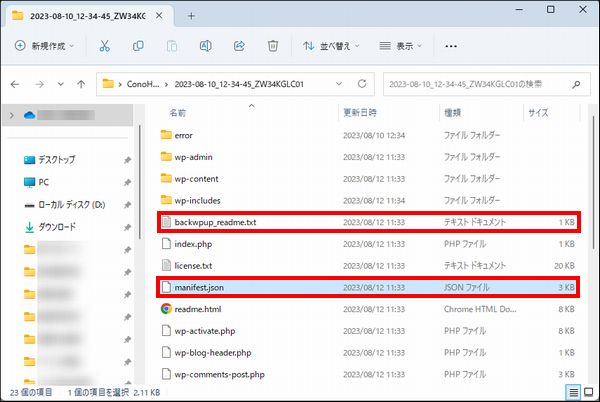
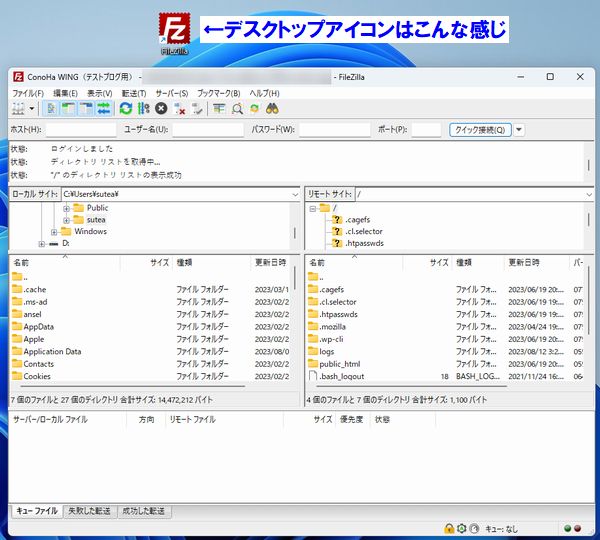
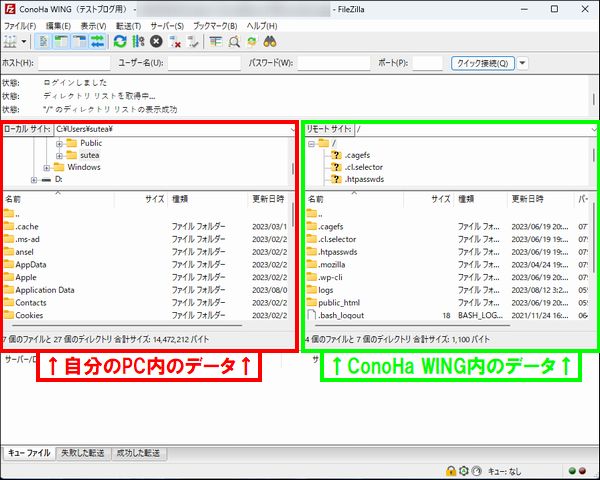
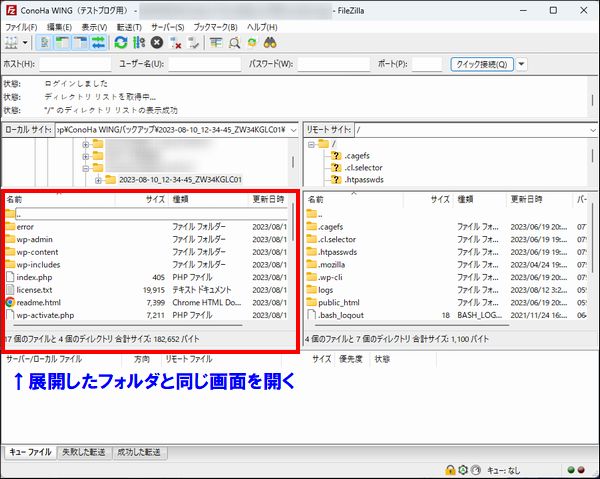
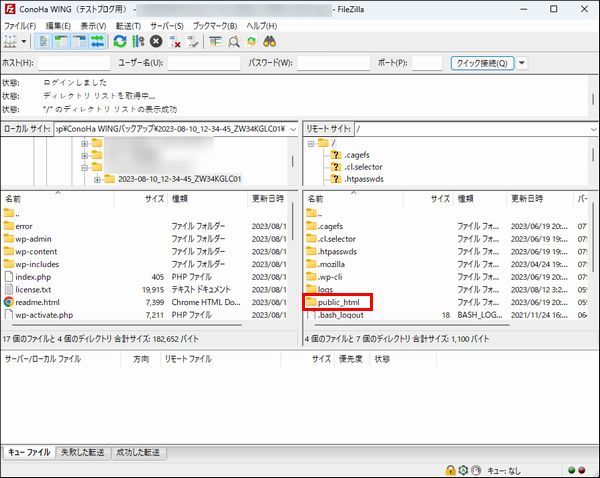
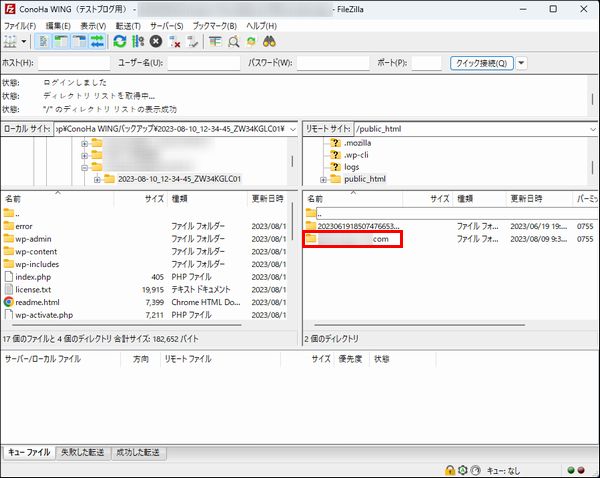
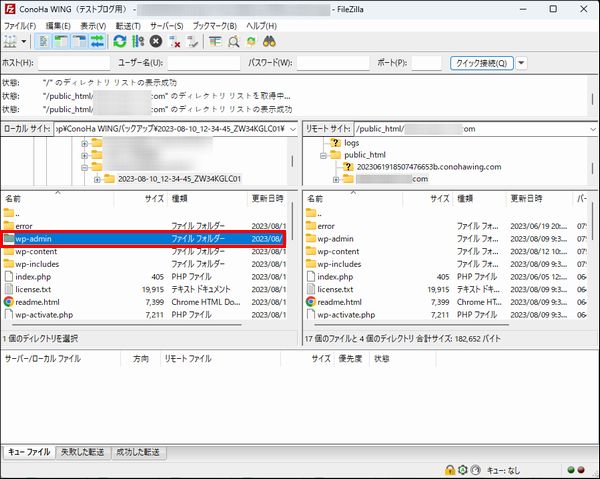
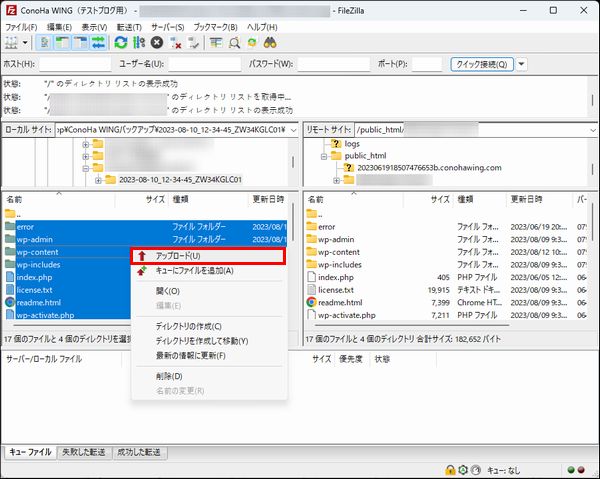
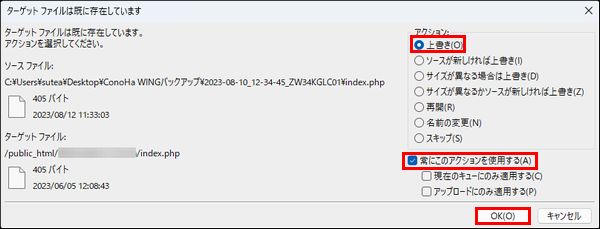
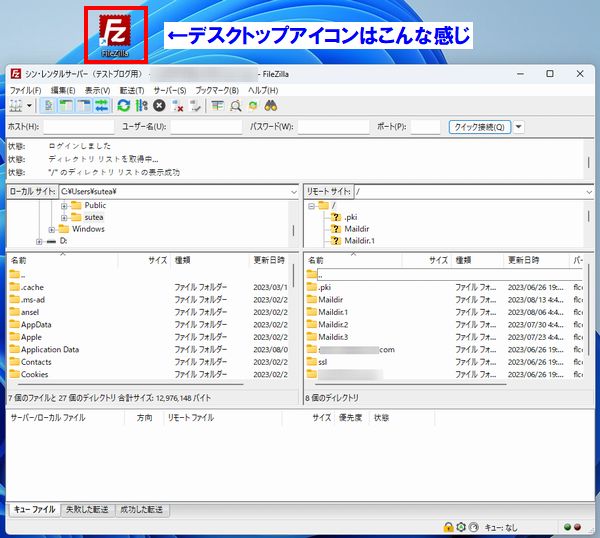
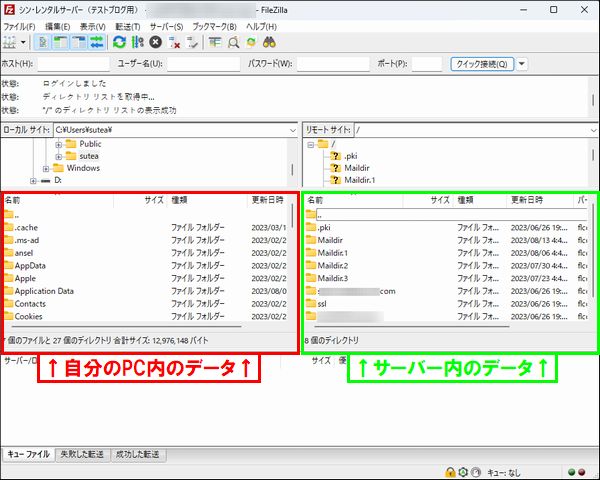
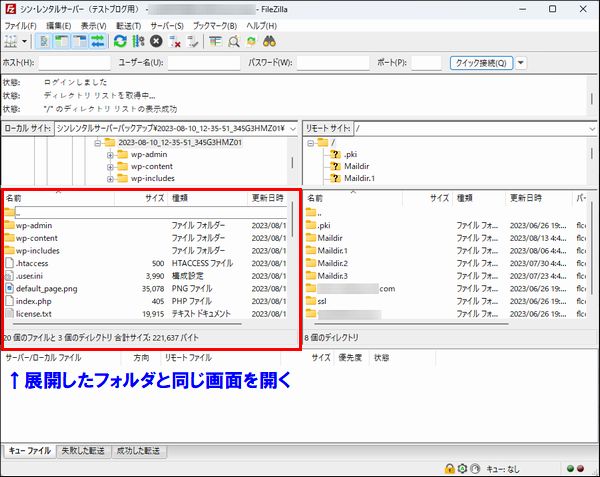
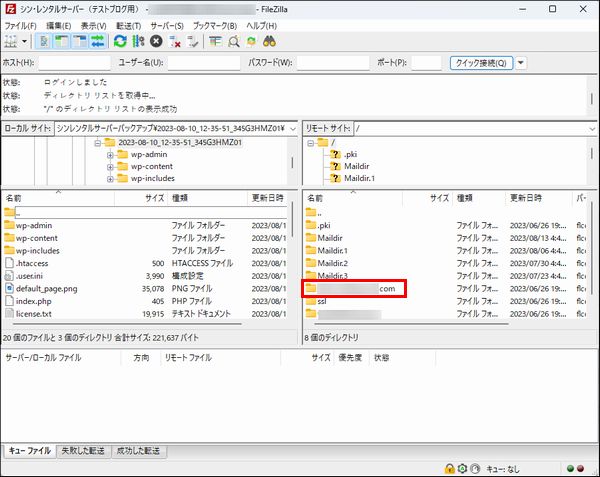
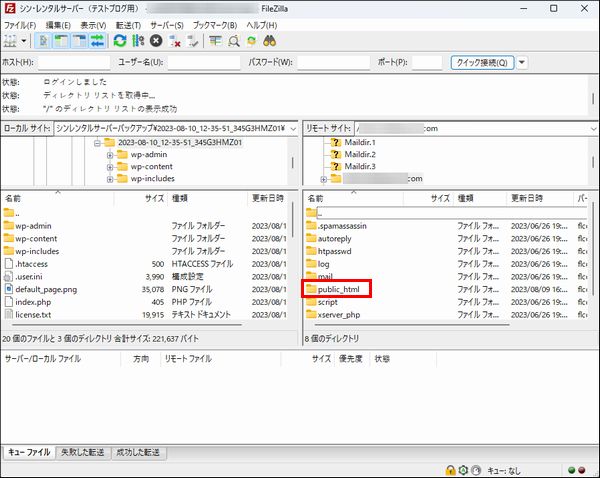
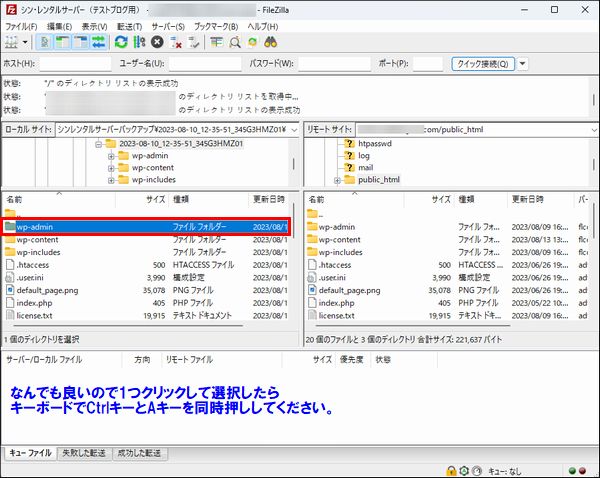
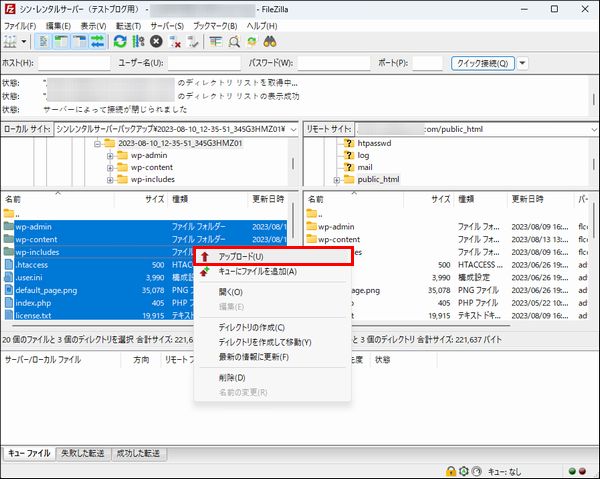
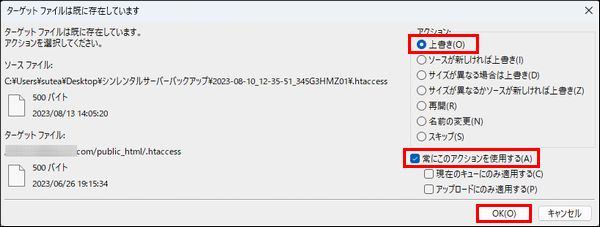
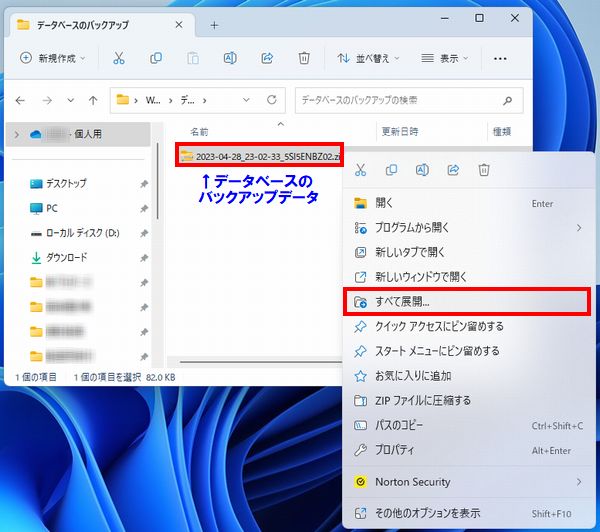
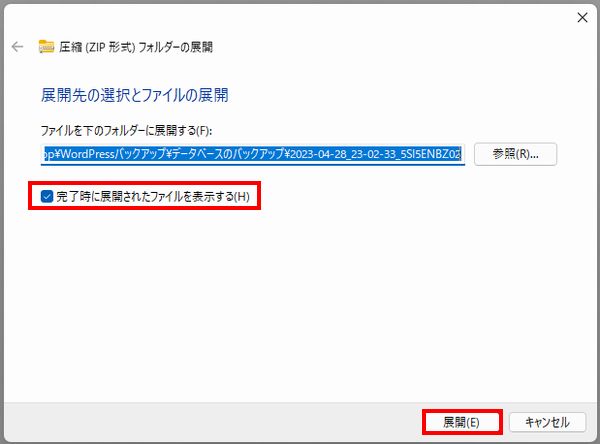
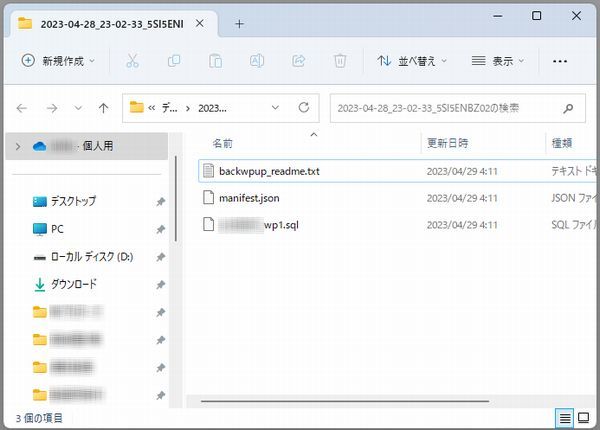
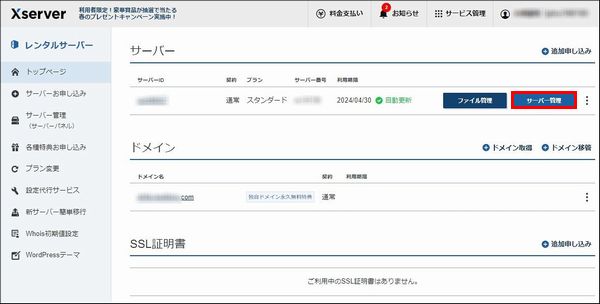
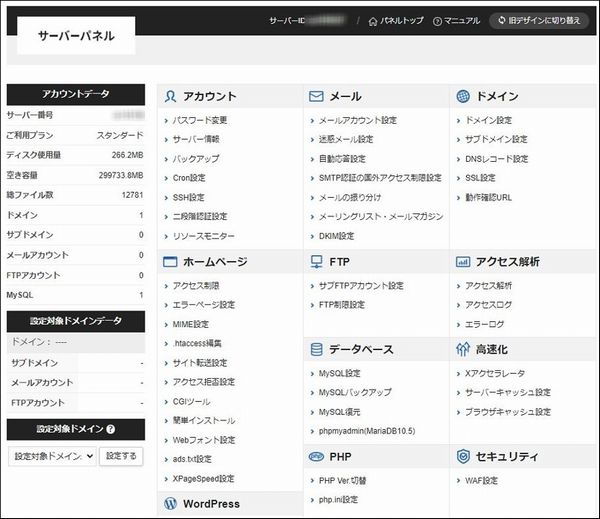
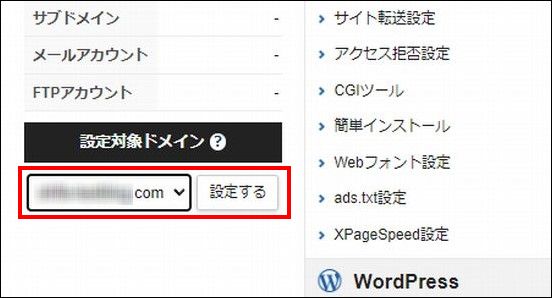
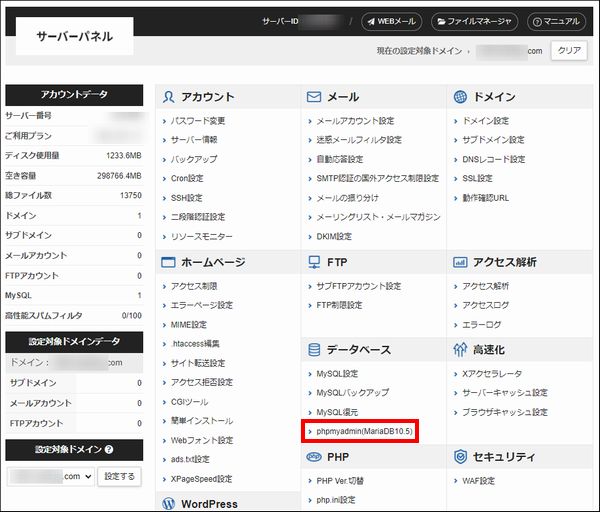
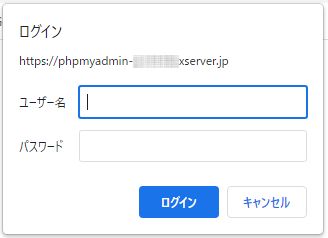
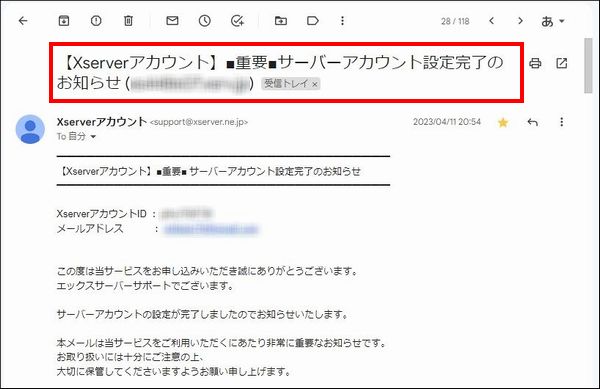
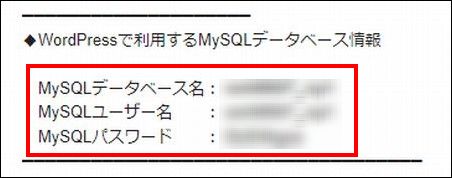

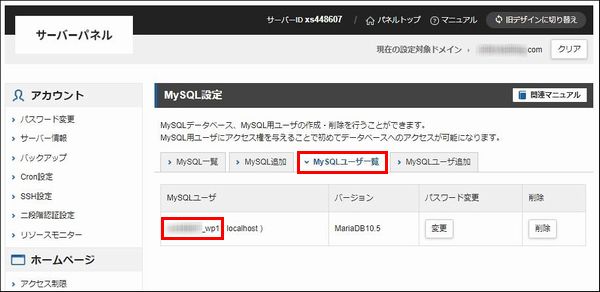
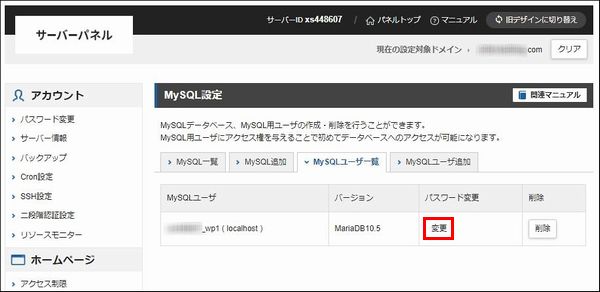
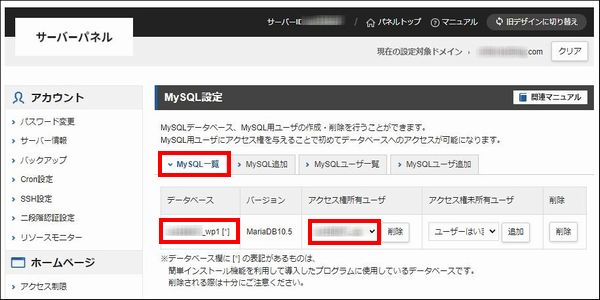
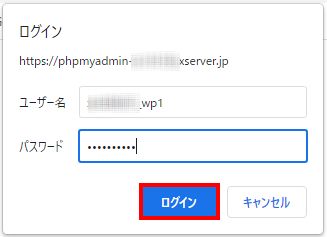
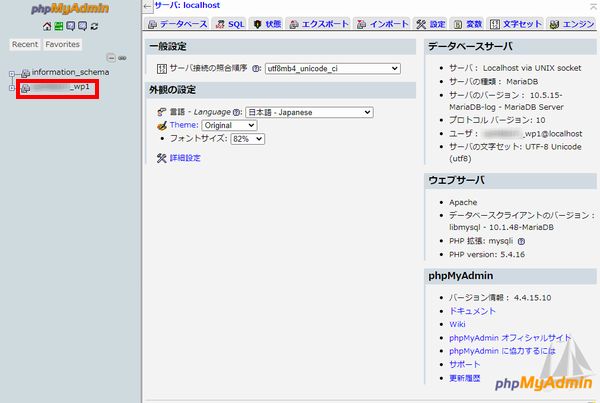
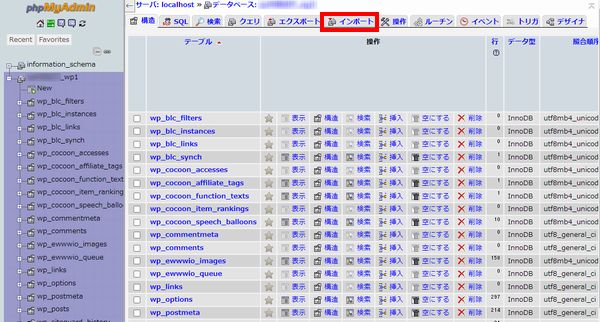
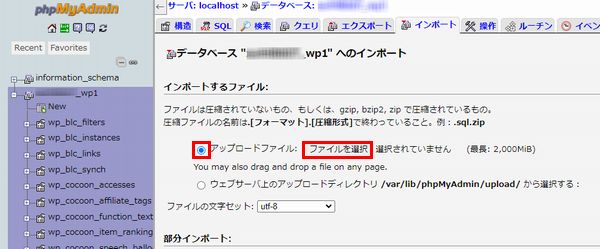
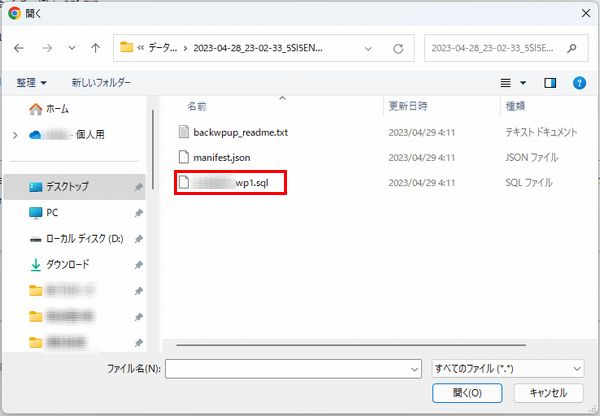
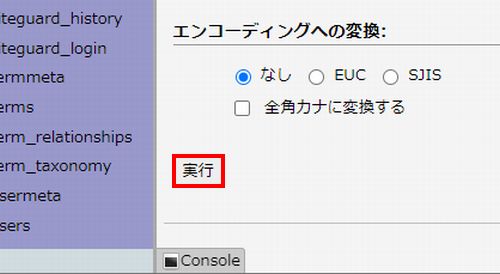

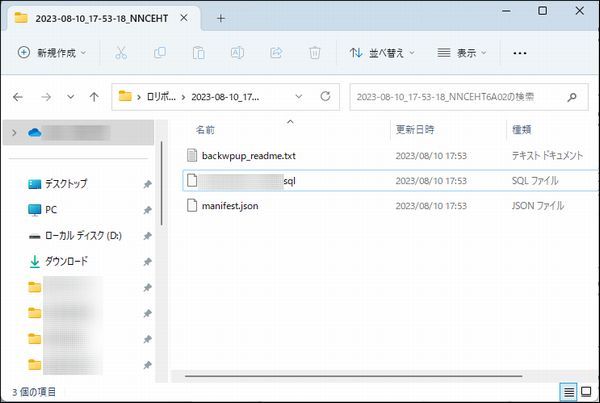
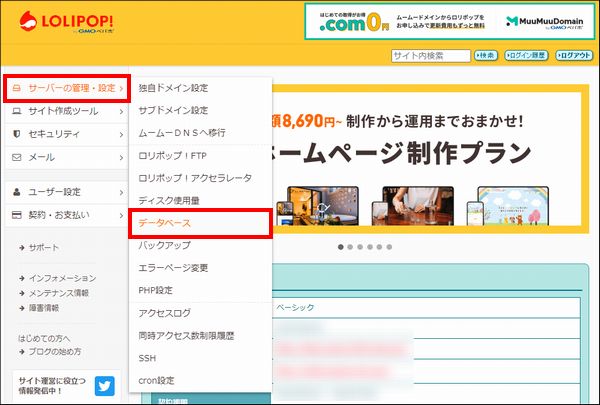
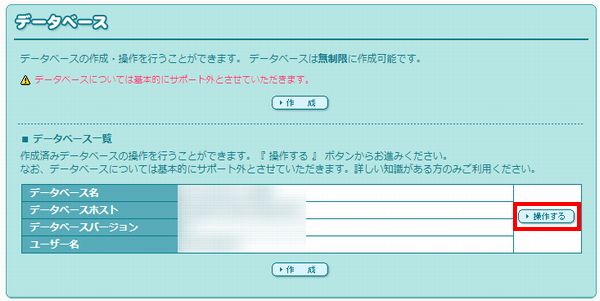
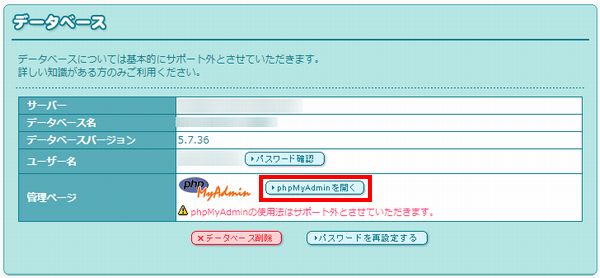
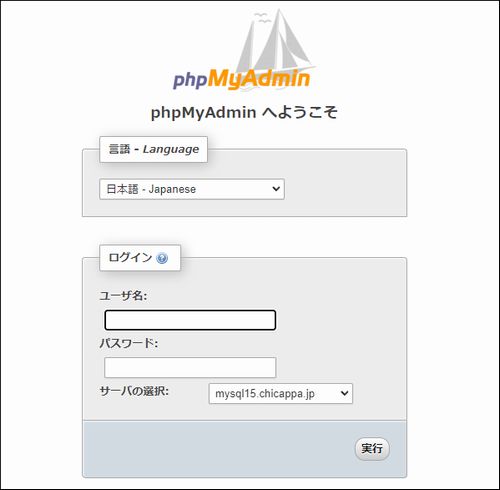
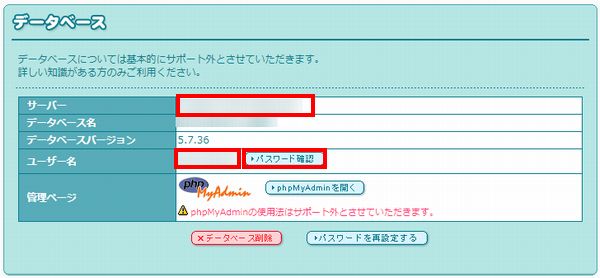
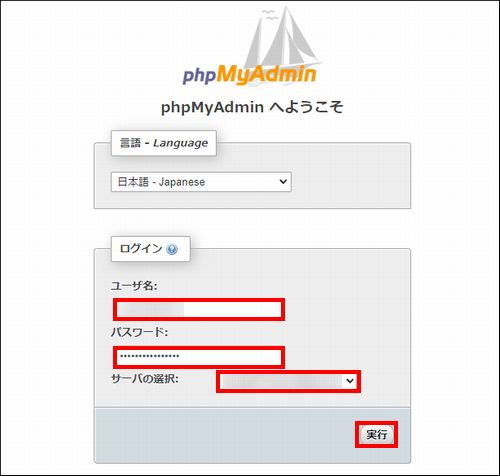
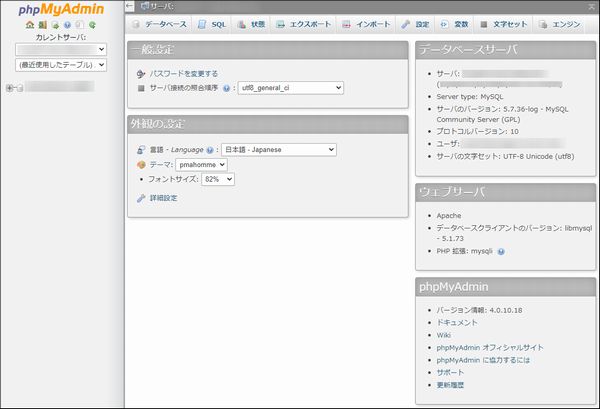
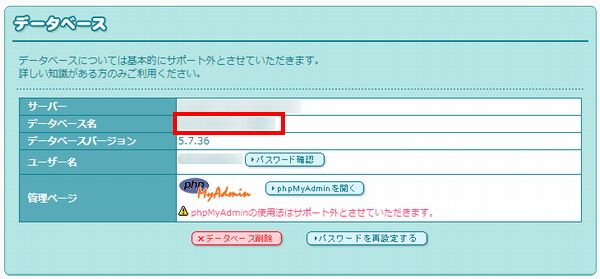
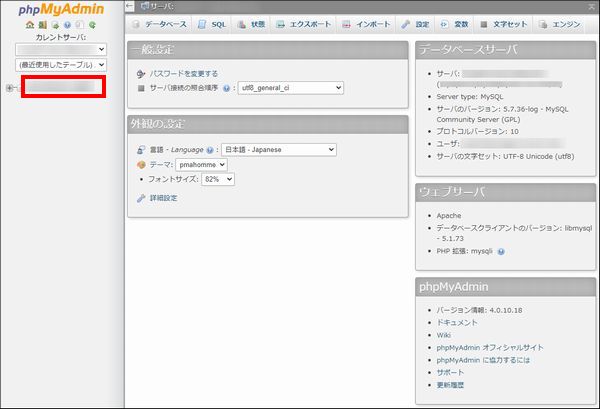
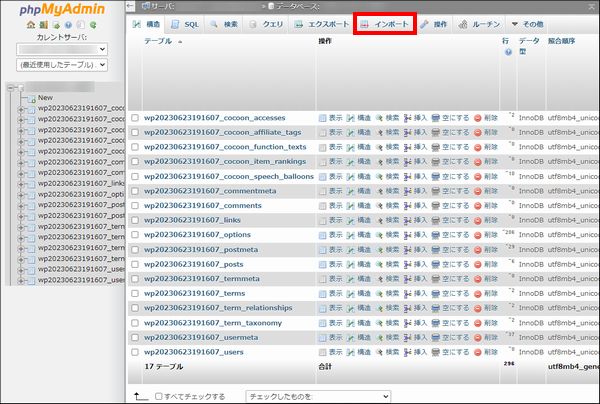
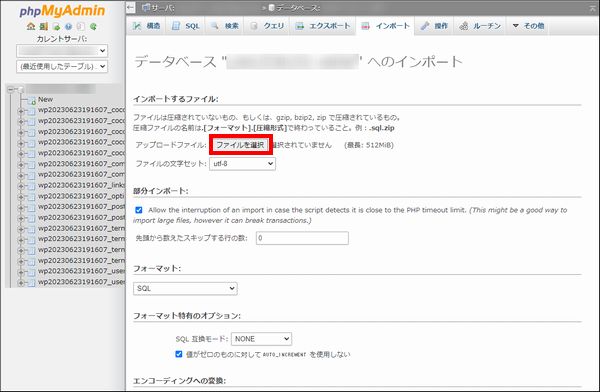
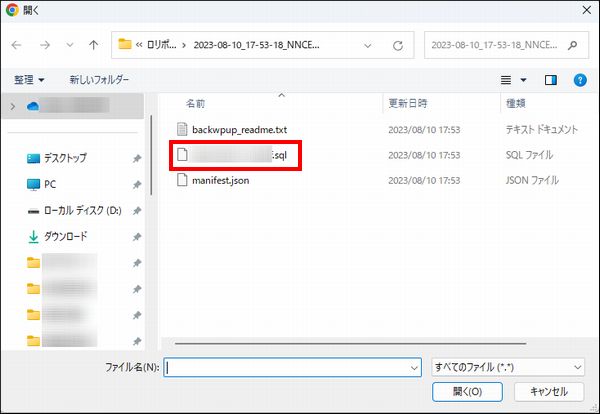
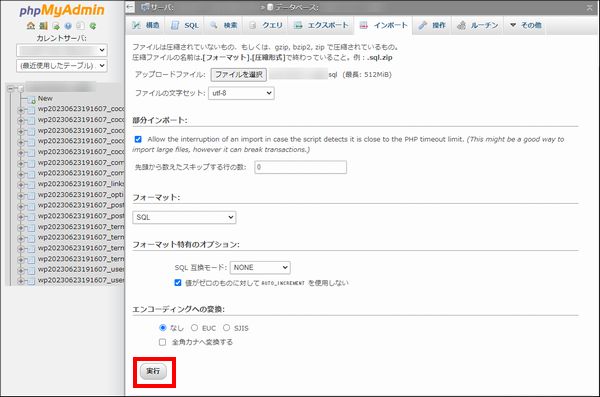
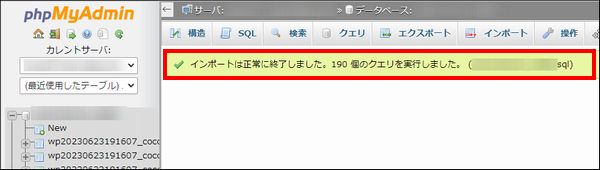
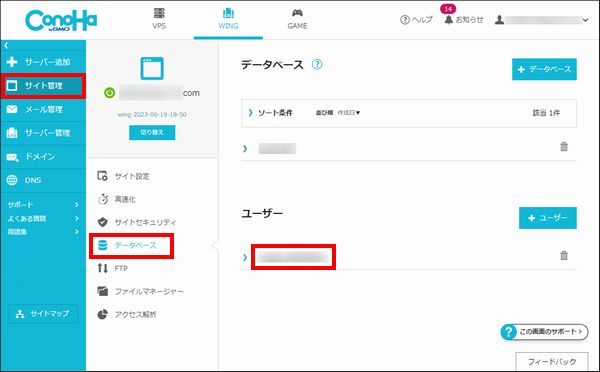
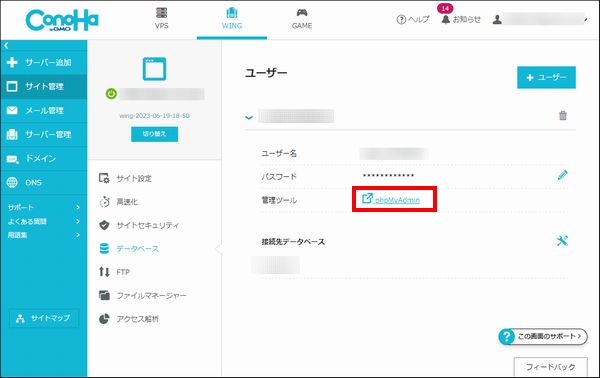
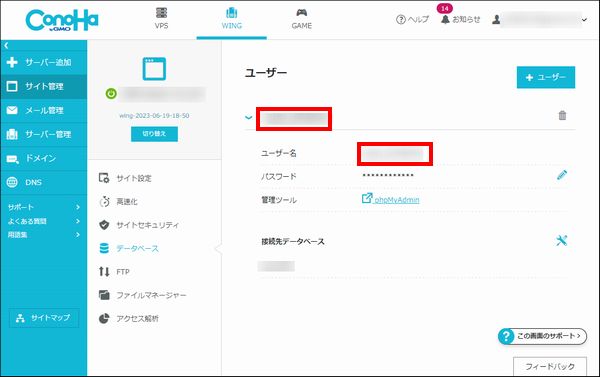
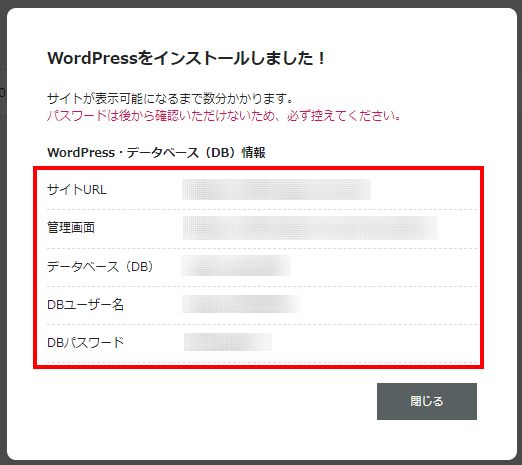
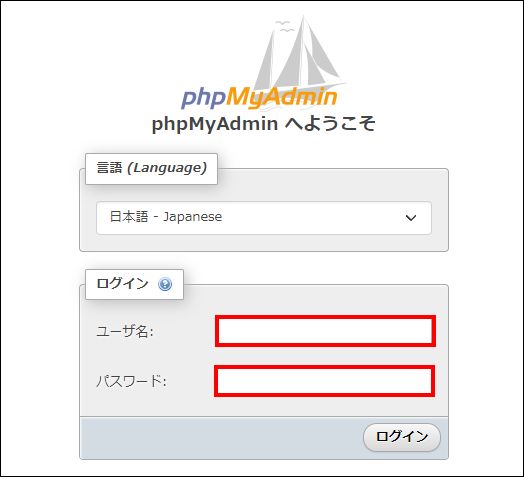
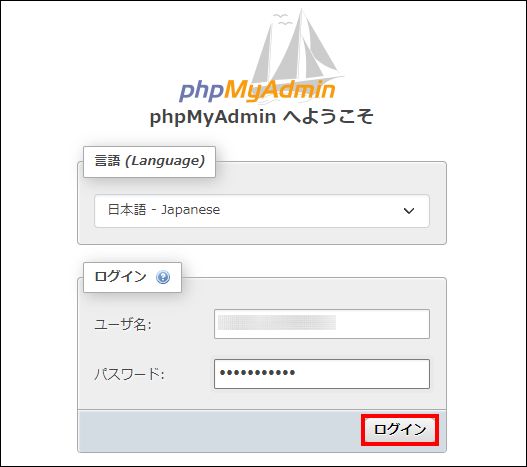
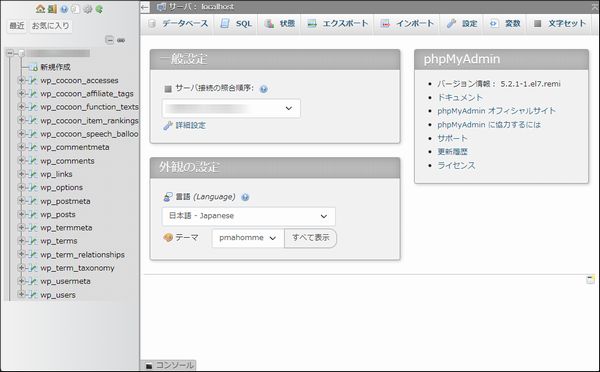
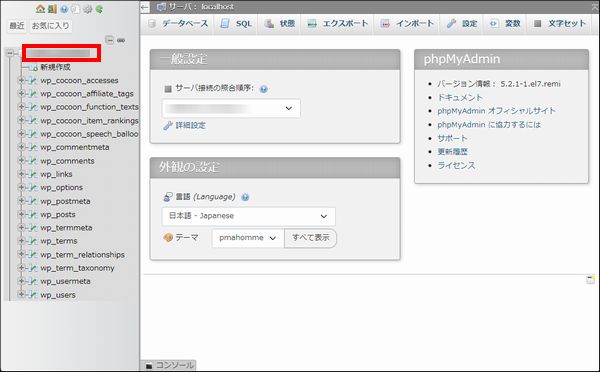
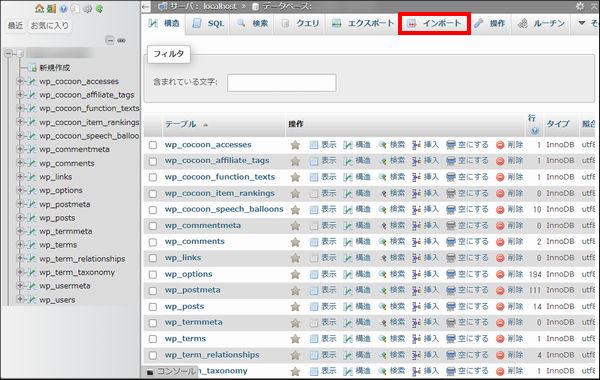
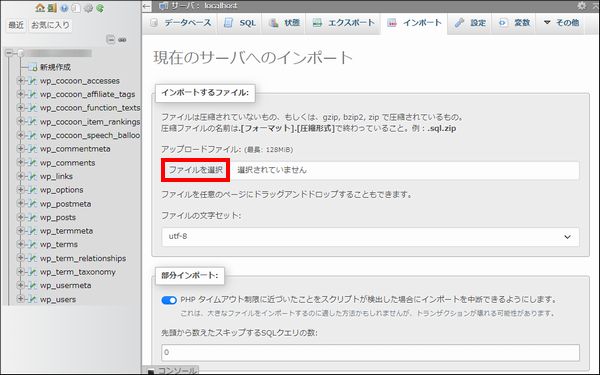
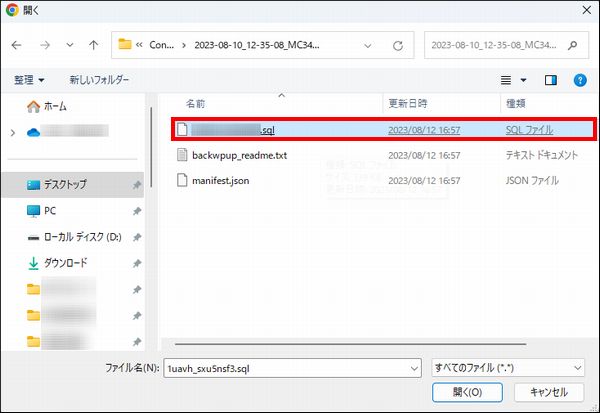
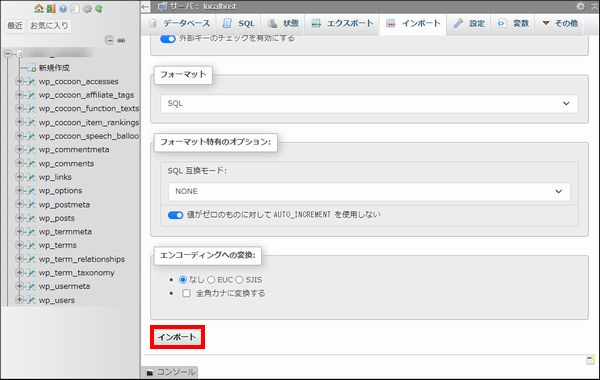

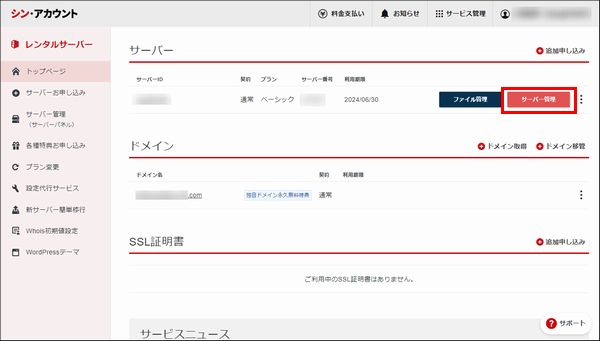
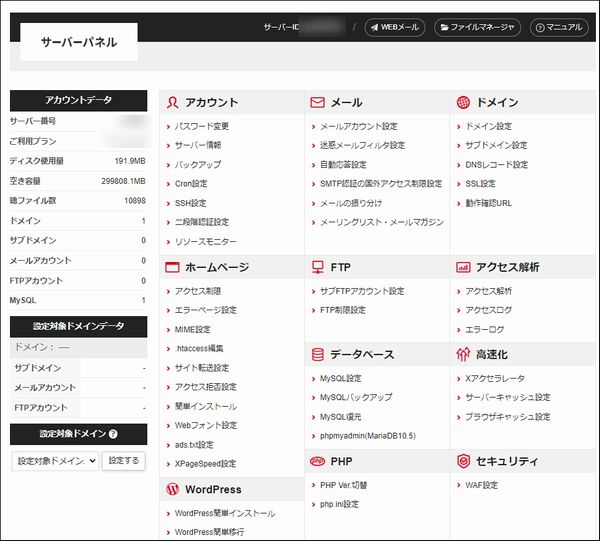
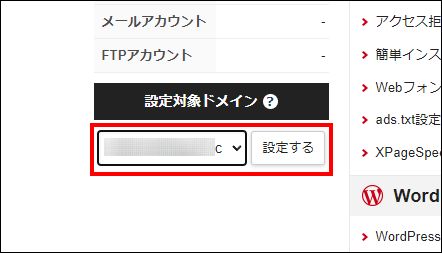
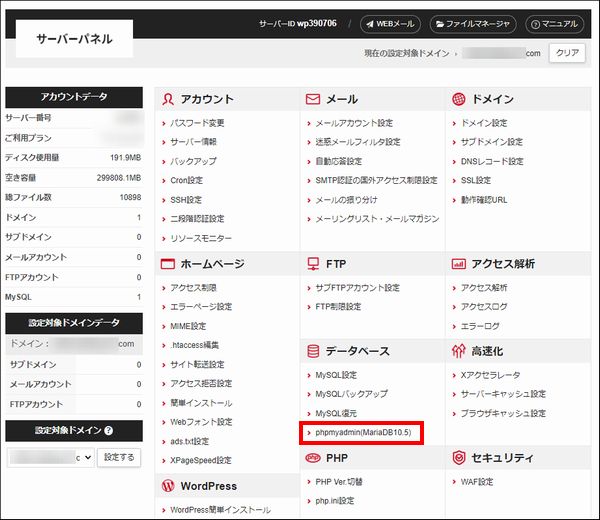

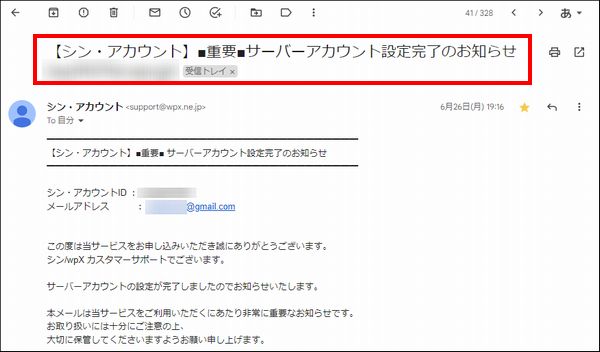
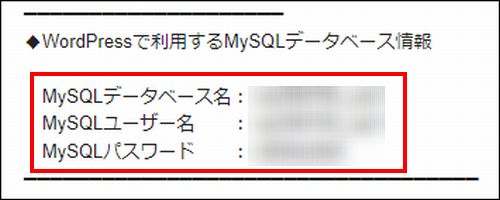

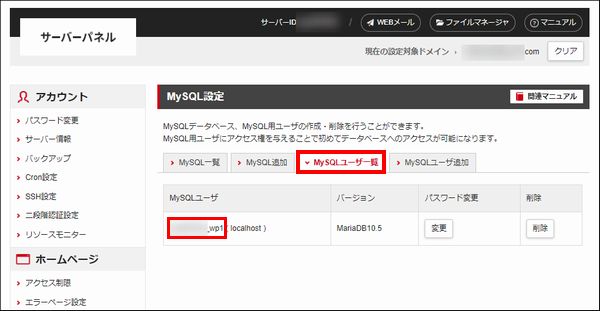
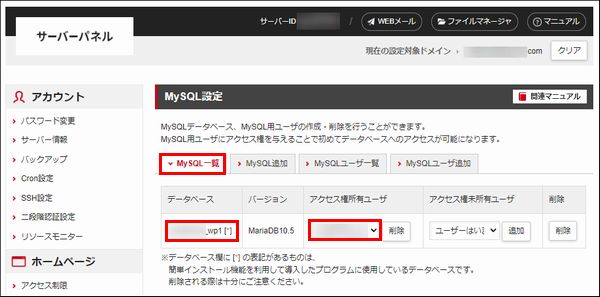
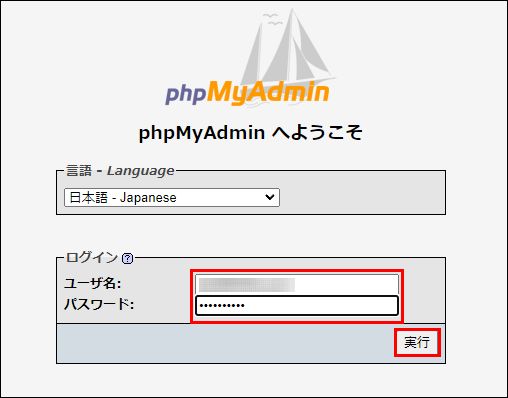
.jpg)


コメント