ブログで飯食って8年以上!
どうも、しふぁです。
このページでは、
このような内容について解説しているので参考にしてみてください。
以下のページで解説していた内容の続きにもなるので、さっそく頑張って作業していきましょう!
>>エックスサーバーでWordPressブログを作成する方法
>>ConoHa WINGでWordPressブログを作成する方法
>>ロリポップ!でWordPressブログを作成する方法
>>シン・レンタルサーバーでWordPressブログを作成する方法
WordPressの初期設定をしよう
それではサーバーに契約してWordPressブログを開設できた前提で初期設定方法を解説していきます。
実際に行っていく初期設定としては、
②コメントやトラックバックの受付設定
③パーマリンクの設定
④プロフィールの設定
⑤投稿画面形式の変更
⑥不要な記事の削除
⑦プラグインの導入
⑧アナリティクスの導入と設定
⑨ブログのデザインを決める
⑩プライバシーポリシーの設置
このようになっています。

かなりやることが多いなぁ…泣
と思ってしまうかもしれないですが、1つ1つの設定をしっかりとやっていきましょう。

自分も最初は苦労したけど一緒に頑張ろう!
①サイト説明文の設定
まずはサイト説明文の設定を行っていきましょう。
これは実際にサイトを表示させたときに、サイト名の上に小さな文字で表示される説明文となっています。
どのようなサイトなのかわかるように、短い言葉で説明文を記入しておくのがおすすめです。
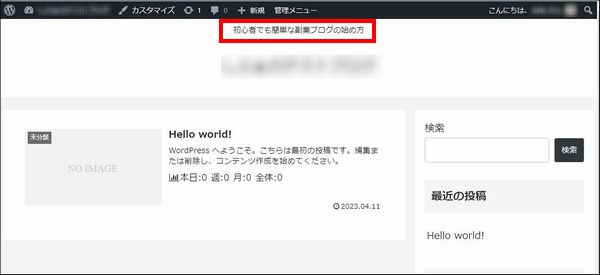
実際のやり方ですが、WordPress管理画面の左側にある「設定」から「一般」をクリックしてください。
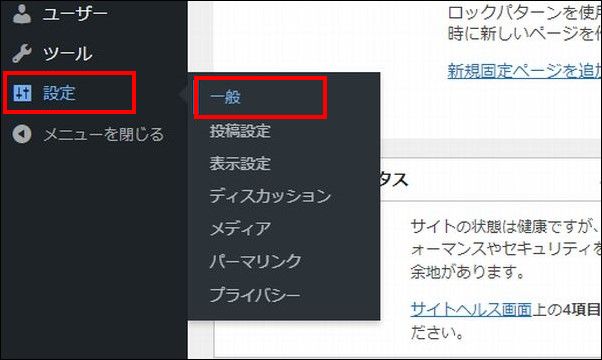
次にキャッチフレーズの項目を確認すると、
と表示されていますが、この部分にサイトの説明文を短い言葉で入力してみてください。
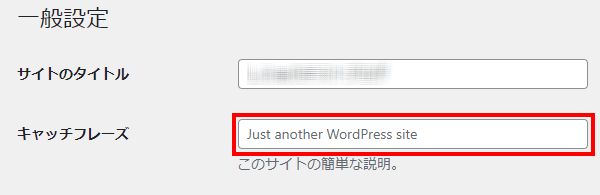

ちなみに、説明文の内容はキーワードを意識する必要はありません。
「このブログではどういった情報を発信しているのか」
これがわかるように簡潔に説明文を入力してください。


入力できたら画面下にある「変更を保存」をクリックしてください。
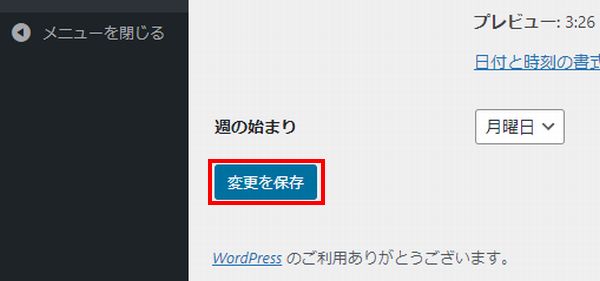
画面左上に「設定を保存しました。」と表示されればOKです!
あとは画面左上にあるブログ名をクリックすると、
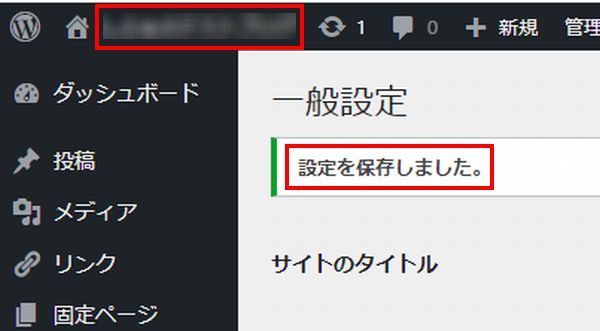
実際のブログのページを確認できるので、どのように説明文が表示されているのか確認してみましょう!
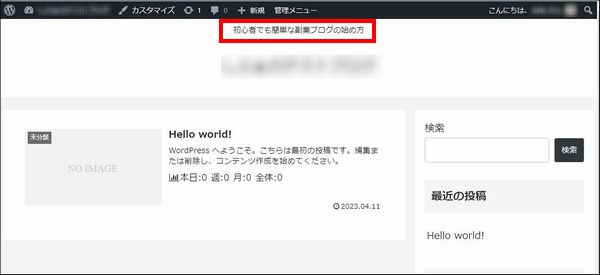
②コメントやトラックバックの受付設定
次にコメントやトラックバックの受付設定をやっていきます。
コメントは流石にわかると思うのでトラックバックだけ解説しますが、自分が書いた記事の中で他のブログの記事リンクを掲載した場合、

自分のブログであなたの記事について言及してリンクを掲載しました!
といった感じで相手側に通知を送信する機能となっています。
また、他の人のブログで自分の記事について言及されてリンクが貼られた場合、

私のブログであなたの記事について言及してリンクを掲載させてもらいました!
といった感じで相手からの通知を受信することも可能です。
一見すると、
「トラックバックって良い機能だな~」
と感じる人も多いかもしれないです。
ただ最近では、トラックバックでスパム投稿が多くなっているので、通知を受信する設定にしていると、ブログ運営の手間が増えて煩わしくなってしまいます。
また、ブログ運営をしていると嫌がらせコメントをされる場合もあるので、それに対する対策もやっておく必要があるんですよね。
トラックバックに関しては、基本的に受け付けない設定(通知が来ない設定)にしておくのがおすすめです。
コメントに関しては、多少のコミュニケーションを取れるようにしておくと人間味を感じられて安心感を与えられるので、承認制にしておくのがおすすめです。
これからそれぞれの設定方法を解説するのでやっておきましょう。
実際のやり方ですが、管理画面の左側にある「設定」から「ディスカッション」をクリックしてください。
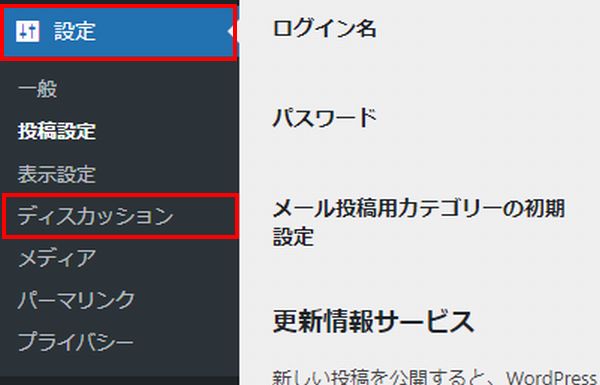
次に以下の設定を行ってください。(他の設定は初期設定のままでOK)
・「コメントの手動認証を必須にする」にチェックを入れる
・「すでに認証されたコメントの投稿者のコメントを許可し、それ以外のコメントを承認待ちにする」のチェックを外す
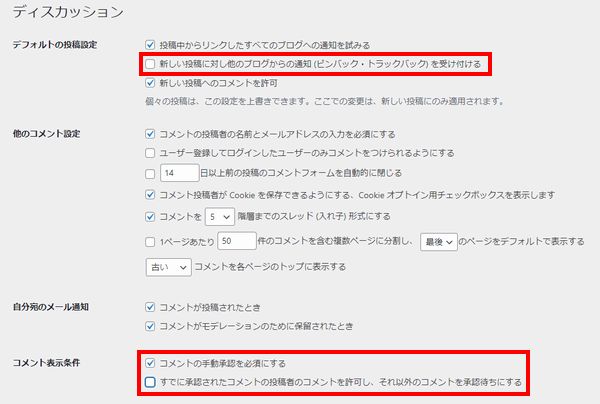
設定できたら画面下にある「変更を保存」をクリックしましょう。

③パーマリンクの設定
次にパーマリンクの設定をやっていきます。
パーマリンクについて簡単に説明すると、WordPressのカテゴリや記事のURLのことを言います。
初期設定の状態では、記事のURLが検索エンジンから見つけづらい文字列になっているので、後からURLの文字列を変更できるように表示形式を変更していきましょう。
実際の設定方法ですが、管理画面の左側にある「設定」から「パーマリンク」をクリックしてください。
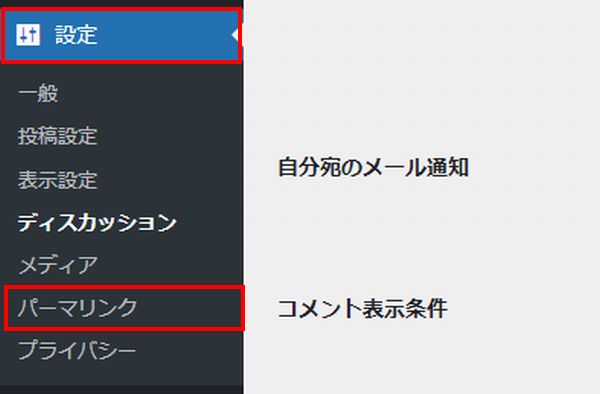
次にパーマリンク構造の項目にある「投稿名」にチェックを入れてください。
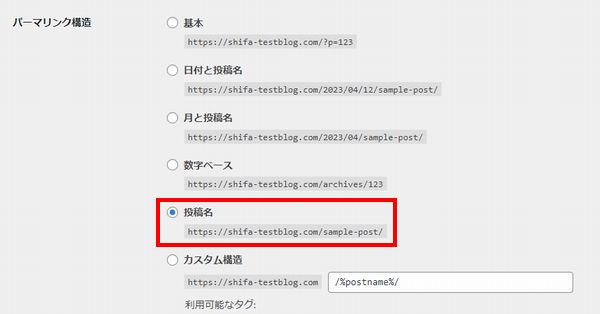
あとは画面下にある「変更を保存」をクリックしましょう。

この設定を行うと、このページのURLのように、
と、投稿内容に関連する好きな文字列を設定できるようになります。
記事作成画面のタイトル下にあるパーマリンクの「編集」をクリックすることで、自由に変更可能になるので覚えておいてください。
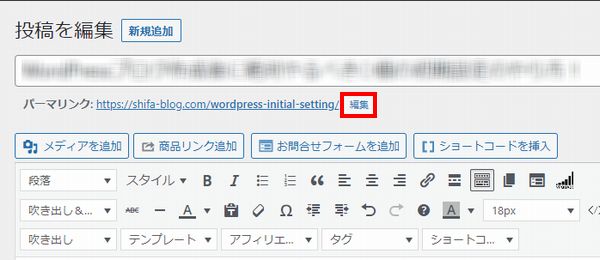

パーマリンクを設定するなら英語で入力するのがおすすめです!記事に関連するキーワードを翻訳サイトなどを活用して日本語→英語に変換して入力しましょう。
④プロフィールの設定
次にプロフィールの設定を行います。
どんな人が運営しているブログなのかわかると安心感や信頼性を与えられるので、アフィリエイトで商品を紹介する場合に多少有利になります。
また、自分のブログのファンになってくれる人も増えやすいので、プロフィールの設定を行っていきましょう。
実際のやり方ですが、管理画面の左側にある「ユーザー」から「プロフィール」をクリックしてください。
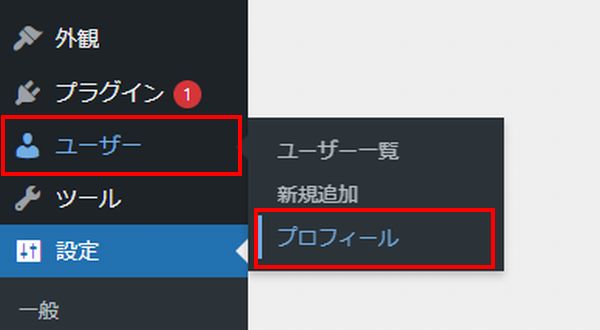
次に名前の欄にある「ニックネーム」と「ブログ上の表示名」を変更しましょう。
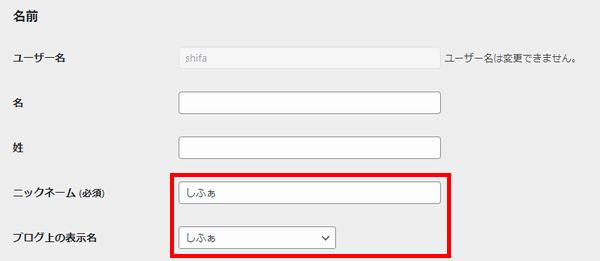
次に連絡先情報の欄で様々なサイトのURLを記入できるようになっています。
実際に利用しているサイトがあれば各URLを記入するといいでしょう。
特に無い場合は未記入でもOKです!

次にプロフィール情報ですが、ブログで情報発信する内容に合うプロフィールを簡単に記入してみてください。
自分の例を出すと、ブログに関する情報を発信しているので、ブログで稼げるようになるまでの経歴や現在の実績について簡単に記入しています。
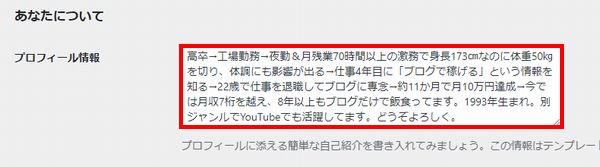
次にプロフィール写真ですが、ここには何かしらの画像が表示されていたり、何も表示されていない場合もあるかもしれません。
プロフィール写真を変更したり、新しく追加したいのであれば、画面下のプロフィール画像の項目にある「選択」をクリックしてください。
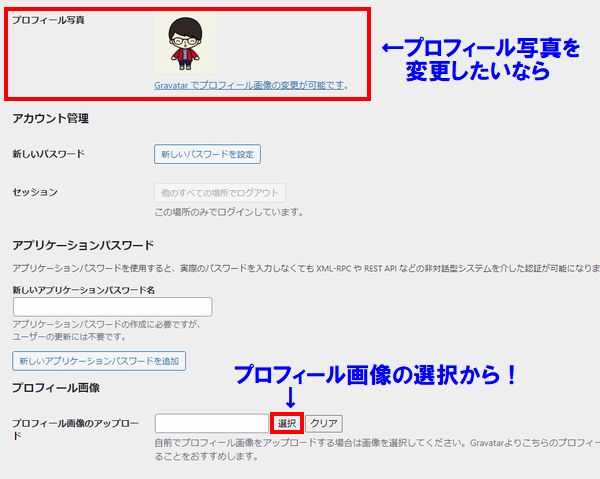
次にこのような画面が表示されるので、「ファイルを選択」をクリックしましょう。
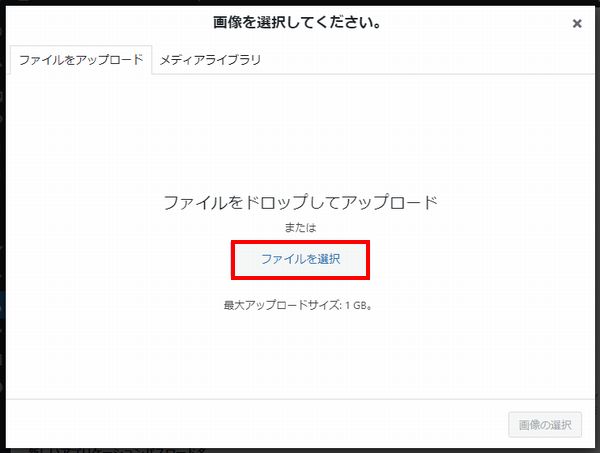
次にPC内に保存している画像を選択できるので、プロフィール画像として設定したい画像をクリックしてください。
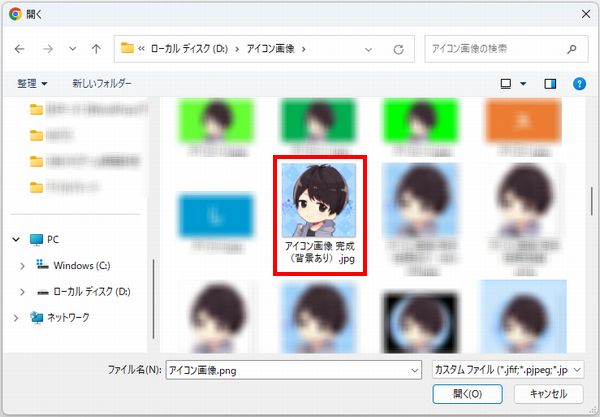
ちなみに、自分のようなオリジナルのアイコン画像を持っておらず、自作するのは無理という人はクリエイター(絵師さん)に依頼して描いてもらうのがおすすめです。

実際の依頼方法に関してはこちらのページで詳しく解説しているので、必要であればチェックしてみてください!
>>クリエイターにアイコン画像の作成を依頼する方法を確認する!

すると、クリックした画像がWordPressに読み込まれるので、「画像の選択」をクリックしましょう。
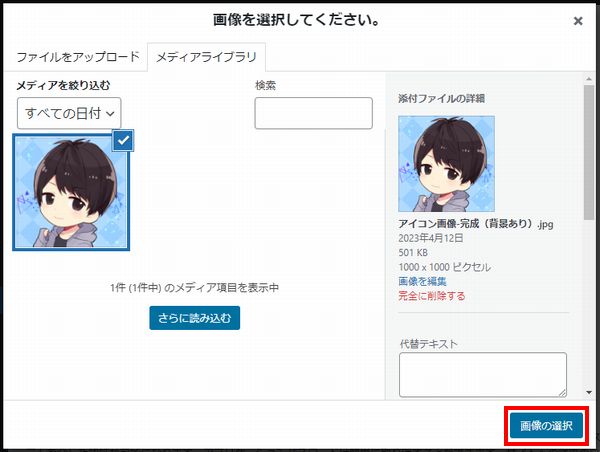
これでプロフィール画像の設定ができました!
あとは「プロフィールを更新」をクリックして下さい。

ここまでプロフィール情報を編集してきましたが、このプロフィールはブログのサイドバーに表示させるのがおすすめなのでその設定を行っていきます。
まずは、管理画面の左側にある「外観」から「ウェジェット」をクリックしてください。
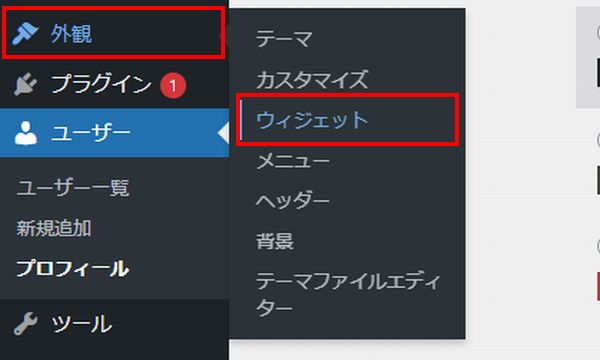
次に表示された画面内の左側に「プロフィール」というウェジェットがあるので、それを画面右側にあるサイドバーの項目内にドラッグ&ドロップしてください。

ドラッグ&ドロップすると、プロフィールの項目が展開されますが、
・肩書ラベル:必要であれば記入
・画像を円形にする:必要に応じてチェックを入れる
このように設定してください。
できたら「保存」をクリックしましょう。

これで設定はOKなので、画面左上にあるサイト名をクリックして実際の状況を確認すると、
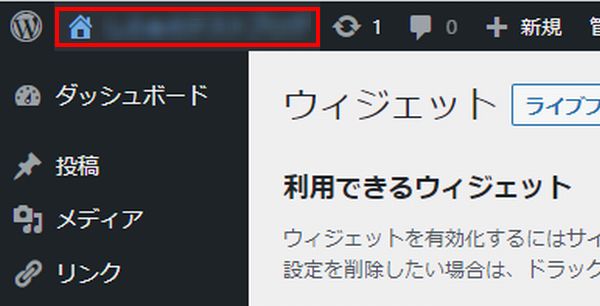
このようにサイドバーにプロフィール情報が表示されるので確認してみてください。
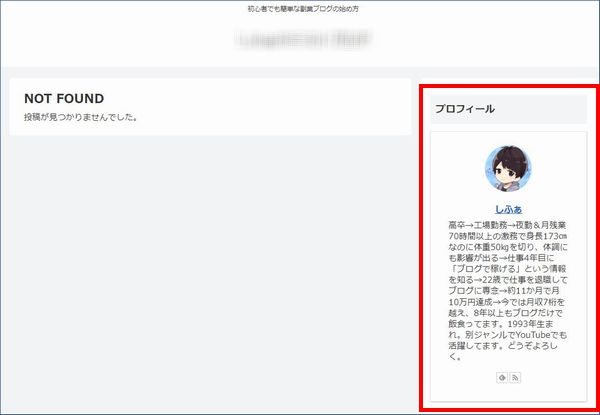
⑤投稿画面形式の変更
次に投稿画面形式の変更をやっていきます。
WordPressは定期的にアップデートが行われていますが、2018年頃に行われたアップデートによって記事作成画面が大きく変更になってしまいました。
【2018年頃までの記事作成画面】
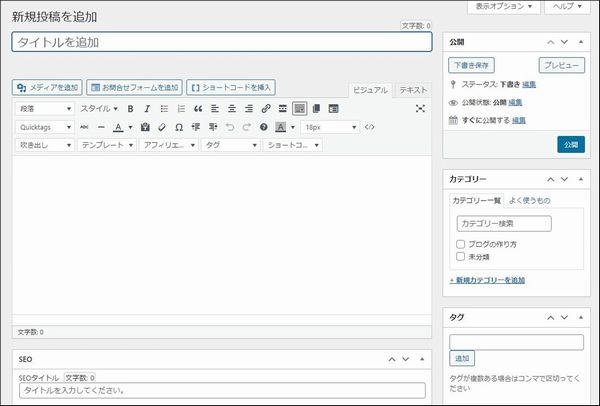
【現在の記事作成画面】
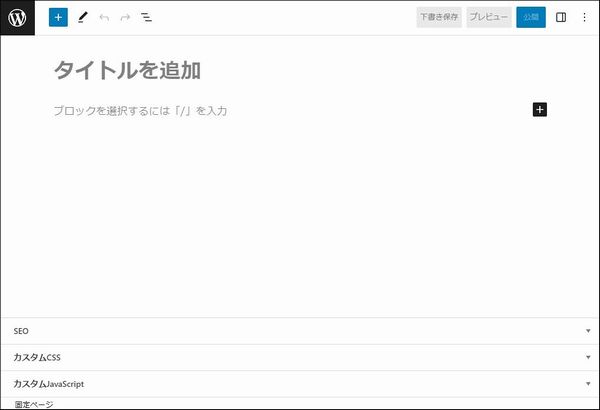
それぞれの記事作成画面の名称を言っておくと、
現在の記事作成画面:ブロックエディタ
このような名称になっているので覚えておいてください。
それぞれの特徴を言っておくと、クラシックエディタは記事本文を入力しつつ、装飾したい部分があったら上部にある各装飾ボタンを選択して簡単に操作できたので、初心者でもわかりやすく直感的に操作できていました。
それと違ってブロックエディタに関しては、ブロックをこまめに追加して作成するという、全く違う記事作成画面になっています。
その影響で余計な作業手順が増えてしまったり、広告やリンクなどを構成するコードを確認しにくい部分もあるので、クラシックエディタと比べるとブロックエディタは非常に使いずらくなってしまったんですよね…。

慣れの問題もあるがそれでも使いにくい!!!
なので、個人的には旧形態の記事作成画面であるクラシックエディタを使用して記事作成することを推奨しています。
一部の設定や使い方を解説する記事では、クラシックエディタの画面でしか解説していない場合もあるので予めご了承ください。
それではクラシックエディタに変更するやり方を解説しますが、管理画面の左側にある「Cocoon設定」から「Cocoon設定」をクリックしてください。
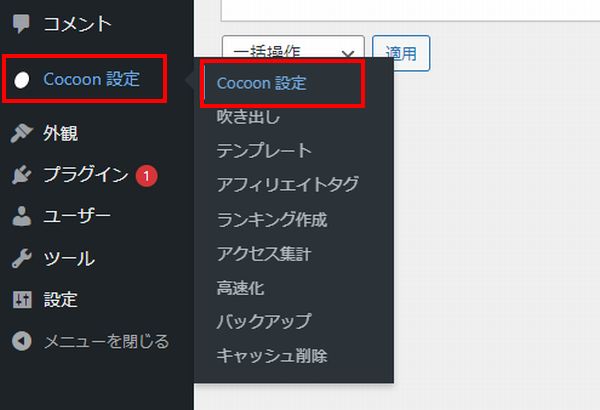
次に画面上にある「エディター」タブをクリックします。
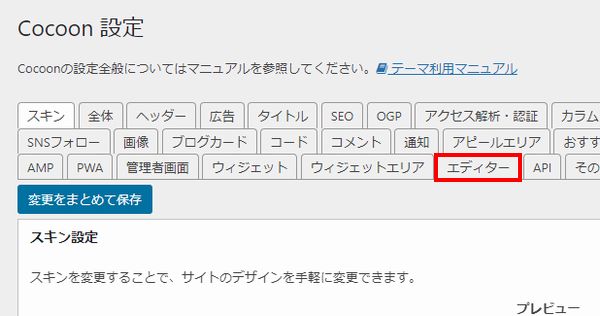
次に「Gutenbergエディターを有効にする」のチェックを外して「変更をまとめて保存」をクリックしてください。
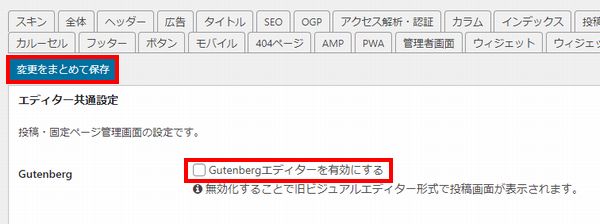
設定を保存できたら実際に確認しますが、画面左にある「投稿」をクリックし、
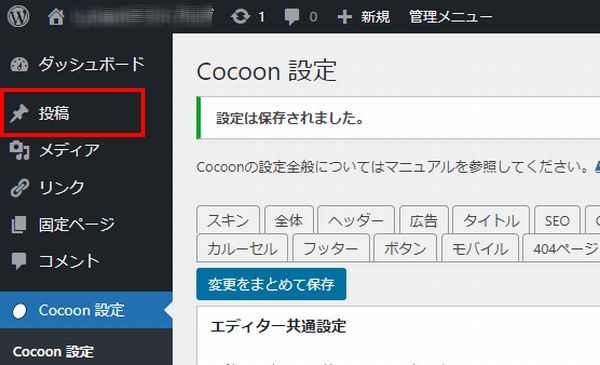
「新規作成」をクリックしてください。
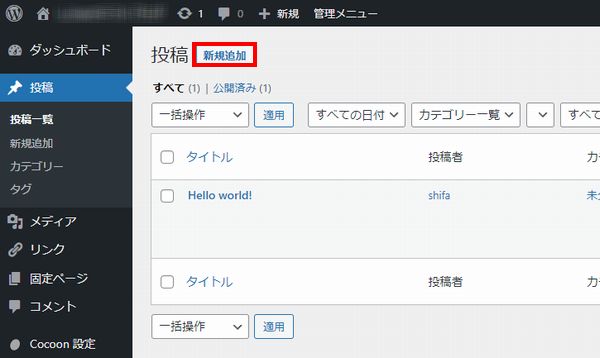
実際に以下のような旧形態の記事作成画面(クラシックエディタ)に切り替わっていればOKです!
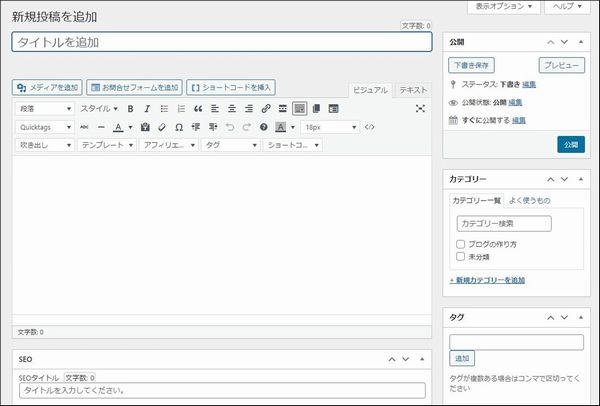
⑥不要な記事の削除
次に不要な記事の削除を行います。
先ほどクラシックエディタの投稿画面を確認するために、画面左の「投稿」をクリックしたと思いますが、そのときに「Hello world!」という記事があるはずです。
この記事は不要なので、カーソルを記事に合わせて「ゴミ箱へ移動」をクリックしてください。
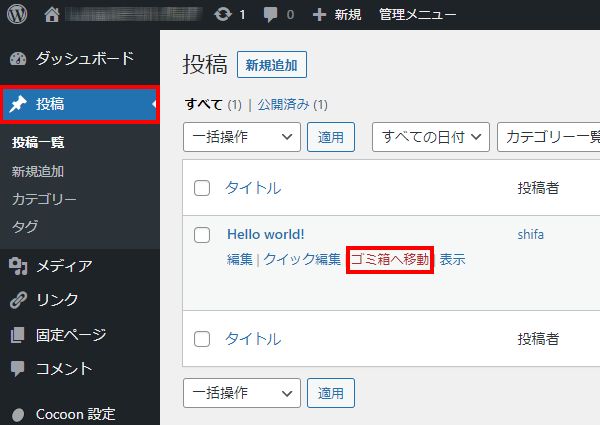
すると、ゴミ箱に移動されますが、誤削除防止のためもあって完全に削除されていない状況になっています。
完全に削除するには「ゴミ箱」をクリックし、
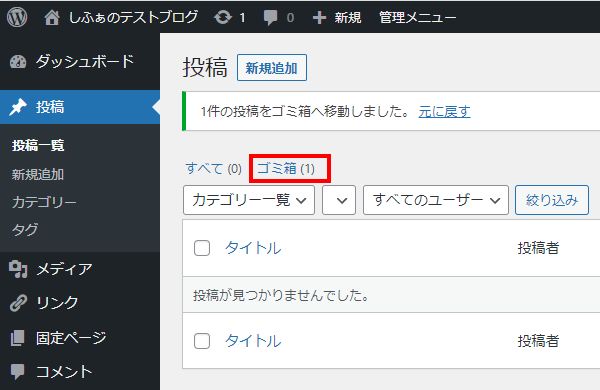
カーソルを記事に合わせて「完全に削除する」をクリックすると、完全に削除できるので覚えておきましょう。
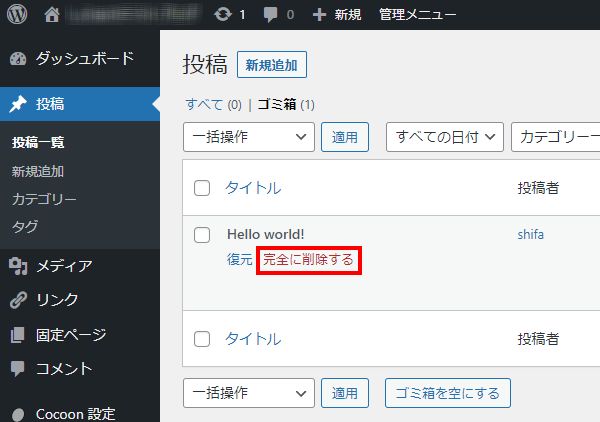

次に固定ページにも不要な記事があるので削除していきます。
管理画面の左側にある「固定ページ」をクリックしてください。
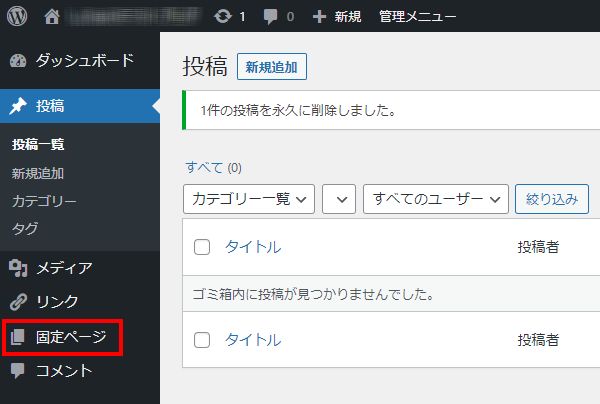
すると、
・プライバシーポリシー
この2つの記事があるので、両方とも同じ手順で削除を行いましょう。


プライバシーポリシーは後から新規で作成を行うので、今は気にせず削除してOK!
⑦プラグインの導入
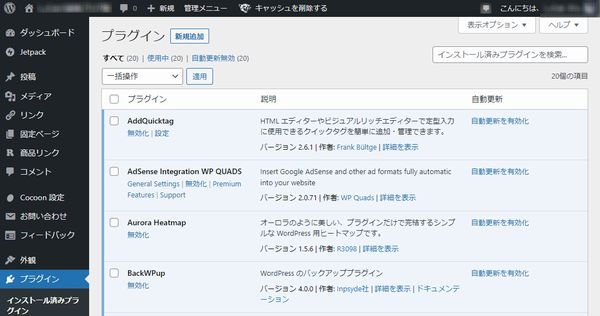
次にプラグインの導入を行います。
プラグインとはWordPressの機能を拡張するためのツールです。
初期設定のままでは必要な機能が足りていないので、プラグインを導入して必要な機能を追加していきます。
初期設定時に絶対入れておきたいプラグインとしては全部で13個あるので、以下のリンクから詳細情報を確認して導入してみてください!
>>WordPress初期設定時に絶対必要なプラグイン13選を確認する!


⑧アナリティクスの導入と設定
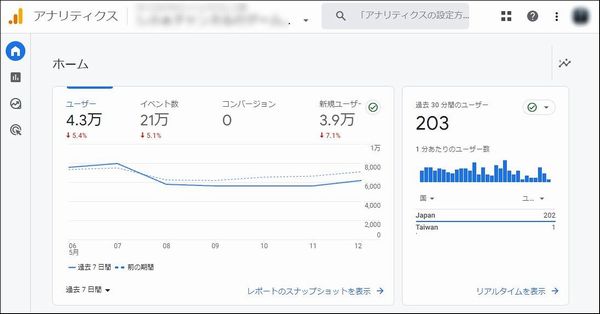
プラグインの導入が行えたらアナリティクスの導入と設定も行いましょう。
アナリティクスとは自分のサイトに訪れたユーザーの情報を知れる解析ツールとなっています。
・ユーザーの国や地域、言語、ブラウザやデバイスの種類
・ページ滞在時間や離脱率、コンバージョン率、特定ページへの訪問状況
・どのサイトやソーシャルメディアから来たのか
・検索エンジンからの流入数や検索キーワード
このような情報を確認できるので、この情報を参考にしてブログの改善や運営方針の見直しを行えるんですよね。
アナリティクスは初期設定の段階で導入しておくのがおすすめなので、以下のリンクから詳細な導入方法と設定のやり方を確認してみてください!

⑨ブログのデザインを決める
次にブログのデザインを決めていきましょう。
このサイト内のブログ記事を見てサーバーを契約し、WordPressブログを作成したのであれば、テーマは「Cocoon」を使用していると思います。
Cocoonにはブログの各部分をカスタマイズできる機能が搭載されており、その中でも特におすすめなカスタマイズ方法を10個解説したページを別に投稿しています。
こちらのリンクから詳細情報を確認できるので、実際に確認しながらブログのデザインをカスタマイズしてみてください!
>>Cocoonを使ってブログデザインをカスタマイズする方法10選を確認する!

⑩プライバシーポリシーの設置
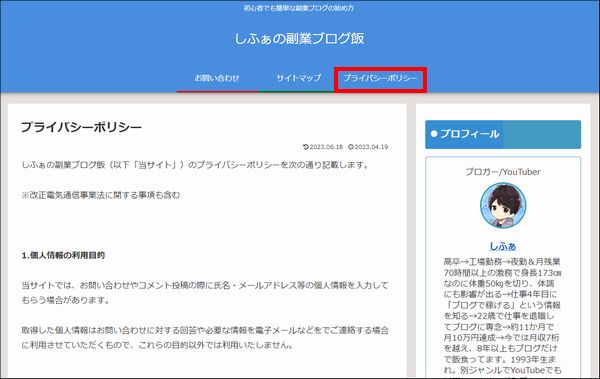
次にプライバシーポリシーの設置を行っていきましょう。
プライバシーポリシーとは取得した個人情報の利用目的や利用方法について記載したページのことを言います。
ブログ内で使用する広告(GoogleアドセンスやAmazonアソシエイト)によっては、ブログの審査が必要になっている物があり、プライバシーポリシーが無いと審査に通過しなくなっています。
また、2023年6月16日から改正電気通信事業法の施行に伴う外部送信規律に対応した内容も記載する必要が出てきたので、ブログ運営するのであれば必須と言えます。
難しそうと思ってしまうかもしれないですが、記入方法を解説したテンプレートも用意しているので初心者の方でも安心して作業が可能です!
詳しいプライバシーポリシーの設置方法に関しては、こちらのページで解説しているのでチェックしてみてください!

広告収益を得られるサービスに登録しよう!
ここまで10個の初期設定方法を解説しましたが、初期設定が終わったら広告収益を得られるサービスに登録していきましょう!
自社商品を販売したり、店舗に集客するためにブログ運営するなら、広告収益を得られるサービスに登録しなくても稼ぐことは可能です。
ただ、このようなブログ運営方法をいきなり行う人は少ないですし、難易度も高くなっているので、副業ブログ初心者にはあまり向かない方法なんですよね。
これから副業ブログを始める初心者の人は広告収益を得られるサービスに登録し、そこで取り扱われている商品やサービスを紹介したり、広告を表示させたりして収益化するのがおすすめです。

事前知識として広告収益を得られるサービスについて詳しく解説すると、
・クリック報酬型広告
という2種類が存在しています。

まず、成果報酬型広告についてですが、これはアフィリエイトとも言います。
実際にブログ運営を始めようと思ったときに、色んなところでこの言葉を聞いた人も多いのではないでしょうか。
このアフィリエイトは自分のブログに掲載したアフィリエイトリンクから商品やサービスが売れた場合、その売れた金額の数%分(もしくは決まった金額)を報酬として貰える仕組みとなっています。

もしも、このアフィリエイトを行って収益化したいのであれば、ASPというサービスに登録する必要があるんですよね。
Application Service Provider(アプリケーションサービスプロバイダ)の略で、広告主(広告を出したい企業)とブログ運営者を繋げてくれる仲介業者のような存在です。
このASPには様々な種類が存在しており、各ASPごとに取り扱っている製品やサービスの広告が違っています。
また、ASP①とASP②で同じ広告が利用できるけど、それぞれ報酬に差がある場合もあります。
報酬が高い方を取りこぼさないためにも、複数のASPに登録して比較できるようにしておくのがおすすめです。
登録は簡単にできて無料で利用可能なので、初期設定を行っている今のタイミングで忘れずに登録しておきましょう。
自分が実際に利用していておすすめできるASPの紹介や登録方法をまとめたページを作成しているので、こちらのリンクから詳細な情報を確認してみてください!
>>ブログで稼ぐなら絶対登録しておきたいASP&広告サービスを確認する!

次にクリック報酬型広告についてですが、代表格としてはGoogle AdSenseという広告サービスあります。
これはサイトに表示された広告がユーザーにクリックされると、広告費の一部を報酬として貰える仕組みとなっていますね。(1クリックあたり数十円程度の報酬)
・記事内容的にアフィリエイトできる商品やサービスが無い
このような場合でも、記事が見られて広告がクリックされれば報酬になるので、初心者向けの収益化方法となっています。
Google AdSenseの詳しい紹介や登録方法などは、先ほど紹介したまとめページで解説しているので、以下のリンクから詳細な情報を確認してみてください!
>>ブログで稼ぐなら絶対登録しておきたいASP&広告サービスを確認する!

記事の書き方も学ぼう!
初期設定と各ASP&広告サービスへの登録を済ませることができたら、実際に記事を作成して投稿していきましょう。
記事を投稿しないとアクセス数を集められないので、いつまで経ってもブログで稼ぐことができません。
また、先ほどASPなどの広告サービスについて説明しましたが、あらかじめ数記事投稿しておかないと審査に通らない場合もあったりします。
ただ、どのように記事を書いたらいいのかわからないと思うので、
・どんな部分に注意して投稿すれば良いのか
・どんな方法で運営するのが良いのか
など、ブログ初心者の人に役に立つ情報をまとめたページを作成しているので、以下のリンクのページを参考にしてみてください。
>>ブログ記事の書き方を確認する!(準備中です)
まとめ
今回はWordPressブログ作成後に絶対やるべき初期設定のやり方10選という内容で解説しました!
このブログでは、これから副業でブログを始めたい人、稼ぎたい人に向けて情報発信をしています。
サイト内カテゴリやサイトマップを活用して、他の情報もチェックしてみてください!

わからないことがある場合はコメントで具体的に質問してみてね!(全てがわかるわけではないのでその点は注意)

.jpg)


コメント